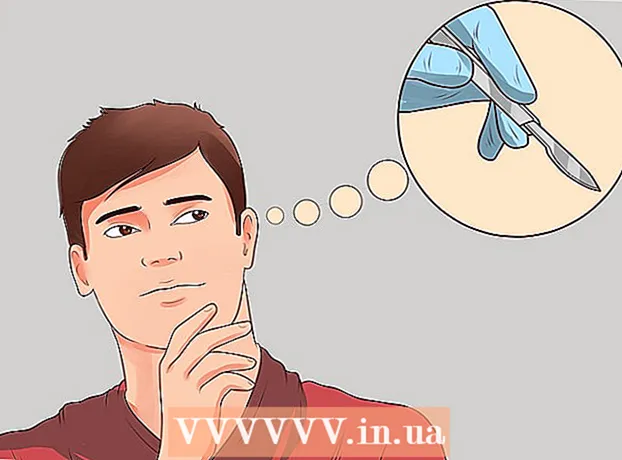Autor:
Frank Hunt
Loomise Kuupäev:
13 Märts 2021
Värskenduse Kuupäev:
25 Juunis 2024

Sisu
- Astuda
- 1. meetod 4st: brauserid fikseeritud arvutis
- 2. meetod 4-st: iOS
- 3. meetod 4-st: Android
- 4. meetod 4-st: arhiivige terve veebisait
- Näpunäited
Veebilehe salvestamisest võib olla kasu, kui kavatsete konkreetsele veebilehele võrguühenduseta juurde pääseda või kui soovite veebisaidi sisu jäädvustada, ilma et oleks oht, et sisu hiljem muudetakse või kustutatakse. Kõik Interneti-brauserid saavad salvestada veebilehti võrguühenduseta vaatamiseks. Veebisaidi kõigi lehtede korraga allalaadimiseks on olemas isegi spetsiaalsed programmid.
Astuda
1. meetod 4st: brauserid fikseeritud arvutis
 Avage veebileht, mille soovite salvestada. Iga Interneti-brauser saab lehe, mida praegu külastate, kiiresti salvestada. Pärast seda saate sellele veebisaidile juurde pääseda igal ajal, isegi kui olete võrguühenduseta. Kui soovite salvestada täieliku veebisaidi koos kõigi seotud lehtedega, klõpsake siin.
Avage veebileht, mille soovite salvestada. Iga Interneti-brauser saab lehe, mida praegu külastate, kiiresti salvestada. Pärast seda saate sellele veebisaidile juurde pääseda igal ajal, isegi kui olete võrguühenduseta. Kui soovite salvestada täieliku veebisaidi koos kõigi seotud lehtedega, klõpsake siin.  Avage aken "Salvesta leht nimega". Kõik brauserid pakuvad võimalust salvestada veebileht koos mis tahes lehes sisalduva meediumiga. Selle akna saate kiiresti avada, vajutades Ctrl/⌘ Cmd+S. või tehes järgmist:
Avage aken "Salvesta leht nimega". Kõik brauserid pakuvad võimalust salvestada veebileht koos mis tahes lehes sisalduva meediumiga. Selle akna saate kiiresti avada, vajutades Ctrl/⌘ Cmd+S. või tehes järgmist: - Chrome - klõpsake Chrome'i menüünuppu (☰) ja valige käsk "Salvesta leht nimega".
- Internet Explorer - klõpsake hammasrattaikoonil, valige "File" ja seejärel "Save As". Kui te ei näe käigunuppu, vajutage Alt Menüüriba kuvamiseks klõpsake nuppu "Fail" ja valige seejärel "Salvesta nimega".
- Firefox - klõpsake Firefoxi menüünuppu (☰) ja valige "Salvesta leht".
- Safari - klõpsake menüüd "Fail" ja valige "Salvesta nimega".
 Pange salvestatud lehele nimi. Vaikimisi nimetatakse fail samaks kui lehe pealkiri.
Pange salvestatud lehele nimi. Vaikimisi nimetatakse fail samaks kui lehe pealkiri.  Valige asukoht lehe salvestamiseks. Pärast salvestamist asub lehe HTML-fail siin, nagu ka kogu lehe meediumit sisaldav kaust, kui otsustate salvestada kogu lehe.
Valige asukoht lehe salvestamiseks. Pärast salvestamist asub lehe HTML-fail siin, nagu ka kogu lehe meediumit sisaldav kaust, kui otsustate salvestada kogu lehe.  Valige, kas soovite salvestada kogu lehe või ainult HTML-i. Menüüs "Salvesta tüübina" saate valida "Veebileht, täielik" või "Veebileht, ainult HTML". Kogu veebilehe salvestamisel salvestatakse kogu lehel olev meedium eraldi kausta. See võimaldab teil vaadata fotosid võrguühenduseta.
Valige, kas soovite salvestada kogu lehe või ainult HTML-i. Menüüs "Salvesta tüübina" saate valida "Veebileht, täielik" või "Veebileht, ainult HTML". Kogu veebilehe salvestamisel salvestatakse kogu lehel olev meedium eraldi kausta. See võimaldab teil vaadata fotosid võrguühenduseta. - Internet Exploreri kasutajad saavad valida ka "Veebiarhiiv, üks fail ( *. Mht)". See on Microsofti formaat, mis salvestab kõik veebilehe andmed ühte arhiivifaili. Neid .mht-faile saab hõlpsalt avada ainult Internet Exploreris, kuid need muudavad paljude veebilehtede arhiivimise oluliselt lihtsamaks.
 Avage salvestatud veebileht. HTML-faili leiate sisestatud asukohast. Topeltklõpsake seda, et avada vaikebrauseris salvestatud leht isegi võrguühenduseta.
Avage salvestatud veebileht. HTML-faili leiate sisestatud asukohast. Topeltklõpsake seda, et avada vaikebrauseris salvestatud leht isegi võrguühenduseta. - Hoidke seotud meediumikaust alati .html-failiga samas kohas. Kui see ei asu samas kohas, ei laadita veebileht pilte.
- Kui olete võrguühenduseta ja teie salvestatud leht sisaldab voogesitatavat videot, laaditakse video alles pärast Interneti-ühenduse loomist.
2. meetod 4-st: iOS
 Avage veebisait, mille soovite salvestada, iOS-i Safaris. Saate salvestada mis tahes veebisaidi võrguühenduseta lugemiseks. See võib olla väga kasulik, kui reisite või eeldate Interneti-ühenduseta olemist.
Avage veebisait, mille soovite salvestada, iOS-i Safaris. Saate salvestada mis tahes veebisaidi võrguühenduseta lugemiseks. See võib olla väga kasulik, kui reisite või eeldate Interneti-ühenduseta olemist. - Selleks on vaja iOS 7 või uuemat versiooni.
 Vajutage nuppu Jaga. See asub ekraani allosas (iPhone ja iPod) või ekraani ülaosas (iPad). Nupp Jaga näeb välja nagu kast, mille ülaosast väljub nool.
Vajutage nuppu Jaga. See asub ekraani allosas (iPhone ja iPod) või ekraani ülaosas (iPad). Nupp Jaga näeb välja nagu kast, mille ülaosast väljub nool.  Vajutage menüüs Jaga nuppu "Lisa lugemisloendisse". Nupp "Lisa lugemisloendisse" meenutab paari prille ja asub nupu "Lisa järjehoidja" kõrval.
Vajutage menüüs Jaga nuppu "Lisa lugemisloendisse". Nupp "Lisa lugemisloendisse" meenutab paari prille ja asub nupu "Lisa järjehoidja" kõrval. - Pärast saidi lugemisloendisse lisamist hoidke vahekaart mõni hetk avatud. Suuremate lehtede täielik salvestamine võib võtta veidi kauem aega. Kui veebisaidi laadimine on lõpetatud, pole vahelehe sulgemine probleem.
 Leidke oma salvestatud lehed oma lugemisloendist. Lugemisloendi saate avada ka siis, kui teil pole Interneti-ühendust. Vajutage Safaris nuppu Järjehoidjad ja seejärel lugemisloendi kõigi lehtede kuvamiseks vahekaarti Prillid.
Leidke oma salvestatud lehed oma lugemisloendist. Lugemisloendi saate avada ka siis, kui teil pole Interneti-ühendust. Vajutage Safaris nuppu Järjehoidjad ja seejärel lugemisloendi kõigi lehtede kuvamiseks vahekaarti Prillid. - Nupp Järjehoidjad on aadressiriba kõrval. See näeb välja nagu avatud raamat.
 Selle avamiseks puudutage lehte. Kui te pole võrku ühendatud, võite märgata, et leht näeb originaalist erinev välja. Seda seetõttu, et ebaolulised andmed, näiteks veebisaidi taustavärvi, saab eemaldada, kui leht salvestatakse võrguühenduseta lugemiseks.
Selle avamiseks puudutage lehte. Kui te pole võrku ühendatud, võite märgata, et leht näeb originaalist erinev välja. Seda seetõttu, et ebaolulised andmed, näiteks veebisaidi taustavärvi, saab eemaldada, kui leht salvestatakse võrguühenduseta lugemiseks.  Järgmise üksuse juurde liikumiseks kerige lõpuni. Kui jõuate lehe alaossa, jätkake kerimist, et minna oma lugemisloendi järgmise üksuse juurde.
Järgmise üksuse juurde liikumiseks kerige lõpuni. Kui jõuate lehe alaossa, jätkake kerimist, et minna oma lugemisloendi järgmise üksuse juurde.  Lugenud ja lugemata üksuste vahel vahetamine. Vajutage lugemisloendi allosas olevat nuppu "Kuva kõik" või "Kuva lugemata", et lülituda kõigi loendis olevate lehtede või ainult nende vahel, mida te pole veel lugenud.
Lugenud ja lugemata üksuste vahel vahetamine. Vajutage lugemisloendi allosas olevat nuppu "Kuva kõik" või "Kuva lugemata", et lülituda kõigi loendis olevate lehtede või ainult nende vahel, mida te pole veel lugenud.  Selle kustutamiseks pühkige üksust oma lugemisloendis vasakul. Kui olete üksuse lugemise lõpetanud, saate selle loendist eemaldada, pühkides vasakule ja vajutades seejärel nuppu "Kustuta".
Selle kustutamiseks pühkige üksust oma lugemisloendis vasakul. Kui olete üksuse lugemise lõpetanud, saate selle loendist eemaldada, pühkides vasakule ja vajutades seejärel nuppu "Kustuta".  Kui lugemisloend ei tööta korralikult, värskendage oma seadet. Mõned kasutajad on teatanud iOS 8 värskenduse probleemidest, mis takistab lugemisloendi lehtede võrguühenduseta laadimist. See probleem tuleks lahendada, värskendades operatsioonisüsteemi iOS 8.0.1 või uuemale versioonile.
Kui lugemisloend ei tööta korralikult, värskendage oma seadet. Mõned kasutajad on teatanud iOS 8 värskenduse probleemidest, mis takistab lugemisloendi lehtede võrguühenduseta laadimist. See probleem tuleks lahendada, värskendades operatsioonisüsteemi iOS 8.0.1 või uuemale versioonile. - Avage rakendus Seaded ja valige „Üldine“.
- Kui seade on saadaolevaid värskendusi otsinud, vajutage valikut „Tarkvaravärskendus” ja seejärel valige käsk „Installi värskendus”.
3. meetod 4-st: Android
 Avage veebisait, mille soovite Androidi Chrome'i salvestada. Te ei saa veebisaiti võrguühenduseta vaatamiseks salvestada, nagu see on iOS-i Safari puhul, kuid võite lehti salvestada PDF-failidena, mille saate igal ajal avada ja järgida linke.
Avage veebisait, mille soovite Androidi Chrome'i salvestada. Te ei saa veebisaiti võrguühenduseta vaatamiseks salvestada, nagu see on iOS-i Safari puhul, kuid võite lehti salvestada PDF-failidena, mille saate igal ajal avada ja järgida linke. - Teised Androidi brauserid võivad pakkuda võrguühenduseta vaatamise võimalust. Avage brauseri menüü, vajutades nuppu (⋮) ja valige "Salvesta võrguühenduseta vaatamiseks". Kõik Androidi brauserid ei paku seda võimalust.
 Vajutage Chrome'i menüünuppu (⋮) ja valige käsk „Prindi”. Nüüd "printite" veebilehe PDF-vormingusse.
Vajutage Chrome'i menüünuppu (⋮) ja valige käsk „Prindi”. Nüüd "printite" veebilehe PDF-vormingusse.  Vajutage rippmenüüd ja valige käsk „Salvesta PDF-ina“. Nii salvestatakse leht koos linkidega teie seadmesse salvestatud PDF-faili.
Vajutage rippmenüüd ja valige käsk „Salvesta PDF-ina“. Nii salvestatakse leht koos linkidega teie seadmesse salvestatud PDF-faili.  Vajutage nuppu "Salvesta". See avab menüü Allalaadimised. Valige vasakpoolses kaadris valik "Allalaadimised".
Vajutage nuppu "Salvesta". See avab menüü Allalaadimised. Valige vasakpoolses kaadris valik "Allalaadimised".  Pange oma salvestatud lehele nimi. Vaikimisi salvestatakse leht lehe pealkirjana. Seda saate muuta, vajutades nime ja sisestades uue nime.
Pange oma salvestatud lehele nimi. Vaikimisi salvestatakse leht lehe pealkirjana. Seda saate muuta, vajutades nime ja sisestades uue nime.  Vajutage nuppu "Salvesta". PDF salvestatakse teie seadmesse.
Vajutage nuppu "Salvesta". PDF salvestatakse teie seadmesse.  Avage oma seadmes rakendus Allalaadimised. See kuvab kõigi teie alla laaditud failide loendi.
Avage oma seadmes rakendus Allalaadimised. See kuvab kõigi teie alla laaditud failide loendi.  Puudutage oma äsja salvestatud PDF-faili. Teil võidakse paluda valida rakendus, millega soovite faili avada.
Puudutage oma äsja salvestatud PDF-faili. Teil võidakse paluda valida rakendus, millega soovite faili avada.  Lugege veebilehte. Võite oma brauseris avamiseks klõpsata mõnel PDF-faili lingil, kuid selleks peate olema võrguga ühendatud.
Lugege veebilehte. Võite oma brauseris avamiseks klõpsata mõnel PDF-faili lingil, kuid selleks peate olema võrguga ühendatud.
4. meetod 4-st: arhiivige terve veebisait
 Laadige alla ja installige Athrack. ITrack on tasuta avatud lähtekoodiga veebisaitide kopeerimisprogramm, mis võimaldab teil salvestada kõik lehed ja meediumitükid tervele veebisaidile, säilitades samal ajal kogu sisu lingid ja andmekaustad. Kui avate lehe võrguühenduseta, saate jälgida saidil olevaid linke, kui need viivad sisu juurde, mis asub samas serveris.
Laadige alla ja installige Athrack. ITrack on tasuta avatud lähtekoodiga veebisaitide kopeerimisprogramm, mis võimaldab teil salvestada kõik lehed ja meediumitükid tervele veebisaidile, säilitades samal ajal kogu sisu lingid ja andmekaustad. Kui avate lehe võrguühenduseta, saate jälgida saidil olevaid linke, kui need viivad sisu juurde, mis asub samas serveris. - ITracki saate alla laadida tasuta aadressilt HTTPrack.com. See on saadaval Windowsile, Macile ja Linuxile.
 Käivitage iTrack ja looge uus projekt. ITrack salvestab kõik arhiivitavad saidid "projektina". Nii on värskendamiseks juba arhiivitud saitide valimine lihtne.
Käivitage iTrack ja looge uus projekt. ITrack salvestab kõik arhiivitavad saidid "projektina". Nii on värskendamiseks juba arhiivitud saitide valimine lihtne.  Valige projekti nimi ja asukoht. ITrack soovitab luua kõigi salvestatud veebisaitide juurkausta ja anda seejärel igale veebisaidile nimi. Seejärel loob ITrack juurkataloogis iga teie projekti jaoks eraldi kaustad.
Valige projekti nimi ja asukoht. ITrack soovitab luua kõigi salvestatud veebisaitide juurkausta ja anda seejärel igale veebisaidile nimi. Seejärel loob ITrack juurkataloogis iga teie projekti jaoks eraldi kaustad.  Valige "Laadi alla veebisait (id)" ja sisestage seejärel aadress. Kui soovite arhiivida tervet veebisaiti, alustage kindlasti veebisaidi baasaadressist.
Valige "Laadi alla veebisait (id)" ja sisestage seejärel aadress. Kui soovite arhiivida tervet veebisaiti, alustage kindlasti veebisaidi baasaadressist.  Saidi peegeldamise alustamiseks klõpsake nuppu "Lõpeta" või "Start". Kui Athrack asub kogu veebisaidi sisu alla laadima, näete edenemisribasid. See võib võtta palju aega, eriti suuremate saitide ja aeglasemate ühenduste korral.
Saidi peegeldamise alustamiseks klõpsake nuppu "Lõpeta" või "Start". Kui Athrack asub kogu veebisaidi sisu alla laadima, näete edenemisribasid. See võib võtta palju aega, eriti suuremate saitide ja aeglasemate ühenduste korral. - Vaikimisi jälgib iTrack kõiki veebisaidi linke ja laadib leitud sisu alla, kuid see jääb teie loodud veebisaidile. See takistab iTrackil kogu Interneti arvutisse laadimist.
 Vaadake oma arhiivitud saiti. Kui arhiivimisprotseduur on lõpule jõudnud, saate avada oma projekti jaoks loodud kausta ja laadida veebisaidilt HTML-faili. Nüüd saate vaadata kõiki lehti isegi võrguühenduseta.
Vaadake oma arhiivitud saiti. Kui arhiivimisprotseduur on lõpule jõudnud, saate avada oma projekti jaoks loodud kausta ja laadida veebisaidilt HTML-faili. Nüüd saate vaadata kõiki lehti isegi võrguühenduseta. - Kui sait sisaldab voogesituse videot, ei saa te seda vaadata, kui teil pole Interneti-ühendust.
Näpunäited
- Salvestage veebilehti, kui plaanite reisida või kui teil pole pikka aega juurdepääsu WiFi-le või Interneti-ühendusele. Veebilehtedega saab tutvuda võrguühenduseta ja neid saab vaadata igal ajal, ilma et oleksite Internetiga ühendatud.
- Salvestage veebileht, kui see sisaldab olulist teavet, mida peate hiljem vaatama, viitama või kasutama. Veebilehe salvestamine salvestab lehe sisu jäädavalt, isegi kui veebimeister peaks veebilehe kustutama või muudatusi tegema.