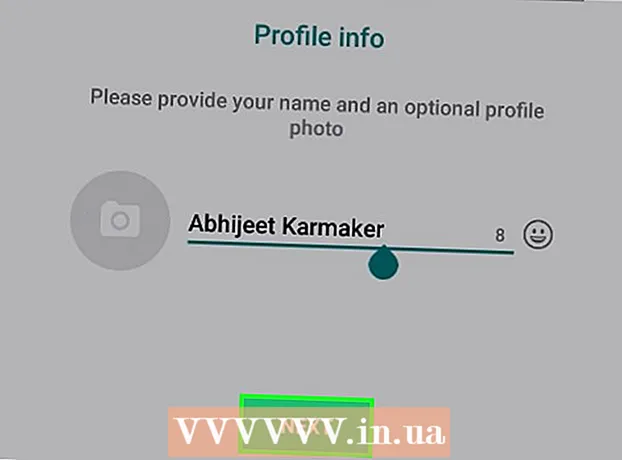Autor:
Judy Howell
Loomise Kuupäev:
5 Juuli 2021
Värskenduse Kuupäev:
1 Juuli 2024

Sisu
- Astuda
- 1. meetod 3-st: põhitõed
- 2. meetod 3-st: lisage tekstile tuli
- 3. meetod 3-st: vedel tulekahju
- Näpunäited
Kui olete kunagi soovinud oma piltidele veidi tuld lisada, on Photoshop suurepärane koht seda teha. Näitame teile soovitud pildi saamiseks mõningaid viise. Seda on lihtne teha ja lõbus mängida.
Astuda
1. meetod 3-st: põhitõed
 Avage Adobe Photoshop. Määrake taustavärv mustaks ja esiplaani värv oranžiks.
Avage Adobe Photoshop. Määrake taustavärv mustaks ja esiplaani värv oranžiks.  Looge uus dokument. Määrake lehe suurus vastavalt soovile ja valige Taustavärv aknas Taustsisu:. Klõpsake nuppu OK.
Looge uus dokument. Määrake lehe suurus vastavalt soovile ja valige Taustavärv aknas Taustsisu:. Klõpsake nuppu OK.  Renderdavad pilvi. Minge peamenüüs jaotisse "Filtrid" ja valige "Renderdus"> Pilved.
Renderdavad pilvi. Minge peamenüüs jaotisse "Filtrid" ja valige "Renderdus"> Pilved.  Päästke oma tuli. See filter loob esiplaani ja tausta värve kasutades Gaussi pilved. Erinevate värvide kasutamine võib põhjustada mitmeid huvitavaid efekte.
Päästke oma tuli. See filter loob esiplaani ja tausta värve kasutades Gaussi pilved. Erinevate värvide kasutamine võib põhjustada mitmeid huvitavaid efekte. - Kas olete valmis veel? Seejärel vaadake allpool täpsemat meetodit.
2. meetod 3-st: lisage tekstile tuli
 Avage tekstikihiga dokument või looge uus dokument. Näitena kasutame siin lihtsat musta tausta sõnaga "TULI!" teisel kihil Arial Black'is. On oluline, et tekst asuks taustast erineval kihil.
Avage tekstikihiga dokument või looge uus dokument. Näitena kasutame siin lihtsat musta tausta sõnaga "TULI!" teisel kihil Arial Black'is. On oluline, et tekst asuks taustast erineval kihil. - Kui töötate olemasoleva dokumendiga, tehke originaalist koopia.
 Teksti koopia. Lohistage algne tekstikiht uue kihi sümbolile Kihtide akna allosas.
Teksti koopia. Lohistage algne tekstikiht uue kihi sümbolile Kihtide akna allosas.  Lisage sära väljastpoolt. Kui kiht on dubleeritud, klõpsake menüü Kihid allosas menüüd Fx ja valige Outer Glow. Saadud aknas Style muutke värv kollasest valgeks ja määrake Opacity väärtuseks 100%, nagu näidatud:
Lisage sära väljastpoolt. Kui kiht on dubleeritud, klõpsake menüü Kihid allosas menüüd Fx ja valige Outer Glow. Saadud aknas Style muutke värv kollasest valgeks ja määrake Opacity väärtuseks 100%, nagu näidatud: - Klõpsake nuppu OK. Teie pilt peaks nüüd välja nägema umbes selline:
 Rakendage Gaussi hägusus. Aastal Filtreerimenüüs valige Tuhmuma > Gaussi hägusus ... Photoshop näitab teile hoiatust, et selle toiminguga rasterdate tekstikihi ja te ei saa teksti pärast muuta. Klõpsake nuppu OK ja määrake Blur välja umbes selline:
Rakendage Gaussi hägusus. Aastal Filtreerimenüüs valige Tuhmuma > Gaussi hägusus ... Photoshop näitab teile hoiatust, et selle toiminguga rasterdate tekstikihi ja te ei saa teksti pärast muuta. Klõpsake nuppu OK ja määrake Blur välja umbes selline: - Pange tähele, et kui teie tekstikiht on suurem või väiksem kui meie näites, siis tegelik raadiuse / raadiuse säte vaheldub. See näide eeldab 72-punktilist tüüpi.
 Seadistage määrdumisvahend. Klõpsake tööriista Smudge (tööriista Gradient all), seejärel klõpsake akna ülaosas harja seadeid. Kasutage määrdumisriba seadete aknas järgmisi sätteid:
Seadistage määrdumisvahend. Klõpsake tööriista Smudge (tööriista Gradient all), seejärel klõpsake akna ülaosas harja seadeid. Kasutage määrdumisriba seadete aknas järgmisi sätteid: - Nende seadete abil saate "tõmmata" tule. Nagu kõigi Photoshopi või muude graafikarakenduste pintslitööde puhul, on soovitatav kasutada tahvelarvutit.
 Looge leegid. Kasutage määrdumisriista abil leekide idee loomiseks tähtedest väljapoole. Lühikesed, kiired löögid annavad parima tulemuse ja harja kasutamisel muutke rõhu reguleerimisega paksust. Teie tuli peaks nüüd välja nägema selline:
Looge leegid. Kasutage määrdumisriista abil leekide idee loomiseks tähtedest väljapoole. Lühikesed, kiired löögid annavad parima tulemuse ja harja kasutamisel muutke rõhu reguleerimisega paksust. Teie tuli peaks nüüd välja nägema selline: - Kui olete valmis, kopeerige kustutatud kiht.
 Rakendage radiaalne hägusus. Alates Filtreerimenüüs valige Tuhmuma > Radiaalne hägusus ...ja muutke saadud aknas sätteid järgmiselt:
Rakendage radiaalne hägusus. Alates Filtreerimenüüs valige Tuhmuma > Radiaalne hägusus ...ja muutke saadud aknas sätteid järgmiselt: - Ehkki see on peen efekt, annab see teie tulele täiendava energiapuhangu.
 Teisendage pilt halltooniks. Valige jaotises Halltoon Piltmenüü. Photoshop hoiatab teid uuesti, et pilt on lamedam ja see võib teie pilti soovimatult mõjutada. Klõpsake valikul Tehke üks kiht jätkamiseks.
Teisendage pilt halltooniks. Valige jaotises Halltoon Piltmenüü. Photoshop hoiatab teid uuesti, et pilt on lamedam ja see võib teie pilti soovimatult mõjutada. Klõpsake valikul Tehke üks kiht jätkamiseks.  Teisendage pilt indeksvärviks. Mine sinna Piltmenüü ja valige Režiim > Indekseeritud värv. Seejärel valige samas menüüs Värvitabel.
Teisendage pilt indeksvärviks. Mine sinna Piltmenüü ja valige Režiim > Indekseeritud värv. Seejärel valige samas menüüs Värvitabel. - Valige akna Värvitabel ülaosas olevast menüüst Must keha.
 Palju õnne, tegite tule! Teie pilt peaks nüüd välja nägema umbes selline:
Palju õnne, tegite tule! Teie pilt peaks nüüd välja nägema umbes selline:
3. meetod 3-st: vedel tulekahju
 Avage Adobe Photoshop. Määrake esiplaani värv valgeks ja taustavärv mustaks. Kiire viis selleks on D-klahv (tähistab Default - vaikevärv) ja X-klahv (esiplaani värvi ja taustavärvi vahetamine).
Avage Adobe Photoshop. Määrake esiplaani värv valgeks ja taustavärv mustaks. Kiire viis selleks on D-klahv (tähistab Default - vaikevärv) ja X-klahv (esiplaani värvi ja taustavärvi vahetamine).  Looge uus Photoshopi pilt. Tehke samamoodi nagu ülaltoodud meetodil tausta värv taustavärviks.
Looge uus Photoshopi pilt. Tehke samamoodi nagu ülaltoodud meetodil tausta värv taustavärviks.  Looge ümardatud ristkülik, klõpsates ekraani vasakus servas tööriistaribal kujunditööriistal. Joonista pildi keskele ristkülikukujuline kuju.
Looge ümardatud ristkülik, klõpsates ekraani vasakus servas tööriistaribal kujunditööriistal. Joonista pildi keskele ristkülikukujuline kuju.  Määrake kuju omadused. Valige akna ülaosas Täitma ja vali oma valge. Valige see Ridaatribuudiks ja määrake sellele Puudub, nagu näidatud.
Määrake kuju omadused. Valige akna ülaosas Täitma ja vali oma valge. Valige see Ridaatribuudiks ja määrake sellele Puudub, nagu näidatud.  Võre kiht. Paremklõpsake uue kujundikihi nimel (vaikimisi on ümardatud ristkülik 1) ja valige Teisenda kiht piksliteks kontekstimenüüst.
Võre kiht. Paremklõpsake uue kujundikihi nimel (vaikimisi on ümardatud ristkülik 1) ja valige Teisenda kiht piksliteks kontekstimenüüst.  Lisage tuul. Veenduge, et kujundikiht oleks endiselt valitud. Mine sinna Filtreerimenüü ja valige Stiliseeri, ja pärast seda Tuul.
Lisage tuul. Veenduge, et kujundikiht oleks endiselt valitud. Mine sinna Filtreerimenüü ja valige Stiliseeri, ja pärast seda Tuul.  Reguleerige tuule seadeid. Valige aknast Tuul järgmised seaded: Tuul ja Paremaltja seejärel klõpsake nuppu Okei.
Reguleerige tuule seadeid. Valige aknast Tuul järgmised seaded: Tuul ja Paremaltja seejärel klõpsake nuppu Okei.  Vajutage klahve Command + F (arvuti: Ctrl + F) kaks korda. See lisab tuule efekti. Teie ristkülik peaks nüüd välja nägema umbes selline:
Vajutage klahve Command + F (arvuti: Ctrl + F) kaks korda. See lisab tuule efekti. Teie ristkülik peaks nüüd välja nägema umbes selline:  Pöörake pilti. Klõpsake seda Piltmenüü Pööra pilti ja siis edasi 90 ° CW.
Pöörake pilti. Klõpsake seda Piltmenüü Pööra pilti ja siis edasi 90 ° CW.  Minge menüüsse Filter ja valige Likvideeri. Avaneb aken. Määrake harja suurus umbes 25 (alustamiseks), seejärel lohistage üle tuule efekti loodud joonte, et need moonutada, et need sarnaneksid leegiga. Muutke harja suurust, et muuta leegid realistlikumaks. Kui olete lõpetanud, klõpsake nuppu OK.
Minge menüüsse Filter ja valige Likvideeri. Avaneb aken. Määrake harja suurus umbes 25 (alustamiseks), seejärel lohistage üle tuule efekti loodud joonte, et need moonutada, et need sarnaneksid leegiga. Muutke harja suurust, et muuta leegid realistlikumaks. Kui olete lõpetanud, klõpsake nuppu OK.  Hägustage pilt. kliki Filtreeri, pärast seda Tuhmuma, pärast seda Gaussi hägususja määrake seejärel raadiuseks 1 piksel.
Hägustage pilt. kliki Filtreeri, pärast seda Tuhmuma, pärast seda Gaussi hägususja määrake seejärel raadiuseks 1 piksel. - Kopeerige kiht kaks korda. Seda saate teha, lohistades esimese kihi uue kihi sümboli kohal kihtide akna allosas või vajutades kaks korda klahvi Command + J (PC: Ctrl + J).
- Tehke silmale klõpsates 2 ülemist kihti nähtamatuks.
 Klõpsake algsel (alumisel) ristkülikukihil. Valige aknas Parandus sümbol Hue / Saturation.
Klõpsake algsel (alumisel) ristkülikukihil. Valige aknas Parandus sümbol Hue / Saturation.  Tehke Hue / Saturation kihist lõikekiht. Klõpsake akna Parandus allosas oleval lõikekihi ikoonil. See piirab Hue / Saturation kihi mõju vahetult selle all olevale kihile.
Tehke Hue / Saturation kihist lõikekiht. Klõpsake akna Parandus allosas oleval lõikekihi ikoonil. See piirab Hue / Saturation kihi mõju vahetult selle all olevale kihile.  Määrake tooni / küllastuse tase vastavalt ülaltoodud pildile. Märkige kõigepealt ruut Värvimine. Toon on 0, küllastus on 100 ja heledus on -50, andes rikkaliku, punase värvi. See peaks välja nägema umbes selline:
Määrake tooni / küllastuse tase vastavalt ülaltoodud pildile. Märkige kõigepealt ruut Värvimine. Toon on 0, küllastus on 100 ja heledus on -50, andes rikkaliku, punase värvi. See peaks välja nägema umbes selline:  Aktiveerige pealmine kiht uuesti. Lisage samamoodi veel üks tooni / küllastuse reguleerimiskiht ja määrake lõikamine samamoodi nagu alumine kiht. Muutke ülemise reguleerimiskihi omadusteks Hue: 50, Saturation: 100, Brightness: -50. See muudab selle kollaseks värviks.
Aktiveerige pealmine kiht uuesti. Lisage samamoodi veel üks tooni / küllastuse reguleerimiskiht ja määrake lõikamine samamoodi nagu alumine kiht. Muutke ülemise reguleerimiskihi omadusteks Hue: 50, Saturation: 100, Brightness: -50. See muudab selle kollaseks värviks.  Valige järelejäänud valge kuju (keskmine kiht). kliki Filtreeri, pärast seda Tuhmuma ja pärast seda Gaussi hägusus. Määrake raadiuseks 7 pikslit. Teie pilt peaks nüüd välja nägema umbes selline:
Valige järelejäänud valge kuju (keskmine kiht). kliki Filtreeri, pärast seda Tuhmuma ja pärast seda Gaussi hägusus. Määrake raadiuseks 7 pikslit. Teie pilt peaks nüüd välja nägema umbes selline:  Muutke katvusmeetodit. Valige ülemine kiht ja muutke kihi tüüpi, klõpsates rippmenüüd (tavaliselt Normaalne) ja valige Kate.
Muutke katvusmeetodit. Valige ülemine kiht ja muutke kihi tüüpi, klõpsates rippmenüüd (tavaliselt Normaalne) ja valige Kate.  Võite ennast õnnitleda! Töö on tehtud ja teie meistriteos on valmis!
Võite ennast õnnitleda! Töö on tehtud ja teie meistriteos on valmis!
Näpunäited
- "Maast meetodi" kohta
- Hea tausta suurus on 14 cm x 14 cm. Või 400 x 400 pikslit, see on ka hea.
- Seda meetodit saab kasutada ka teksti jaoks.