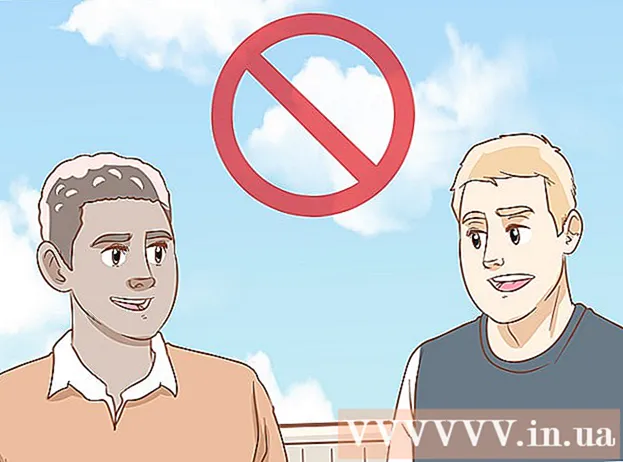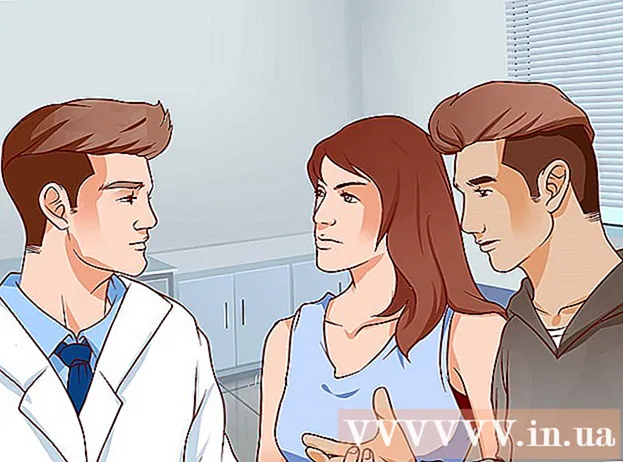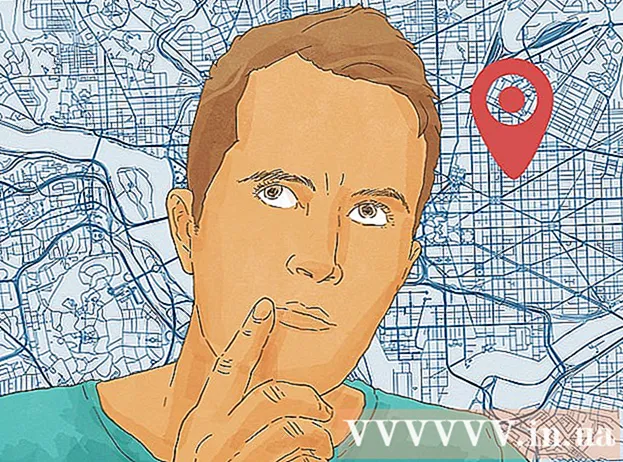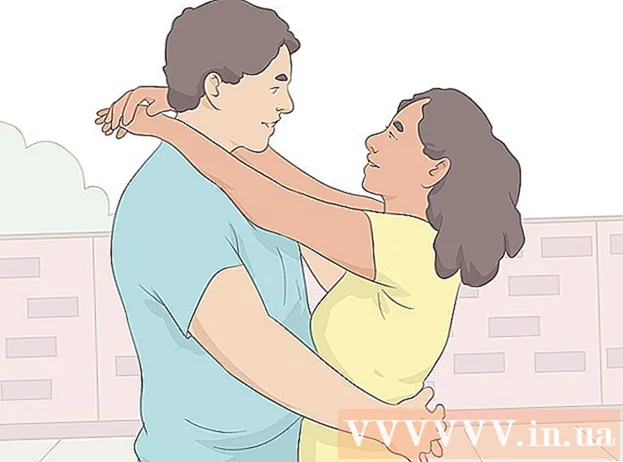Autor:
Roger Morrison
Loomise Kuupäev:
24 September 2021
Värskenduse Kuupäev:
1 Juuli 2024

Sisu
- Astuda
- 1. meetod 3-st: klaviatuuri otsetee kasutamine
- 2. meetod 3-st: lisandmooduli funktsiooni kasutamine töölaual
- Meetod 3/3: Pistikprogrammi funktsiooni kasutamine oma mobiilis
See wikiHow õpetab, kuidas lisada punktiirjoon või katkendjoon mis tahes Microsoft Wordi dokumendis. Lehe punktiirjoone lisamiseks Wordi kõikides töölaua- ja mobiiliversioonides saate kasutada lihtsat kiirklahvi. Kui soovite joont, mille suurust saaksite veelgi muuta, vormindada ja paigutada, saate menüü "Lisa" abil lisada dokumendile rea kuju ja vormindada seda erinevates stiilides.
Astuda
1. meetod 3-st: klaviatuuri otsetee kasutamine
 Avage Wordi dokument, mida soovite muuta. Leidke oma arvutis dokument ja topeltklõpsake seda või avage Wordi rakendus ja valige dokument, mida soovite muuta.
Avage Wordi dokument, mida soovite muuta. Leidke oma arvutis dokument ja topeltklõpsake seda või avage Wordi rakendus ja valige dokument, mida soovite muuta. - Samuti saate avada uue tühja dokumendi.
- Seda kiirklahvi saate kasutada kõigis Wordi töölaua- ja mobiiliversioonides.
 Klõpsake punkti, kuhu soovite punktiirjoone lisada. Lehel saate suvalisse punkti panna horisontaalse joone.
Klõpsake punkti, kuhu soovite punktiirjoone lisada. Lehel saate suvalisse punkti panna horisontaalse joone.  Tüüp *** klaviatuuril. Selle otsetee abil saate lehele luua katkendliku joone.
Tüüp *** klaviatuuril. Selle otsetee abil saate lehele luua katkendliku joone. - Sa saad ka ---, ===, ___, ###või ~~~ erinevate joonestiilide loomiseks.
 Vajutage ↵ Sisestage või ⏎ Tagasi klaviatuuril. See loob lehele horisontaalse punktiirjoone.
Vajutage ↵ Sisestage või ⏎ Tagasi klaviatuuril. See loob lehele horisontaalse punktiirjoone.
2. meetod 3-st: lisandmooduli funktsiooni kasutamine töölaual
 Avage Wordi dokument, mida soovite muuta. Leidke oma arvutis dokument ja topeltklõpsake seda või avage Wordi rakendus ja valige dokument, mida soovite muuta.
Avage Wordi dokument, mida soovite muuta. Leidke oma arvutis dokument ja topeltklõpsake seda või avage Wordi rakendus ja valige dokument, mida soovite muuta. - Samuti saate avada uue tühja dokumendi.
 Valige vahekaart Sisesta tööriistaribal. Selle nupu leiate ülaosas asuva tööriistariba paneeli kohal.
Valige vahekaart Sisesta tööriistaribal. Selle nupu leiate ülaosas asuva tööriistariba paneeli kohal.  Valige Kujundamiseks tööriistaribal "Lisa". See nupp näeb tööriistariba paneelil välja nagu kolmnurk, ruut ja ring. See avab kujundite hüpikmenüü.
Valige Kujundamiseks tööriistaribal "Lisa". See nupp näeb tööriistariba paneelil välja nagu kolmnurk, ruut ja ring. See avab kujundite hüpikmenüü.  Valige liini tüüp, mille soovite lisada. Hiljem saate teha juhusliku punktiirjoone.
Valige liini tüüp, mille soovite lisada. Hiljem saate teha juhusliku punktiirjoone.  Klõpsake ja tõmmake dokumendile joon. Pärast joone kuju valimist kasutage hiirt dokumendis joone joonistamiseks, kuhu soovite.
Klõpsake ja tõmmake dokumendile joon. Pärast joone kuju valimist kasutage hiirt dokumendis joone joonistamiseks, kuhu soovite. - Pärast joonistamist võite klõpsata ja lohistada joonekujulisi nurki ning muuta suurust, nurka või asukohta.
- Võite rida dokumendis suvalises kohas klõpsata ja lohistada.
 Paremklõpsake joonel. See avab rippmenüüs paremklõpsamise valikud.
Paremklõpsake joonel. See avab rippmenüüs paremklõpsamise valikud.  Klõpsake nuppu Vormi kuju paremklõpsu menüüs. See avab paremal oleva vorminduspaani.
Klõpsake nuppu Vormi kuju paremklõpsu menüüs. See avab paremal oleva vorminduspaani.  Klõpsake nuppu Taane tüüp vorminduspaanil. See näitab punktide ja kriipsude valikuid.
Klõpsake nuppu Taane tüüp vorminduspaanil. See näitab punktide ja kriipsude valikuid. - Kui te seda valikut esialgu ei näe, klõpsake paneeli "Format Shape" vasakus ülanurgas värviämbri ikooni ja seejärel klõpsake nuppu Rida selles menüüs suvandite laiendamiseks.
 Valige punkt või kriips. See muudab rea kohe valitud punkti või kriipsu stiiliks.
Valige punkt või kriips. See muudab rea kohe valitud punkti või kriipsu stiiliks. - Võite kasutada Laius, Läbipaistvus ja reguleerige siin veel joone muid omadusi.
Meetod 3/3: Pistikprogrammi funktsiooni kasutamine oma mobiilis
 Avage oma telefonis või tahvelarvutis rakendus Word. Wordi ikoon näeb välja nagu sinimustvalge dokumendileht. Selle leiate avakuvalt või rakenduste sahtlist.
Avage oma telefonis või tahvelarvutis rakendus Word. Wordi ikoon näeb välja nagu sinimustvalge dokumendileht. Selle leiate avakuvalt või rakenduste sahtlist.  Valige dokument, mida soovite muuta. See avab dokumendi.
Valige dokument, mida soovite muuta. See avab dokumendi. - Samuti saate avada uue tühja dokumendi.
 Puudutage ülaosas ikooni "Muuda". See asub sinise tööriistariba ülaosas. See avab redigeerimismenüü ekraani alumises osas.
Puudutage ülaosas ikooni "Muuda". See asub sinise tööriistariba ülaosas. See avab redigeerimismenüü ekraani alumises osas. - Peal iPhone ja iPad kas see nupp näeb välja nagu valge "A ' ja pliiatsiikoon sinisel tööriistaribal.
- Peal Android võite leida sama ikooni või lihtsalt valge pliiatsi.
 Puudutage nuppu Alusta. See asub tööriistariba alumise menüü vasakus ülanurgas. See avab tööriistariba vahelehed.
Puudutage nuppu Alusta. See asub tööriistariba alumise menüü vasakus ülanurgas. See avab tööriistariba vahelehed.  Valige vahekaart Sisesta tööriistaribal. See avab saadaolevad valikud.
Valige vahekaart Sisesta tööriistaribal. See avab saadaolevad valikud.  Valige Kujundamiseks. See avab menüü kõigi saadaolevate kujunditega, mida saate lisada.
Valige Kujundamiseks. See avab menüü kõigi saadaolevate kujunditega, mida saate lisada.  Valige liini tüüp, mille soovite lisada. See lisab dokumendile valitud rea.
Valige liini tüüp, mille soovite lisada. See lisab dokumendile valitud rea. - Punkte saab joonele lisada hiljem.
 Liini reguleerimiseks lohistage joone siniseid lõpp-punkte (valikuline). Jooni suurust ja asukohta saate reguleerida kuju mõlemas otsas olevate siniste punktide abil.
Liini reguleerimiseks lohistage joone siniseid lõpp-punkte (valikuline). Jooni suurust ja asukohta saate reguleerida kuju mõlemas otsas olevate siniste punktide abil. - Seda saate teha ka pärast joonele punktide lisamist.
 Puudutage Kujundab stiile menüüs Kuju. See avab rea jaoks kõik saadaolevad stiilid.
Puudutage Kujundab stiile menüüs Kuju. See avab rea jaoks kõik saadaolevad stiilid.  Valige punktiir stiil. See muudab valitud rea punktiirjooneks. Suuruse ja asukoha saate määrata vastavalt soovile.
Valige punktiir stiil. See muudab valitud rea punktiirjooneks. Suuruse ja asukoha saate määrata vastavalt soovile.