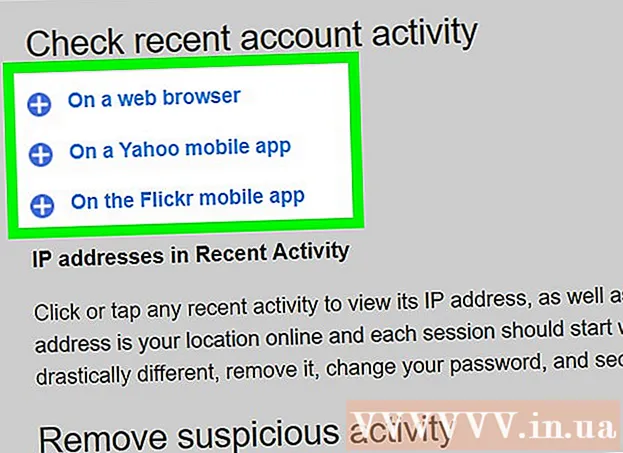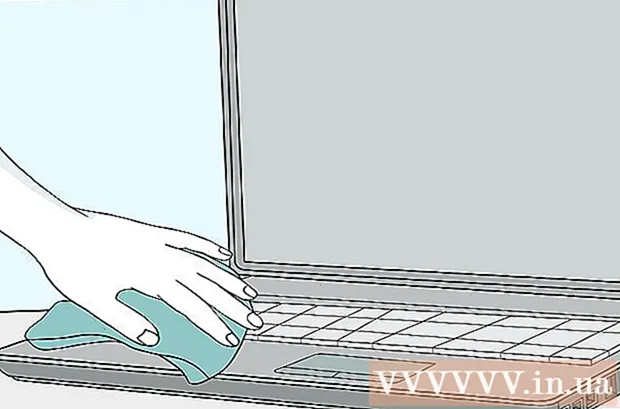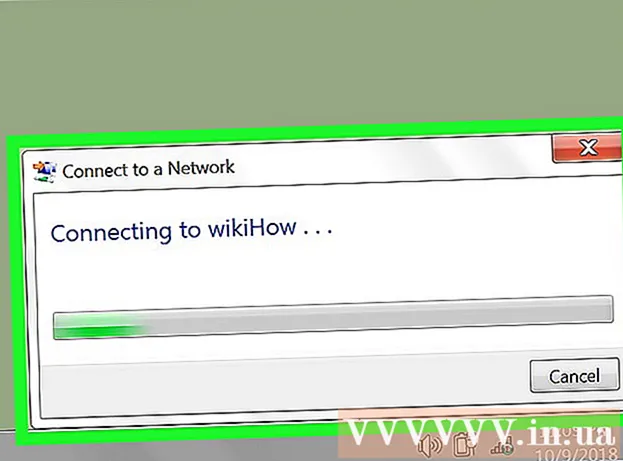Autor:
Judy Howell
Loomise Kuupäev:
5 Juuli 2021
Värskenduse Kuupäev:
1 Juuli 2024

Sisu
- Astuda
- 1. meetod 3-st: ekraanipiltide tegemine Windowsi arvutites
- 2. meetod 3-st: Mac OS X
- 3. meetod 3-st: muud viisid ekraanipiltide tegemiseks
- Näpunäited
- Hoiatused
- Vajadused
Igasugustes olukordades võib olla kasulik teha ekraanipilt arvutiekraanilt. Pealegi on see lihtsam kui arvata oskaks! Sellest artiklist saate teada, kuidas ekraanipilti teha nii Windowsi kui ka Maci arvutites ja ka telefonis. Kõik, mida peate tegema, on õppida paar lihtsat nippi.
Astuda
1. meetod 3-st: ekraanipiltide tegemine Windowsi arvutites
 Kasutage klahvi "Prt Sc". See lühend tähistab printimisekraani ja võib säästa palju aega. Kui vajutate klahvi, kopeeritakse ekraanipilt teie lõikelauale.
Kasutage klahvi "Prt Sc". See lühend tähistab printimisekraani ja võib säästa palju aega. Kui vajutate klahvi, kopeeritakse ekraanipilt teie lõikelauale. - Klahv asub tavaliselt klaviatuuri paremas ülanurgas, klahvi "Backspace" kohal.
- Praeguse ekraani pildistamiseks vajutage klahvi "Prt Sc".
- Kui vajutate ekraanipildi tegemise ajal klahvi "Alt", kopeeritakse lõikelauale ainult teie praeguse ekraani ekraanipilt. Näiteks kui teie Interneti-brauser on avatud, salvestatakse ainult see ekraan. Kui soovite salvestada ainult avatud ekraani andmed, on kõige parem vajutada samal ajal klahve Alt & Prt Sc.
 Avage Microsoft Paint. See tasuta programm on saadaval igas Windowsi arvutis ja on ekraanipildi salvestamiseks ja redigeerimiseks väga kasulik.
Avage Microsoft Paint. See tasuta programm on saadaval igas Windowsi arvutis ja on ekraanipildi salvestamiseks ja redigeerimiseks väga kasulik. - Paint leiate menüüst Start. Lihtsalt minge jaotisse "Kõik programmid" → "Tarvikud" → "Värv".
- Võite kasutada ka muid programme, kuhu saate pilte kleepida, näiteks Photoshop, Microsoft Word või Indesign. Kuid Paint on lihtsaim programm ekraanipildi kiireks salvestamiseks.
 Ekraanipildi vaatamiseks klõpsake nuppu "Kleebi". Pärast Paint'i avamist leiate ekraani vasakust ülanurgast kleepimisnupu. Samuti võite ekraanipildi Paint'i kleepimiseks vajutada klahvikombinatsiooni Ctrl + V.
Ekraanipildi vaatamiseks klõpsake nuppu "Kleebi". Pärast Paint'i avamist leiate ekraani vasakust ülanurgast kleepimisnupu. Samuti võite ekraanipildi Paint'i kleepimiseks vajutada klahvikombinatsiooni Ctrl + V.  Salvestage ekraanipilt. Nüüd saate oma ekraanipildi Paint'i salvestada. Selleks klõpsake ekraani vasakus ülanurgas asuvat väikest disketi nuppu või vajutage klahvikombinatsiooni Ctrl + S. Nüüd saate anda failile nime ja valida pildi kvaliteedi.
Salvestage ekraanipilt. Nüüd saate oma ekraanipildi Paint'i salvestada. Selleks klõpsake ekraani vasakus ülanurgas asuvat väikest disketi nuppu või vajutage klahvikombinatsiooni Ctrl + S. Nüüd saate anda failile nime ja valida pildi kvaliteedi.  Juppide tööriista saate kasutada ka Windows Vista, 7 või 8 puhul. Viimastel aastatel on Microsoft pakkunud kõikidele uutele Windowsi süsteemidele spetsiaalse programmi ekraanipiltide hõlpsaks tegemiseks. Selle kasutamiseks võite otsida menüüst Start otsingufaili. Avage programm ja tehke ekraanipilt järgmiselt:
Juppide tööriista saate kasutada ka Windows Vista, 7 või 8 puhul. Viimastel aastatel on Microsoft pakkunud kõikidele uutele Windowsi süsteemidele spetsiaalse programmi ekraanipiltide hõlpsaks tegemiseks. Selle kasutamiseks võite otsida menüüst Start otsingufaili. Avage programm ja tehke ekraanipilt järgmiselt: - Klõpsake nuppu "Uus"
- Valige see osa ekraanist, millest soovite pilti teha.
- Klõpsake nuppu "Salvesta nupp" (ruudukujuline nupp, millel on diskett).
2. meetod 3-st: Mac OS X
 Vajutage korraga Command ("Apple"), tõstuklahvi ja 3. Ekraani ekraanipilt salvestatakse nüüd töölauale. Faili nimi on automaatselt "Ekraanipilt" koos kuupäeva ja kellaajaga pärast seda.
Vajutage korraga Command ("Apple"), tõstuklahvi ja 3. Ekraani ekraanipilt salvestatakse nüüd töölauale. Faili nimi on automaatselt "Ekraanipilt" koos kuupäeva ja kellaajaga pärast seda.  Ekraani osa ekraanipildi tegemiseks võite vajutada Command ("Apple") ja 4. Teie kursor muutub nüüd väikeseks ristiks, millega saate valida ekraani selle osa, mille soovite salvestada. Pärast valiku tegemist salvestatakse pilt automaatselt töölauale.
Ekraani osa ekraanipildi tegemiseks võite vajutada Command ("Apple") ja 4. Teie kursor muutub nüüd väikeseks ristiks, millega saate valida ekraani selle osa, mille soovite salvestada. Pärast valiku tegemist salvestatakse pilt automaatselt töölauale.  Selle muutmiseks avage pilt. Topeltklõpsake faili töölaual, et pilti avada. Nüüd saate oma valitud programmiga ekraanipilti muuta, selle suurust muuta või ümber nimetada.
Selle muutmiseks avage pilt. Topeltklõpsake faili töölaual, et pilti avada. Nüüd saate oma valitud programmiga ekraanipilti muuta, selle suurust muuta või ümber nimetada. - Kui klõpsate faili nimel, saate faili ka oma töölaual ümber nimetada.
3. meetod 3-st: muud viisid ekraanipiltide tegemiseks
 Kasutage ekraanipildi tegemiseks GIMP-i. GIMP on tasuta avatud lähtekoodiga fototöötlusprogramm ja sellel on mugav ekraanipildi funktsioon. GIMP võimaldab teil ekraanipilti teha kahel viisil.
Kasutage ekraanipildi tegemiseks GIMP-i. GIMP on tasuta avatud lähtekoodiga fototöötlusprogramm ja sellel on mugav ekraanipildi funktsioon. GIMP võimaldab teil ekraanipilti teha kahel viisil. - Klõpsake nuppu "Fail" → "Loo" → "Ekraanipilt".
- Vajutage korraga Shift ja F12.
 Tehke GNOME'iga Linuxi arvutis ekraanipilt. Kuigi meetod "Prt Sc" töötab Linuxis sageli hästi, on ekraanipildi tegemiseks veel mitu võimalust:
Tehke GNOME'iga Linuxi arvutis ekraanipilt. Kuigi meetod "Prt Sc" töötab Linuxis sageli hästi, on ekraanipildi tegemiseks veel mitu võimalust: - Klõpsake nuppu "Rakendused"
- Klõpsake nuppu „Tarvikud” ja seejärel käsku „Kuva ekraanipilt”.
- Nüüd saate valida erinevate võimaluste vahel, näiteks ekraani osa valimiseks või ekraanipildi tegemisega viivitamiseks.
 Tehke oma iPhone'iga ekraanipilt, vajutades samal ajal kodunuppu ja küljenuppu. Lühikese välklambi järel salvestatakse teie ekraanipilt automaatselt teie fotoalbumisse.
Tehke oma iPhone'iga ekraanipilt, vajutades samal ajal kodunuppu ja küljenuppu. Lühikese välklambi järel salvestatakse teie ekraanipilt automaatselt teie fotoalbumisse.  Tehke oma Android-seadmega ekraanipilt, vajutades samal ajal toitenuppu ja helitugevuse nuppu. Enamik Android-telefonidest võimaldavad teil ekraanipilti teha ka toitenuppu vajutades.
Tehke oma Android-seadmega ekraanipilt, vajutades samal ajal toitenuppu ja helitugevuse nuppu. Enamik Android-telefonidest võimaldavad teil ekraanipilti teha ka toitenuppu vajutades. - See meetod töötab kõikides Android-telefonides, milles töötab Android 4.0 või uuem versioon.
- Kui teil on vanem Android-telefon, on Google Play poes erinevaid rakendusi, mille saate ekraanipiltide tegemiseks alla laadida. Nende rakenduste vaatamiseks otsige lihtsalt valikut „Ekraanipilt”.
Näpunäited
- Proovige paar korda ekraanipilte teha, et teaksite, kuidas see töötab. Nii saate tulevikus kiiresti tegutseda, kui soovite teavet või muid andmeid kiiresti salvestada.
- Ekraanipildi tegemisel salvestatud pilt on ekraani suurune. Kui vajate väiksemat faili, peate pärast ekraanipildi tegemist pildi suurust muutma.
Hoiatused
- Ekraanipildi vähendamine võib põhjustada pildi moondumise. Seetõttu olge faili suuruse muutmisel ettevaatlik ja ärge muutke pilti liiga väikeseks.
Vajadused
- Arvuti