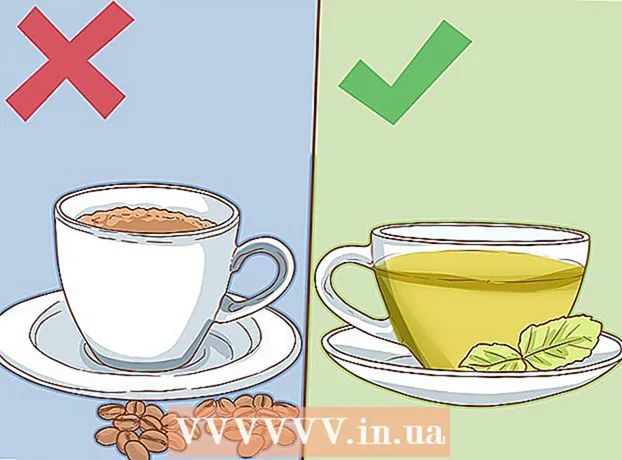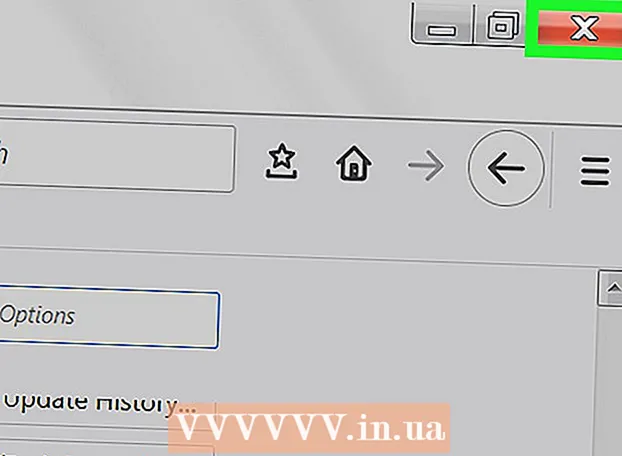Autor:
Eugene Taylor
Loomise Kuupäev:
11 August 2021
Värskenduse Kuupäev:
22 Juunis 2024
![SD Card TRANSFER Photos & Videos to iPhone! [step by step guide]](https://i.ytimg.com/vi/P-Entqi-1ow/hqdefault.jpg)
Sisu
- Astuda
- 1. osa 2: peida fotod kogudest ja mälestustest
- 2. osa 2: Photo Vault'i kasutamine
- Näpunäited
- Hoiatused
See wikiHow õpetab teid, kuidas oma iPhone'i fotosid rakenduses Photos fotode kollektsioonide ja mälestuste eest peita. Samuti õpetatakse teid alla laadima ja seadistama rakendus Photo Vault, mis peidab fotosid ja kaitseb neid parooliga.
Astuda
1. osa 2: peida fotod kogudest ja mälestustest
 Avage oma iPhone'is rakendus Fotod. Ikoon on mitmevärviline hooratas valgel taustal.
Avage oma iPhone'is rakendus Fotod. Ikoon on mitmevärviline hooratas valgel taustal.  Puudutage valikut Albumid. See asub ekraani paremas alanurgas.
Puudutage valikut Albumid. See asub ekraani paremas alanurgas. - Kui fotod avanevad fotoga, puudutage topeltekraani vasakus ülanurgas olevat nuppu Tagasi.
 Puudutage albumit. See album peaks sisaldama fotosid, mille soovite peita.
Puudutage albumit. See album peaks sisaldama fotosid, mille soovite peita.  Puudutage valikut. See asub ekraani paremas ülanurgas.
Puudutage valikut. See asub ekraani paremas ülanurgas. 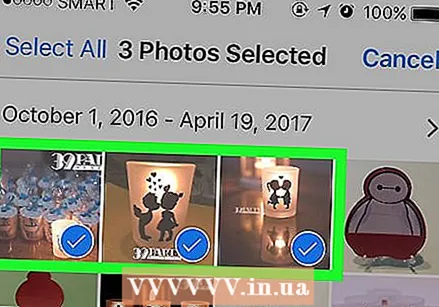 Puudutage fotot, mille soovite privaatseks muuta. Valitud fotode paremas alanurgas peaks ilmuma sinisel taustal valge linnuke.
Puudutage fotot, mille soovite privaatseks muuta. Valitud fotode paremas alanurgas peaks ilmuma sinisel taustal valge linnuke.  Puudutage nuppu Jaga. See on ekraani vasakus alanurgas ülespoole suunatud noolega kast.
Puudutage nuppu Jaga. See on ekraani vasakus alanurgas ülespoole suunatud noolega kast. 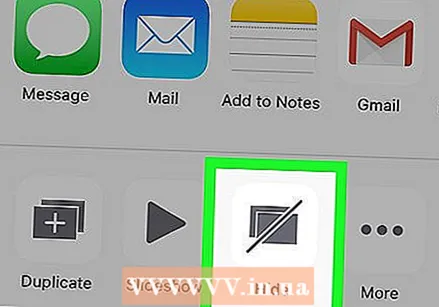 Puudutage käsku Peida. Näete siin Peida valikute alumisest reast paremal.
Puudutage käsku Peida. Näete siin Peida valikute alumisest reast paremal. 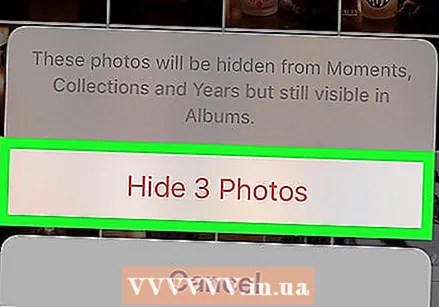 Kui palutakse, puudutage käsku Peida X fotod. "X" on valitud fotode arv. Selle puudutamisel peidetakse valitud fotod kaustast "Mälestused", "Aastad" ja "Kogud".
Kui palutakse, puudutage käsku Peida X fotod. "X" on valitud fotode arv. Selle puudutamisel peidetakse valitud fotod kaustast "Mälestused", "Aastad" ja "Kogud". - Albumil klõpsates saate vaadata kõiki fotosid, mille märkite varjatuks Varjatud lehelt Albumid.
2. osa 2: Photo Vault'i kasutamine
 Avage rakendus Photo Vault. See on kausta lukustava võtme pilt.
Avage rakendus Photo Vault. See on kausta lukustava võtme pilt. - Peate rakenduse Photo Vault alla laadima, kui te pole seda veel teinud.
 Puudutage nuppu Start.
Puudutage nuppu Start. Puudutage käsku Määra parool. See avab klaviatuuri.
Puudutage käsku Määra parool. See avab klaviatuuri.  Sisestage neljakohaline pääsukood kaks korda. See protsess tagab, et sisestate pääsukoodi õigesti.
Sisestage neljakohaline pääsukood kaks korda. See protsess tagab, et sisestate pääsukoodi õigesti. - Siit saate ka küsimisel varunduse e-posti aadressi lisada.
 Puudutage valikut Järgmine.
Puudutage valikut Järgmine. Puudutage nõus.
Puudutage nõus.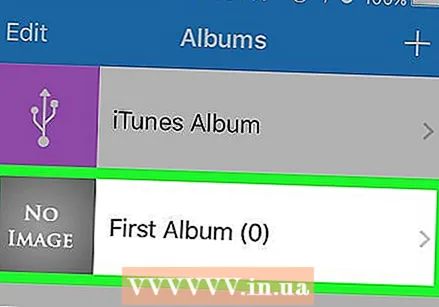 Puudutage valikut Esimene album. See on selle all iTunes'i album.
Puudutage valikut Esimene album. See on selle all iTunes'i album.  Puudutage nuppu +. See asub ekraani paremas alanurgas.
Puudutage nuppu +. See asub ekraani paremas alanurgas.  Puudutage valikut Fotogalerii. See valik asub ekraani keskel.
Puudutage valikut Fotogalerii. See valik asub ekraani keskel.  Puudutage nuppu OK. See annab Photo Vaultile juurdepääsu teie kaamerarullile.
Puudutage nuppu OK. See annab Photo Vaultile juurdepääsu teie kaamerarullile. 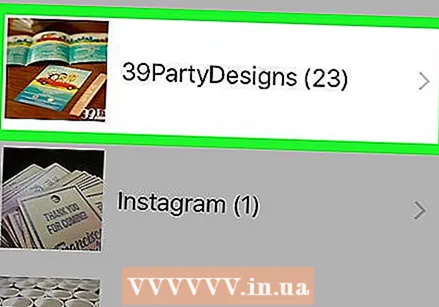 Puudutage albumit. Kui te ei tea, millist albumit valida, saate seda teha Kõik pildid ekraani ülaosas.
Puudutage albumit. Kui te ei tea, millist albumit valida, saate seda teha Kõik pildid ekraani ülaosas. 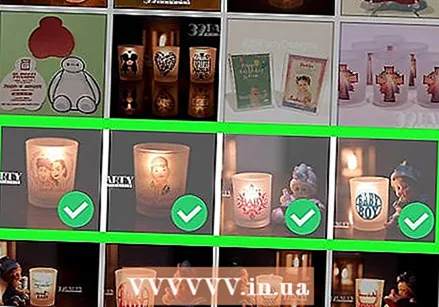 Puudutage mis tahes fotot, mille soovite peita. See paneb fotode pisipiltidele valge linnukese.
Puudutage mis tahes fotot, mille soovite peita. See paneb fotode pisipiltidele valge linnukese.  Puudutage valikut Valmis. See valik asub ekraani paremas ülanurgas. Pärast vajutamist Valmis valitud fotod imporditakse Photo Vault'i.
Puudutage valikut Valmis. See valik asub ekraani paremas ülanurgas. Pärast vajutamist Valmis valitud fotod imporditakse Photo Vault'i. 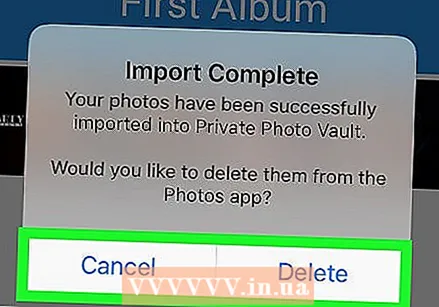 Puudutage käsku Kustuta või Tühista. Kui olete peal eemalda valitud fotod eemaldatakse teie kaamerarullist Tühista hoiab neid seal lisaks teie fotohoidlasse.
Puudutage käsku Kustuta või Tühista. Kui olete peal eemalda valitud fotod eemaldatakse teie kaamerarullist Tühista hoiab neid seal lisaks teie fotohoidlasse.  Sule Photo Vault. Järgmisel avamisel peate fotodele juurdepääsu saamiseks sisestama pääsukoodi.
Sule Photo Vault. Järgmisel avamisel peate fotodele juurdepääsu saamiseks sisestama pääsukoodi. - Photo Vault lukustub ise, isegi kui topeltpuudutate nuppu Kodu.
Näpunäited
- Peidetud fotosid saate endiselt jagada rakenduses Messages ja muudes rakendustes.
Hoiatused
- Photo Vault kustutades kustutatakse ka kõik sinna salvestatud fotod.