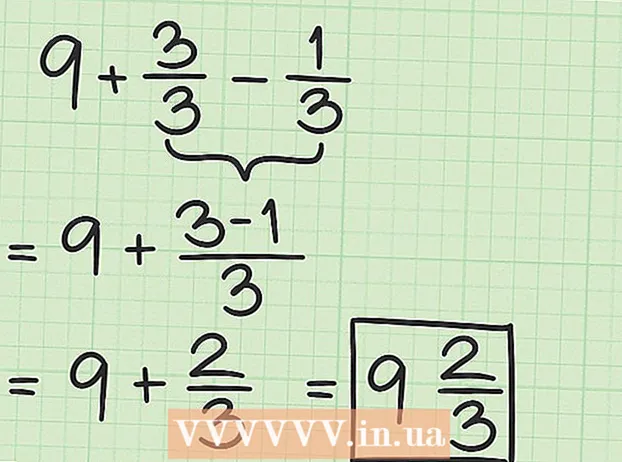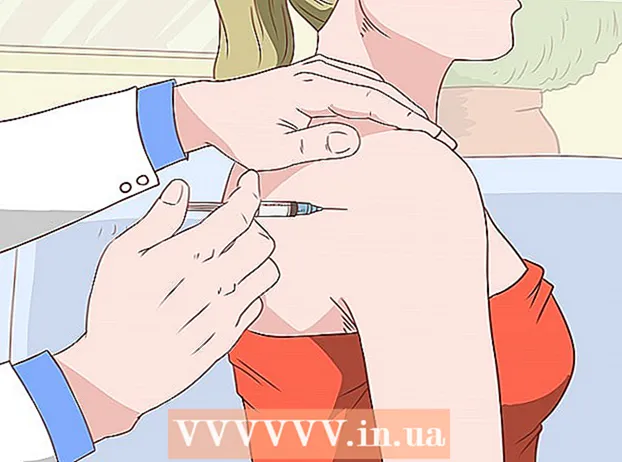Autor:
Roger Morrison
Loomise Kuupäev:
22 September 2021
Värskenduse Kuupäev:
1 Juuli 2024

Sisu
- Astuda
- 1. meetod 3-st: laadige alla iPhone'i
- 2. meetod 3-st: laadige alla töölauale
- Meetod 3/3: värskendage rakendusi automaatselt ilma WiFi-ta
- Hoiatused
See wikiHow õpetab teile, kuidas kasutada oma operaatori mobiilset andmesidepaketti iPhone'i rakenduse allalaadimiseks App Store'ist ilma traadita Interneti-ühenduseta.
Astuda
1. meetod 3-st: laadige alla iPhone'i
 Avage oma iPhone'i seaded. See näeb teie koduekraanil välja nagu hall hammasrattaikoon.
Avage oma iPhone'i seaded. See näeb teie koduekraanil välja nagu hall hammasrattaikoon.  Puudutage valikut WiFi. See valik asub menüü Seaded ülaosas.
Puudutage valikut WiFi. See valik asub menüü Seaded ülaosas.  Lükake WiFi-lüliti väljalülitatud asendisse. Lüliti muutub valgeks ja lülitab teie iPhone'i WiFi välja. Te kaotate Interneti-ühenduse, kuni saate Mobiilne andmeside lülitab sisse.
Lükake WiFi-lüliti väljalülitatud asendisse. Lüliti muutub valgeks ja lülitab teie iPhone'i WiFi välja. Te kaotate Interneti-ühenduse, kuni saate Mobiilne andmeside lülitab sisse.  Puudutage nuppu Tagasi. See asub ekraani vasakus ülanurgas ja naasete oma seadete menüüsse.
Puudutage nuppu Tagasi. See asub ekraani vasakus ülanurgas ja naasete oma seadete menüüsse.  Puudutage valikut Mobiilne andmeside. See valik on jaotises WiFi jaotises Seaded.
Puudutage valikut Mobiilne andmeside. See valik on jaotises WiFi jaotises Seaded.  Lükake mobiilse andmeside lüliti sisselülitatud asendisse. Lüliti peaks muutuma roheliseks. Mobiilse andmeside sisselülitamise abil saate kasutada oma operaatori mobiilset andmesidepaketti Interneti-ühenduse loomiseks ilma WiFi-ühenduseta.
Lükake mobiilse andmeside lüliti sisselülitatud asendisse. Lüliti peaks muutuma roheliseks. Mobiilse andmeside sisselülitamise abil saate kasutada oma operaatori mobiilset andmesidepaketti Interneti-ühenduse loomiseks ilma WiFi-ühenduseta.  Kerige alla ja libistage App Store'i lüliti sisselülitatud asendisse. Lüliti peaks muutuma roheliseks. See valik on jaotises KASUTA MOBIILANDMEID. See võimaldab teil kasutada oma mobiilsidepaketti oma iPhone'is App Store'i sirvimiseks ja rakenduste allalaadimiseks ilma WiFi-ühenduseta.
Kerige alla ja libistage App Store'i lüliti sisselülitatud asendisse. Lüliti peaks muutuma roheliseks. See valik on jaotises KASUTA MOBIILANDMEID. See võimaldab teil kasutada oma mobiilsidepaketti oma iPhone'is App Store'i sirvimiseks ja rakenduste allalaadimiseks ilma WiFi-ühenduseta.  Vajutage oma iPhone'i kodunuppu. See on teie ekraani all olev ringnupp. See sulgeb seaded ja naaseb avakuvale.
Vajutage oma iPhone'i kodunuppu. See on teie ekraani all olev ringnupp. See sulgeb seaded ja naaseb avakuvale.  Avage App Store. App Store'i ikoon näeb avakuva sinises kastis välja nagu valge A.
Avage App Store. App Store'i ikoon näeb avakuva sinises kastis välja nagu valge A.  Leidke rakendus, mille soovite alla laadida. Võite sirvida Esiletõstetud rakendused, Kategooriad ja Top nimekirjad ekraani allosas asuvalt tööriistaribalt või saate kasutada nuppu OtsingApp Store'i funktsioon otsitava rakenduse leidmiseks.
Leidke rakendus, mille soovite alla laadida. Võite sirvida Esiletõstetud rakendused, Kategooriad ja Top nimekirjad ekraani allosas asuvalt tööriistaribalt või saate kasutada nuppu OtsingApp Store'i funktsioon otsitava rakenduse leidmiseks.  Alustage allalaadimist. Laadige rakendus alla nagu tavaliselt WiFi-ühenduse korral. Kui teie seadetes pole App Store jaoks sisse lülitatud WiFi-ühendust ja mobiilset andmesidet, kasutab teie iPhone rakenduse allalaadimiseks teie operaatori mobiilsidepaketti.
Alustage allalaadimist. Laadige rakendus alla nagu tavaliselt WiFi-ühenduse korral. Kui teie seadetes pole App Store jaoks sisse lülitatud WiFi-ühendust ja mobiilset andmesidet, kasutab teie iPhone rakenduse allalaadimiseks teie operaatori mobiilsidepaketti.
2. meetod 3-st: laadige alla töölauale
 Avage oma iPhone'i seaded. See näeb teie koduekraanil välja nagu hall hammasrattaikoon.
Avage oma iPhone'i seaded. See näeb teie koduekraanil välja nagu hall hammasrattaikoon.  Puudutage valikut Mobiilne andmeside.
Puudutage valikut Mobiilne andmeside. Lükake mobiilse andmeside lüliti sisselülitatud asendisse. Lüliti peaks muutuma roheliseks. Mobiilse andmeside sisselülitamise abil saate kasutada oma operaatori mobiilset andmesidepaketti Interneti-ühenduse loomiseks ilma WiFi-ühenduseta.
Lükake mobiilse andmeside lüliti sisselülitatud asendisse. Lüliti peaks muutuma roheliseks. Mobiilse andmeside sisselülitamise abil saate kasutada oma operaatori mobiilset andmesidepaketti Interneti-ühenduse loomiseks ilma WiFi-ühenduseta.  Puudutage valikut Isiklik leviala. Isikliku leviala abil saate jagada oma telefoni Interneti-ühendust läheduses asuvate seadmetega WiFi, Bluetoothi või USB kaudu. See võimaldab teil oma iPhone'i kaudu oma Interneti-ühenduse ühendada ja kasutada oma operaatori mobiilset andmesidepaketti.
Puudutage valikut Isiklik leviala. Isikliku leviala abil saate jagada oma telefoni Interneti-ühendust läheduses asuvate seadmetega WiFi, Bluetoothi või USB kaudu. See võimaldab teil oma iPhone'i kaudu oma Interneti-ühenduse ühendada ja kasutada oma operaatori mobiilset andmesidepaketti.  Lükake isikliku leviala lüliti sisselülitatud asendisse. Lüliti peaks muutuma roheliseks.
Lükake isikliku leviala lüliti sisselülitatud asendisse. Lüliti peaks muutuma roheliseks. - Kui teie iPhone'is on WiFi välja lülitatud, palutakse teil valida Luba WiFi või Kasutage ainult Bluetoothi ja USB-d.
 Ühendage arvuti iPhone'iga.
Ühendage arvuti iPhone'iga.- Kui soovite ühendust luua Wifi, leidke ja valige oma iPhone oma arvuti WiFi-seadetes.
- Kui sa Bluetooth esmalt ühendage oma iPhone arvutiga. Seejärel leidke oma arvuti Bluetoothi sätetest oma iPhone ja valige see.
- Kui teil on USBkaabli abil ühendage oma iPhone arvutiga. Seejärel leidke oma arvuti seadetes võrguteenuste loendist oma iPhone ja valige see.
 Avage oma arvutis iTunes. ITunes'i abil saate iPhone'i rakendusi oma arvutis olevast App Store'ist alla laadida.
Avage oma arvutis iTunes. ITunes'i abil saate iPhone'i rakendusi oma arvutis olevast App Store'ist alla laadida.  Laadige rakendus iTunes App Store'ist alla nagu tavaliselt. ITunes võimaldab teil oma arvutis iPhone App Store'i sirvida ja hiljem iPhone'iga sünkroonimiseks rakendusi alla laadida. Teie arvuti kasutab teie iPhone'i isikliku Interneti-levialana ja kasutab rakenduse allalaadimiseks teie operaatori mobiilsidepaketti.
Laadige rakendus iTunes App Store'ist alla nagu tavaliselt. ITunes võimaldab teil oma arvutis iPhone App Store'i sirvida ja hiljem iPhone'iga sünkroonimiseks rakendusi alla laadida. Teie arvuti kasutab teie iPhone'i isikliku Interneti-levialana ja kasutab rakenduse allalaadimiseks teie operaatori mobiilsidepaketti.  Sünkroonige oma iPhone iTunesiga. Kui teie iPhone pole seadistatud rakendusi arvutiga automaatselt sünkroonima, peate need käsitsi sünkroonima. Selleks klõpsake nuppu iPhone'i ikoon klõpsake iTunes'i nupu Esita all Rakendused klõpsake vasakpoolses navigeerimismenüüs nuppu paigaldama rakenduse kõrval ja klõpsake nuppu Taotlema iTunes'i paremas alanurgas.
Sünkroonige oma iPhone iTunesiga. Kui teie iPhone pole seadistatud rakendusi arvutiga automaatselt sünkroonima, peate need käsitsi sünkroonima. Selleks klõpsake nuppu iPhone'i ikoon klõpsake iTunes'i nupu Esita all Rakendused klõpsake vasakpoolses navigeerimismenüüs nuppu paigaldama rakenduse kõrval ja klõpsake nuppu Taotlema iTunes'i paremas alanurgas. - Kui teil on probleeme iPhone'i sünkroonimisega arvutiga, õpetab see artikkel USB-või Wi-Fi-ühenduse abil sünkroonimist
Meetod 3/3: värskendage rakendusi automaatselt ilma WiFi-ta
 Avage oma iPhone'i seaded. See näeb teie koduekraanil välja nagu hall hammasrattaikoon.
Avage oma iPhone'i seaded. See näeb teie koduekraanil välja nagu hall hammasrattaikoon.  Kerige alla ja puudutage iTunes & App Store.
Kerige alla ja puudutage iTunes & App Store. Lükake lüliti Värskendused sisselülitatud asendisse. Lüliti peaks muutuma roheliseks. See valik on pealkirja all Automaatsed allalaadimised. See võimaldab teie iPhone'il teie seadme olemasolevate rakenduste värskendusi automaatselt alla laadida.
Lükake lüliti Värskendused sisselülitatud asendisse. Lüliti peaks muutuma roheliseks. See valik on pealkirja all Automaatsed allalaadimised. See võimaldab teie iPhone'il teie seadme olemasolevate rakenduste värskendusi automaatselt alla laadida.  Lükake lüliti Kasuta mobiilset andmesidet asendisse Sees. Lüliti peaks muutuma roheliseks. See võimaldab teil lubada oma iPhone'il kasutada rakenduse värskenduste automaatseks allalaadimiseks operaatori mobiilset andmesidepaketti.
Lükake lüliti Kasuta mobiilset andmesidet asendisse Sees. Lüliti peaks muutuma roheliseks. See võimaldab teil lubada oma iPhone'il kasutada rakenduse värskenduste automaatseks allalaadimiseks operaatori mobiilset andmesidepaketti. - Teie iPhone kasutab WiFi-võrguga ühenduse loomisel endiselt värskenduste allalaadimiseks WiFi-d. Mobiilandmeid kasutatakse ainult siis, kui teil pole saadaval olevat WiFi-Interneti-ühendust.
Hoiatused
- Rakendust ei saa App Store'ist ilma WiFi-ühenduseta alla laadida, kui allalaaditav fail on suurem kui 100 megabaiti. See on teie iPhone'i operatsioonisüsteemi poolt kehtestatud tarkvara piirang ja seda pole võimalik suurendada.
- Mõned operaatorid keelavad isikliku leviala funktsiooni oma andmekavades ja / või seadme seadetes.
- ITunes App Store erineb Mac App Store'ist. Saate iPhone'i rakendused iTunesist alla laadida ja hiljem oma iPhone'iga sünkroonida.
- Värskenduste automaatse allalaadimise lubamiseks peate sisse logima oma Apple ID-ga.