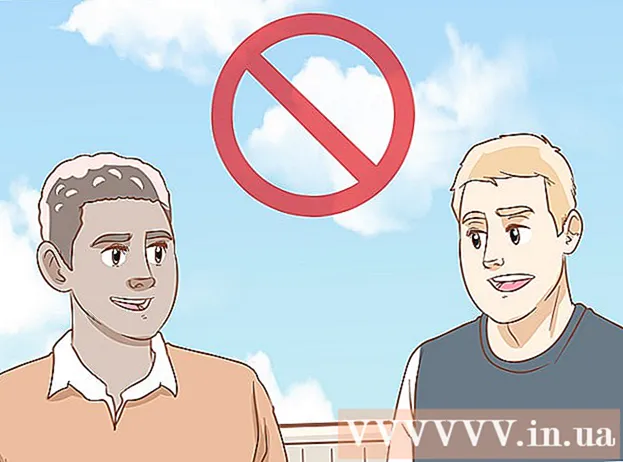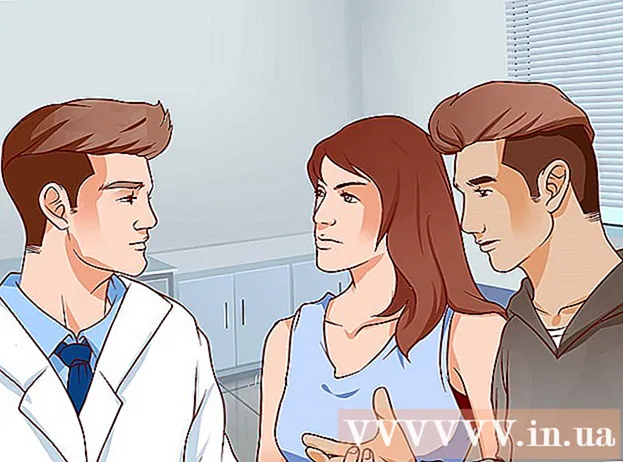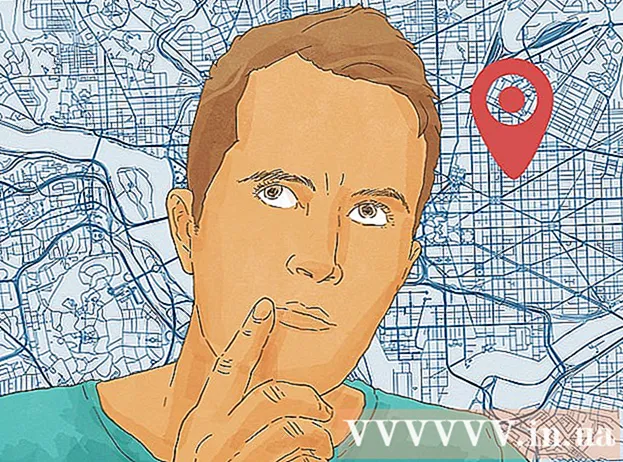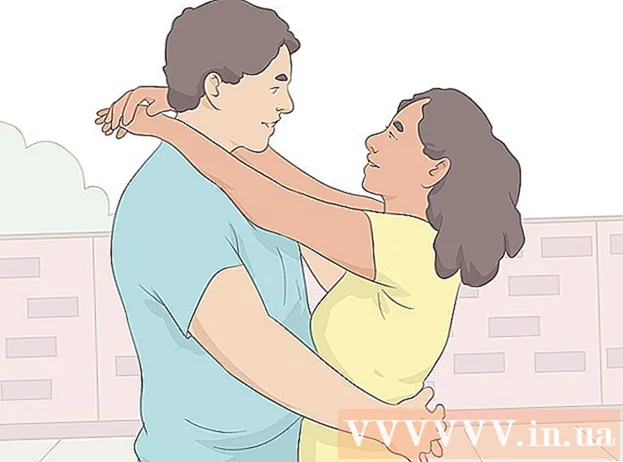Autor:
Robert Simon
Loomise Kuupäev:
23 Juunis 2021
Värskenduse Kuupäev:
1 Juuli 2024

Sisu
Oma draive saate vormindada, kasutades Ubuntu komplekti kuuluvat kettakomplekti. Kui see ketta utiliit annab tõrkeid või partitsioon on kahjustatud, saate ketta vormindamiseks kasutada ka GPartedi. GPartedi abil saate ka olemasolevate partitsioonide suurust muuta, et saaksite oma kettalt vabalt ruumist luua teise partitsiooni.
Astuda
1. meetod 2-st: kiire vormindamine
 Avage ketaste programm. Selle leiate kiiresti, avades juhtpaneeli ja kettad tippimine. Kõigi ühendatud draivide ülevaade kuvatakse ekraani vasakus servas.
Avage ketaste programm. Selle leiate kiiresti, avades juhtpaneeli ja kettad tippimine. Kõigi ühendatud draivide ülevaade kuvatakse ekraani vasakus servas.  Valige draiv, mida soovite vormindada. Kõik teie kettad on nüüd vasakpoolses kaadris loetletud. Olge ettevaatlik, millise draivi valite, kuna kõik selles partitsioonis kustutatakse selle vormindamisel.
Valige draiv, mida soovite vormindada. Kõik teie kettad on nüüd vasakpoolses kaadris loetletud. Olge ettevaatlik, millise draivi valite, kuna kõik selles partitsioonis kustutatakse selle vormindamisel.  Klõpsake hammasratta peal ja valige "Vormindage sektsioon ". See avab uue akna failisüsteemi konfigureerimiseks.
Klõpsake hammasratta peal ja valige "Vormindage sektsioon ". See avab uue akna failisüsteemi konfigureerimiseks.  Valige failisüsteem, mida soovite kasutada. Klõpsake menüüd "Tüüp" ja valige failisüsteem, mida soovite kasutada.
Valige failisüsteem, mida soovite kasutada. Klõpsake menüüd "Tüüp" ja valige failisüsteem, mida soovite kasutada. - Kui soovite draivi kasutada failide edastamiseks Linuxi, Maci ja Windowsi arvutite ning enamiku USB-mälu toetavate seadmete vahel, valige käsk "FAT".
- Kui soovite draivi kasutada ainult oma Linuxi arvutis, valige käsk "Ext4".
- Kui soovite draivi kasutada ainult Windowsis, valige käsk "NTFS".
 Nimetage ketta maht. Tühjale väljale saate sisestada vormindatud köite nime. See hõlbustab ühendatud draivide eristamist.
Nimetage ketta maht. Tühjale väljale saate sisestada vormindatud köite nime. See hõlbustab ühendatud draivide eristamist.  Märkige, kas soovite draivi turvaliselt kustutada. Vaikimisi kustutatakse kettal olevad andmed vormindamise teel, kuid neid ei kirjutata üle. Kui soovite sisu turvaliselt kustutada, valige menüüst "Kustuta" käsk "Ülekirjutage olemasolevad andmed nullidega". Vormindamine on seetõttu aeglasem, kuid põhjalikum.
Märkige, kas soovite draivi turvaliselt kustutada. Vaikimisi kustutatakse kettal olevad andmed vormindamise teel, kuid neid ei kirjutata üle. Kui soovite sisu turvaliselt kustutada, valige menüüst "Kustuta" käsk "Ülekirjutage olemasolevad andmed nullidega". Vormindamine on seetõttu aeglasem, kuid põhjalikum.  Vormindamise alustamiseks klõpsake nuppu "Vorminda". Enne jätkamist küsitakse teilt kinnitust. Suurematel draividel võtab vormindamine veidi kauem aega ja kui olete valinud ohutu valiku.
Vormindamise alustamiseks klõpsake nuppu "Vorminda". Enne jätkamist küsitakse teilt kinnitust. Suurematel draividel võtab vormindamine veidi kauem aega ja kui olete valinud ohutu valiku. - Kui teil on probleeme draivi vormindamisega, proovige GPartedit, nagu on selgitatud järgmises jaotises.
 Ühendage (ühendage) vormindatud ketas. Kui draiv on vormindatud, klõpsake tabeli Köided allosas olevat nuppu "Mount". See ühendab partitsiooni nii, et failisüsteem võimaldab teil seal andmeid salvestada. Klõpsake kuvatud lingil draivi avamiseks oma failide uurijas või avage programm Files ja otsige draivi vasakust kaadrist.
Ühendage (ühendage) vormindatud ketas. Kui draiv on vormindatud, klõpsake tabeli Köided allosas olevat nuppu "Mount". See ühendab partitsiooni nii, et failisüsteem võimaldab teil seal andmeid salvestada. Klõpsake kuvatud lingil draivi avamiseks oma failide uurijas või avage programm Files ja otsige draivi vasakust kaadrist.
2. meetod 2-st: GPartedi kasutamine
 Avage terminal. Terminali saate avada juhtpaneelilt või vajutades Ctrl+Alt+T..
Avage terminal. Terminali saate avada juhtpaneelilt või vajutades Ctrl+Alt+T..  Installige GParted. GPartedi installimiseks sisestage järgmine käsk. Teilt küsitakse parooli, mis pole selle sisestamisel nähtav:
Installige GParted. GPartedi installimiseks sisestage järgmine käsk. Teilt küsitakse parooli, mis pole selle sisestamisel nähtav: - sudo apt-get install gparted
- Vajutage Y kui palutakse jätkata.
 Käivitage GParted juhtpaneelilt. Avage juhtpaneel ja tippige "gparted", et leida "GParted Partition Editor". Näete riba, mis peaks tähistama ketta praeguseid partitsioone ja tähistama kummalgi olevat vaba ruumi.
Käivitage GParted juhtpaneelilt. Avage juhtpaneel ja tippige "gparted", et leida "GParted Partition Editor". Näete riba, mis peaks tähistama ketta praeguseid partitsioone ja tähistama kummalgi olevat vaba ruumi.  Valige draiv, mida soovite vormindada. Vormindatava draivi valimiseks klõpsake paremas ülanurgas rippmenüül. Kui te pole kindel, kumba valida, kasutage juhisena draivi suurust.
Valige draiv, mida soovite vormindada. Vormindatava draivi valimiseks klõpsake paremas ülanurgas rippmenüül. Kui te pole kindel, kumba valida, kasutage juhisena draivi suurust.  Eemaldage (lahutage) partitsioon, mida soovite muuta või kustutada. Enne GPartediga muudatuste tegemist peate partitsiooni lahti ühendama. Paremklõpsake loendis või tabelis sektsiooni ja valige käsk "Eemalda".
Eemaldage (lahutage) partitsioon, mida soovite muuta või kustutada. Enne GPartediga muudatuste tegemist peate partitsiooni lahti ühendama. Paremklõpsake loendis või tabelis sektsiooni ja valige käsk "Eemalda".  Kustutage olemasolev sektsioon. See kustutab sektsiooni ja muudab selle eraldamata ruumiks. Seejärel saate sellest ruumist luua uue sektsiooni ja vormindada selle failisüsteemiga.
Kustutage olemasolev sektsioon. See kustutab sektsiooni ja muudab selle eraldamata ruumiks. Seejärel saate sellest ruumist luua uue sektsiooni ja vormindada selle failisüsteemiga. - Paremklõpsake sektsioonil, mille soovite kustutada, ja klõpsake nuppu "Kustuta".
 Looge uus sektsioon. Pärast sektsiooni eemaldamist paremklõpsake jaotamata ruumi ja valige "Uus". See alustab uue sektsiooni loomise protsessi.
Looge uus sektsioon. Pärast sektsiooni eemaldamist paremklõpsake jaotamata ruumi ja valige "Uus". See alustab uue sektsiooni loomise protsessi.  Valige sektsiooni suurus. Uue sektsiooni loomise ajal saate liuguri abil näidata, millist vaba ruumi osa soovite selle jaoks kasutada.
Valige sektsiooni suurus. Uue sektsiooni loomise ajal saate liuguri abil näidata, millist vaba ruumi osa soovite selle jaoks kasutada.  Valige sektsiooni failisüsteem. Partitsiooni vormingu valimiseks kasutage menüüd "Failisüsteem". Kui soovite draivi kasutada mitme operatsioonisüsteemi ja seadme jaoks, valige "fat32". Kui soovite draivi kasutada ainult Linuxis, valige käsk "ext4".
Valige sektsiooni failisüsteem. Partitsiooni vormingu valimiseks kasutage menüüd "Failisüsteem". Kui soovite draivi kasutada mitme operatsioonisüsteemi ja seadme jaoks, valige "fat32". Kui soovite draivi kasutada ainult Linuxis, valige käsk "ext4".  Pange partitsioonile nimi. See hõlbustab teie süsteemis partitsiooni tuvastamist.
Pange partitsioonile nimi. See hõlbustab teie süsteemis partitsiooni tuvastamist.  Kui olete sektsiooni konfigureerimise lõpetanud, klõpsake nuppu "Lisa". Partitsioon lisatakse ekraani allservas olevasse redigeerimisritta.
Kui olete sektsiooni konfigureerimise lõpetanud, klõpsake nuppu "Lisa". Partitsioon lisatakse ekraani allservas olevasse redigeerimisritta.  Sektsiooni suuruse muutmine (valikuline). Gpartedi üks omadusi on vaheseinte kokkutõmbamise või suurendamise võimalus. Saate muuta sektsiooni suurust nii, et tekkivast vabast ruumist saaks moodustada uue sektsiooni. Põhimõtteliselt saate selle abil ühe plaadi mitmeks tükiks jagada. See ei mõjuta kettal olevaid andmeid.
Sektsiooni suuruse muutmine (valikuline). Gpartedi üks omadusi on vaheseinte kokkutõmbamise või suurendamise võimalus. Saate muuta sektsiooni suurust nii, et tekkivast vabast ruumist saaks moodustada uue sektsiooni. Põhimõtteliselt saate selle abil ühe plaadi mitmeks tükiks jagada. See ei mõjuta kettal olevaid andmeid. - Paremklõpsake sektsiooni, mille suurust soovite muuta, ja valige käsk "Suuruse muutmine / teisaldamine (suuruse muutmine / teisaldamine)".
- Enne või pärast vaba ruumi loomiseks lohistage sektsiooni servi.
- Muudatuste kinnitamiseks klõpsake nuppu "Muuda suurust / teisalda". Loodavast vabast ruumist kavatsete luua uued sektsioonid, järgides ülaltoodud juhiseid.
 Muudatuste tegemiseks klõpsake rohelisel linnukesel. Ükski teie muudatustest ei rakendu kettale enne, kui klõpsate seda nuppu. Kui olete sellel klõpsanud, kustutatakse kõik teie määratud sektsioonid ja kaotate kõik nende andmed. Enne jätkamist veenduge, et sisestasite õiged seaded.
Muudatuste tegemiseks klõpsake rohelisel linnukesel. Ükski teie muudatustest ei rakendu kettale enne, kui klõpsate seda nuppu. Kui olete sellel klõpsanud, kustutatakse kõik teie määratud sektsioonid ja kaotate kõik nende andmed. Enne jätkamist veenduge, et sisestasite õiged seaded. - Kõigi toimingute lõpuleviimine võib võtta aega, eriti kui teil töötab mitu või see on suur ketas.
 Leidke oma värskelt vormindatud draiv. Kui vormindamisprotsess on lõppenud, saate GPartedi sulgeda ja draivi leida. See kuvatakse programmi Files ketaste loendis.
Leidke oma värskelt vormindatud draiv. Kui vormindamisprotsess on lõppenud, saate GPartedi sulgeda ja draivi leida. See kuvatakse programmi Files ketaste loendis.