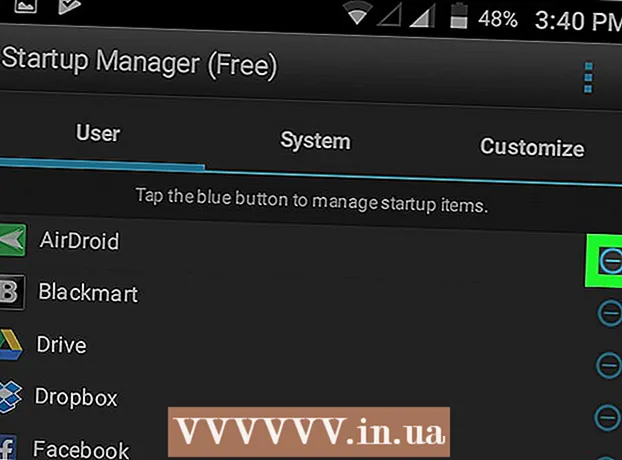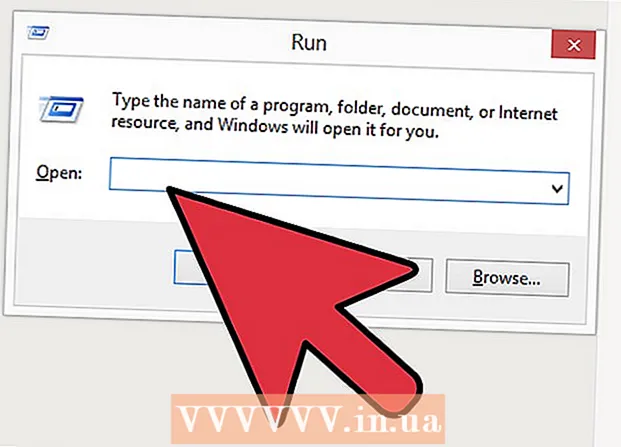Autor:
Judy Howell
Loomise Kuupäev:
6 Juuli 2021
Värskenduse Kuupäev:
1 Juuli 2024
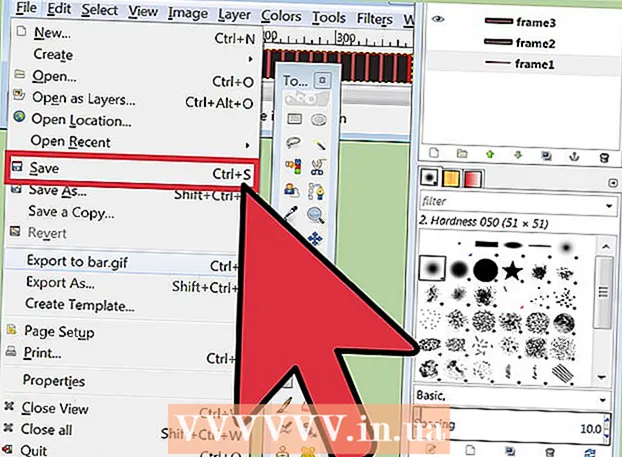
Sisu
Animeeritud GIF-faili leiate Internetist. Nuppudes, linkides, ikoonides, taustal ja reklaamides kasutatavaid rabavaid animatsioone saab kasutada suurepärase isikliku väljendusvahendina, kuid kahjuks on need sageli lihtsalt tüütud. Selles artiklis tutvustame oma animeeritud GIF-piltide loomise põhitõdesid nullist. Teeme seda Maci ja Windowsi tasuta pilditöötlusprogrammi GIMP abil. Alustamiseks lugege allpool olevast 1. etapist.
Astuda
 Käivitage GIMP ja looge uus pildifail menüü File-> New kaudu. Kui teil seda veel pole, laadige see kõigepealt alla ja installige.
Käivitage GIMP ja looge uus pildifail menüü File-> New kaudu. Kui teil seda veel pole, laadige see kõigepealt alla ja installige. - Teie valitud suurus sõltub suuresti eesmärgist, mille soovite saavutada. Reklaamibännerite kõrgus on tavaliselt 60–120 ja laius 400–800 pikslit. Erinevatel veebisaitide loomise tarkvaradel ja bännerivahetussüsteemidel on oma nõuded. Nuppude puhul ei ole kõrgus tavaliselt suurem kui 40 pikslit ja laius on tavaliselt alla 300 piksli. Ehitatavatel partitsioonidel, aktsentidel, vidinatel, doodaditel ja asjamobobidel pole muid piiranguid kui see, kui palju kettaruumi ja ribalaiust soovite selle jaoks kasutada?
- Selles juhendis eeldame laiuse jaoks 200 ja kõrguse jaoks 20 pikslit. GIMP näitab nüüd väikest valget ristkülikut.
 Veenduge, et tööriistariba on nähtav ja tööriist Kihid on saadaval. Igast meie loodud kihist saab animatsioonis "raam".
Veenduge, et tööriistariba on nähtav ja tööriist Kihid on saadaval. Igast meie loodud kihist saab animatsioonis "raam".  Kasutage ämbrit tausta mustaks täitmiseks.
Kasutage ämbrit tausta mustaks täitmiseks. Kasutage Filtrid-> Renderdus-> Muster-> Võre, määrake horisontaalse ja vertikaalse väärtused vabaks, klõpsates nende vahel oleval lukul. Sisestage 3 horisontaalseks ja 4 vertikaalseks, 0 ristmiku jaoks, 22 horisontaalse vahe jaoks, 18 vertikaalse vahe jaoks, 2 ristmiku vahe jaoks, 1 horisontaalse nihke jaoks, 1 vertikaalse nihke jaoks ja 0 ristmiku nihke jaoks. Valige horisontaalsete ja vertikaalsete ruudustikjoonte jaoks tumepunane värv ja klõpsake nuppu OK.
Kasutage Filtrid-> Renderdus-> Muster-> Võre, määrake horisontaalse ja vertikaalse väärtused vabaks, klõpsates nende vahel oleval lukul. Sisestage 3 horisontaalseks ja 4 vertikaalseks, 0 ristmiku jaoks, 22 horisontaalse vahe jaoks, 18 vertikaalse vahe jaoks, 2 ristmiku vahe jaoks, 1 horisontaalse nihke jaoks, 1 vertikaalse nihke jaoks ja 0 ristmiku nihke jaoks. Valige horisontaalsete ja vertikaalsete ruudustikjoonte jaoks tumepunane värv ja klõpsake nuppu OK.  Paremklõpsake tööriistaribal Kihid taustakihti ja valige Kopeeri kiht. Nüüd paremklõpsake kihil nimega "Taustakoopia" ja valige Kihi atribuudid, et anda sellele näiteks nimi "Raam 1".
Paremklõpsake tööriistaribal Kihid taustakihti ja valige Kopeeri kiht. Nüüd paremklõpsake kihil nimega "Taustakoopia" ja valige Kihi atribuudid, et anda sellele näiteks nimi "Raam 1".  Kasutage sama meetodit selle kaadri kopeerimiseks 16 korda, kokku 16 kaadrit pluss taustkiht.
Kasutage sama meetodit selle kaadri kopeerimiseks 16 korda, kokku 16 kaadrit pluss taustkiht. See on hea punkt töö salvestamiseks. Mõni animatsioon sobib suurepäraselt erinevate variatsioonide loomiseks ja mingisuguse raamistiku hoidmine võib säästa palju tööd. Selle faili salvestamiseks kasutage GIMP .xcf-vormingut (näiteks nimetage see "LightBarBase.xcf").
See on hea punkt töö salvestamiseks. Mõni animatsioon sobib suurepäraselt erinevate variatsioonide loomiseks ja mingisuguse raamistiku hoidmine võib säästa palju tööd. Selle faili salvestamiseks kasutage GIMP .xcf-vormingut (näiteks nimetage see "LightBarBase.xcf").  Peida kõik raamid vastava kihi kõrval olevale silmale klõpsates.
Peida kõik raamid vastava kihi kõrval olevale silmale klõpsates. Valige 1. raam, muutke see nähtavaks ja täitke vasakpoolses servas oleva ristküliku ristpilt erepunase värviga.
Valige 1. raam, muutke see nähtavaks ja täitke vasakpoolses servas oleva ristküliku ristpilt erepunase värviga. Peida 1. raam, kuvage 2. raam ja valige 2. raam ning täitke ruudustiku järgmine ristkülik sama värviga.
Peida 1. raam, kuvage 2. raam ja valige 2. raam ning täitke ruudustiku järgmine ristkülik sama värviga. Jätkake nii ülejäänud ristkülikute ja raamidegaja laske ristkülikul vasakul tagasi põrkuda, kui jõuate paremas servas asuvale ristkülikule.
Jätkake nii ülejäänud ristkülikute ja raamidegaja laske ristkülikul vasakul tagasi põrkuda, kui jõuate paremas servas asuvale ristkülikule. Hoidke seda varukoopiaks, kui soovite väiksemaid muudatusi teha. "LightBarSave.xcf"
Hoidke seda varukoopiaks, kui soovite väiksemaid muudatusi teha. "LightBarSave.xcf"  Kustutage kiht "Taust". Seda viimast korda tehes saate kõik vead asendada ja soovi korral animatsiooni laiendada, dubleerides taustakihi.
Kustutage kiht "Taust". Seda viimast korda tehes saate kõik vead asendada ja soovi korral animatsiooni laiendada, dubleerides taustakihi.  Valige Fail-> Salvesta kui, nimetage fail "LightBar.gif" ja klõpsake nuppu Salvesta. GIMP küsib nüüd, kas soovite nähtavad kihid ühendada, kasutades nähtavate kihtide ühendamist või salvestamist animatsioonina. Valige "Salvesta animatsioonina" ja klõpsake nuppu "Ekspordi" (märkus: GIMP-i uues versioonis pole GIF-vormingu salvestamiseks võimalik kasutada käsku "Salvesta nimega" (Salvesta nimega saate kasutada ka ekspordimenüüd) .
Valige Fail-> Salvesta kui, nimetage fail "LightBar.gif" ja klõpsake nuppu Salvesta. GIMP küsib nüüd, kas soovite nähtavad kihid ühendada, kasutades nähtavate kihtide ühendamist või salvestamist animatsioonina. Valige "Salvesta animatsioonina" ja klõpsake nuppu "Ekspordi" (märkus: GIMP-i uues versioonis pole GIF-vormingu salvestamiseks võimalik kasutada käsku "Salvesta nimega" (Salvesta nimega saate kasutada ka ekspordimenüüd) .  Järgmine aken võimaldab kommenteerida .gif-i ja määrata kaadrite vahel vaikimisi viivituse. Suuremad numbrid võrduvad aeglasema animatsiooniga. (Märkus: GIMPi uues versioonis on need suvandid saadaval dialoogiboksis).
Järgmine aken võimaldab kommenteerida .gif-i ja määrata kaadrite vahel vaikimisi viivituse. Suuremad numbrid võrduvad aeglasema animatsiooniga. (Märkus: GIMPi uues versioonis on need suvandid saadaval dialoogiboksis).  Nüüd saate klõpsata nupul Salvesta. Teie uus animeeritud GIF on kasutamiseks valmis!
Nüüd saate klõpsata nupul Salvesta. Teie uus animeeritud GIF on kasutamiseks valmis!
Näpunäited
- Pidage meeles, et GIF-piltidel on saadaval ainult 256 värvi ja "läbipaistvus" on üks neist, seega ei tohiks te liiga palju gradiente kasutada. Need on lõplikus animatsioonis kadunud.
- Midagi armas või naljakas on sõnumi õigeks saamiseks sageli tõhusam kui suured karjuvad plokid.
- GIF-vormingu animatsiooni- ja läbipaistvusvõimaluste kombineerimisega saab saavutada väga toredaid efekte.
- "Püsiva" hämara valguse lisamine ereda valguse taha muudab selle pildi veidi ilusamaks.
Hoiatused
- Väga hõivatud pildid või sõnumid võivad põhjustada peavalu, iiveldust ja neid ei peeta üldiselt positiivseks ega loovaks.
Vajadused
- GIMP on tasuta avatud lähtekoodiga piltide redigeerimise ja loomise programm, mis töötab enamikus opsüsteemides, sealhulgas Macis, Linuxis ja Windowsis.