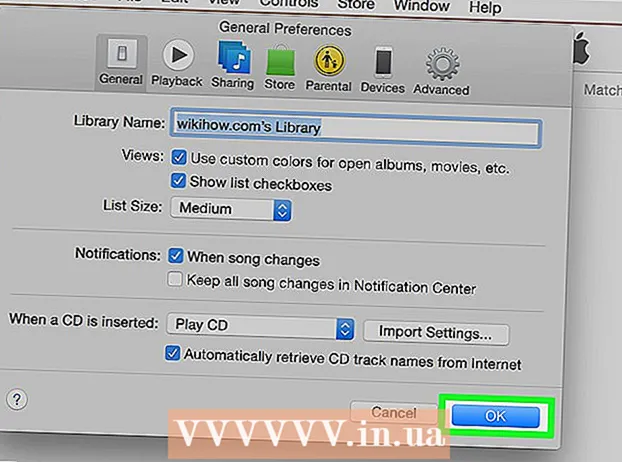Autor:
Eugene Taylor
Loomise Kuupäev:
11 August 2021
Värskenduse Kuupäev:
1 Juuli 2024
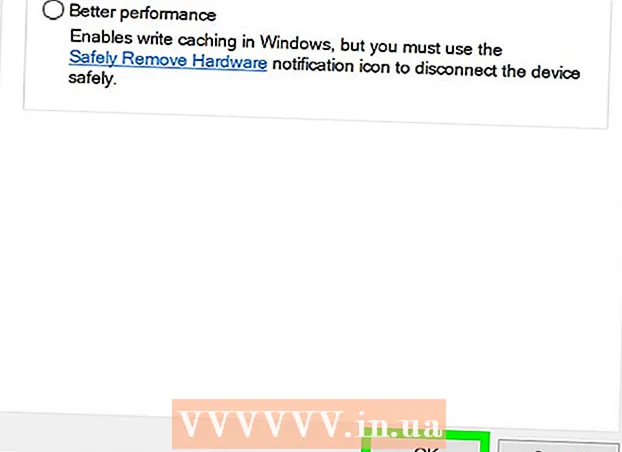
Sisu
See wikiHow õpetab teid, kuidas välist kõvaketast või välkmäluseadet oma Windows 10 arvutist ohutult eemaldada.
Astuda
1. meetod 3-st: töölaua tegumiriba kasutamine
 Salvestage avatud dokumendid oma välkmäluseadmesse. Lihtsaim viis seda teha avatud aknas on läbi Ctrl hoides all ja edasi S. suruda.
Salvestage avatud dokumendid oma välkmäluseadmesse. Lihtsaim viis seda teha avatud aknas on läbi Ctrl hoides all ja edasi S. suruda.  Otsige nuppu "Eject". See on välkmäluseadme kujuline ristkülikukujuline pilt, mille kõrval on linnuke. Need leiate ekraani paremas alanurgas olevast suvandireast, kuid kõigi nende vaatamiseks peate võib-olla klõpsama nende suvandite vasakus servas oleval ülanoolel.
Otsige nuppu "Eject". See on välkmäluseadme kujuline ristkülikukujuline pilt, mille kõrval on linnuke. Need leiate ekraani paremas alanurgas olevast suvandireast, kuid kõigi nende vaatamiseks peate võib-olla klõpsama nende suvandite vasakus servas oleval ülanoolel.  Klõpsake ikooni "Eject". Ilmub rippmenüü.
Klõpsake ikooni "Eject". Ilmub rippmenüü.  Klõpsake nuppu Eject. Selle valiku leiate rippmenüü alt. Tavaliselt näitab see midagi sellist SDHC (E :) eemaldamine välkmäluseadme nimega "Eject" järel.
Klõpsake nuppu Eject. Selle valiku leiate rippmenüü alt. Tavaliselt näitab see midagi sellist SDHC (E :) eemaldamine välkmäluseadme nimega "Eject" järel.  Oodake, kuni saate teate, et saate riistvara turvaliselt välja tõsta. Niipea kui see teade kuvatakse ekraani paremas alanurgas, on teie välkmäluseade eemaldamiseks valmis.
Oodake, kuni saate teate, et saate riistvara turvaliselt välja tõsta. Niipea kui see teade kuvatakse ekraani paremas alanurgas, on teie välkmäluseade eemaldamiseks valmis.  Salvestage avatud dokumendid oma välkmäluseadmesse. Lihtsaim viis seda teha avatud aknas on läbi Ctrl hoides all ja edasi S. suruda.
Salvestage avatud dokumendid oma välkmäluseadmesse. Lihtsaim viis seda teha avatud aknas on läbi Ctrl hoides all ja edasi S. suruda.  Avage menüü Start. Klõpsake ekraani vasakus alanurgas Windowsi ikooni või vajutage nuppu ⊞ Võidaarvuti klaviatuuril. Menüü Start avamine viib hiirekursori automaatselt kausta „Otsing”.
Avage menüü Start. Klõpsake ekraani vasakus alanurgas Windowsi ikooni või vajutage nuppu ⊞ Võidaarvuti klaviatuuril. Menüü Start avamine viib hiirekursori automaatselt kausta „Otsing”.  Tüüp See arvuti. Seejärel otsib teie arvuti sõna "See arvuti".
Tüüp See arvuti. Seejärel otsib teie arvuti sõna "See arvuti".  Klõpsake ikooni "See arvuti". See on menüü Start otsingukasti ülaosas asuva arvutimonitori pilt. "See arvuti" avaneb.
Klõpsake ikooni "See arvuti". See on menüü Start otsingukasti ülaosas asuva arvutimonitori pilt. "See arvuti" avaneb.  Leidke oma välkmäluseadme nimi. See kuvatakse akna keskel jaotises "Seadmed ja seadmed"; tavaliselt asub teie mälupulk selle akna paremal küljel.
Leidke oma välkmäluseadme nimi. See kuvatakse akna keskel jaotises "Seadmed ja seadmed"; tavaliselt asub teie mälupulk selle akna paremal küljel. - Tavaliselt näete välkmäluseadme nime järel "(E :)" või "(F :)".
 Paremklõpsake oma välkmäluseadme nimel. Ilmub rippmenüü.
Paremklõpsake oma välkmäluseadme nimel. Ilmub rippmenüü.  Klõpsake nuppu Eject. Selle valiku leiate umbes rippmenüü keskelt. Kui olete seda teinud, peaks välkmäluseadme nimi aknast "See arvuti" kaduma.
Klõpsake nuppu Eject. Selle valiku leiate umbes rippmenüü keskelt. Kui olete seda teinud, peaks välkmäluseadme nimi aknast "See arvuti" kaduma.  Oodake, kuni kuvatakse teade "Riistvara eemaldamine on ohutu". Kui näete seda teadet ekraani paremas alanurgas, on teie mälupulk eemaldamiseks valmis.
Oodake, kuni kuvatakse teade "Riistvara eemaldamine on ohutu". Kui näete seda teadet ekraani paremas alanurgas, on teie mälupulk eemaldamiseks valmis.  Veenduge, et teie mälupulk oleks arvutiga ühendatud. Kiire eemaldamine on Windowsi teenus, mis vormindab teie välkmäluseadme nii, et seda pole vaja välja visata, nii et saate lihtsalt mälupulga alati eemaldada. Kiire eemaldamise lubamiseks peab teie välkmäluseade olema ühendatud.
Veenduge, et teie mälupulk oleks arvutiga ühendatud. Kiire eemaldamine on Windowsi teenus, mis vormindab teie välkmäluseadme nii, et seda pole vaja välja visata, nii et saate lihtsalt mälupulga alati eemaldada. Kiire eemaldamise lubamiseks peab teie välkmäluseade olema ühendatud. - Kiiret kustutamist ei saa SD-kaardi jaoks seadistada.
 Paremklõpsake nuppu Start. See on Windowsi logo ekraani vasakus alanurgas. See avab hüpikmenüü.
Paremklõpsake nuppu Start. See on Windowsi logo ekraani vasakus alanurgas. See avab hüpikmenüü. - Võite kasutada ka ⊞ VõidaHoidke klahvi ja X Hüpikmenüü avamiseks vajutage.
 Klõpsake valikul Seadmehaldur. See valik on hüpikmenüü ülaosas.
Klõpsake valikul Seadmehaldur. See valik on hüpikmenüü ülaosas.  Klõpsake nuppu > "Kettaseadmed" vasakul. Jaotis Kettaseadmed asub akna Seadmehaldur ülaosas. Klõpsake vasakul asuvat noolt, et avada arvuti kettaseadmete loend, kust leiate ka manustatud mälupulga.
Klõpsake nuppu > "Kettaseadmed" vasakul. Jaotis Kettaseadmed asub akna Seadmehaldur ülaosas. Klõpsake vasakul asuvat noolt, et avada arvuti kettaseadmete loend, kust leiate ka manustatud mälupulga.  Paremklõpsake oma välkmäluseadme nimel. Mälupulga nimi varieerub, kuid pealkirjas on tavaliselt kirjas "USB".
Paremklõpsake oma välkmäluseadme nimel. Mälupulga nimi varieerub, kuid pealkirjas on tavaliselt kirjas "USB".  Klõpsake Atribuudid. Selle valiku leiate paremklõpsamise menüü alt.
Klõpsake Atribuudid. Selle valiku leiate paremklõpsamise menüü alt.  Klõpsake valikul Reeglid. See on vaheleht akna "Atribuudid" ülaosas.
Klõpsake valikul Reeglid. See on vaheleht akna "Atribuudid" ülaosas.  Klõpsake valikul Kiire eemaldamine. Selle leiate akna ülaosast.
Klõpsake valikul Kiire eemaldamine. Selle leiate akna ülaosast.  Klõpsake nuppu OK. See võimaldab selle konkreetse mälupulga kiiret eemaldamist. Kui olete välkmäluseadme kasutamise lõpetanud, saate selle arvutist eemaldada ilma protseduuri "Eject" läbimata.
Klõpsake nuppu OK. See võimaldab selle konkreetse mälupulga kiiret eemaldamist. Kui olete välkmäluseadme kasutamise lõpetanud, saate selle arvutist eemaldada ilma protseduuri "Eject" läbimata.
Näpunäited
- Protseduur "Eject" töötab ka SD-kaartide (nt kaamerate mälukaardid) puhul.
- Kuna Kiire eemaldamine on seadmespetsiifiline, peate selle lubama kõigi oma välkmäludraivide jaoks, kui soovite seda funktsiooni kasutada iga mälupulga jaoks.
Hoiatus
- Ärge kasutage kiiret eemaldamist väliste kõvaketaste jaoks. Kuna nad salvestavad oluliselt rohkem andmeid kui tavaline välkmäluseade, on välise kõvaketta eemaldamise protseduur "Eject" palju turvalisem.