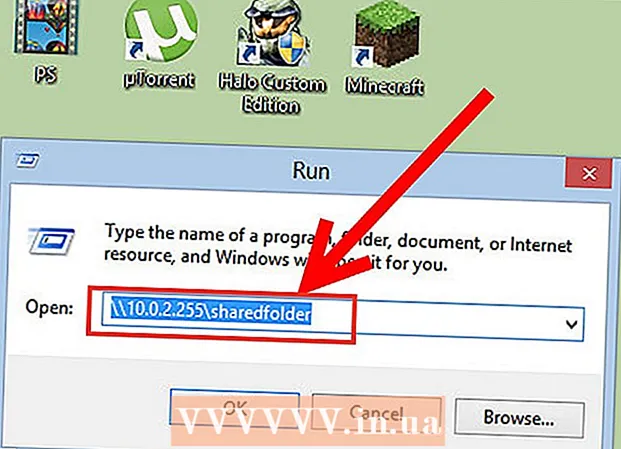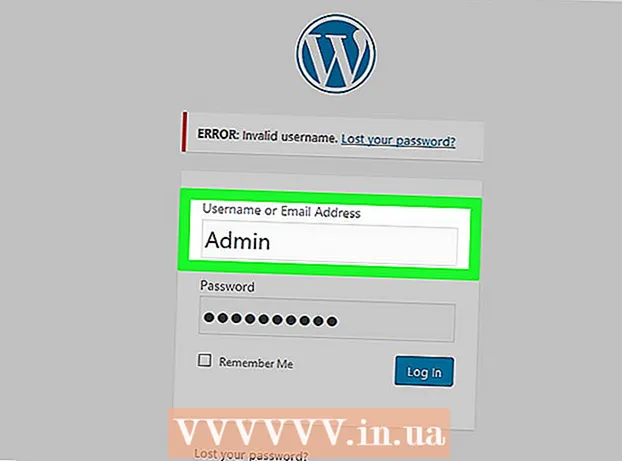Autor:
Eugene Taylor
Loomise Kuupäev:
14 August 2021
Värskenduse Kuupäev:
1 Juuli 2024
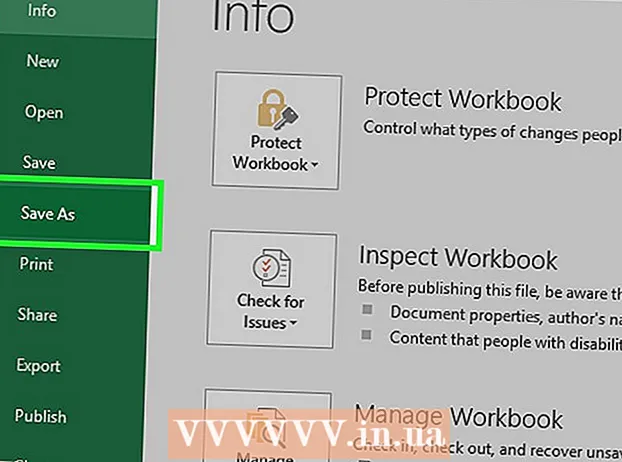
Sisu
- Astuda
- 1. meetod 3-st: malli kasutamine Windowsis
- 2. meetod 3-st: malli kasutamine Macis
- 3. meetod 3-st: saate arve käsitsi luua
- Näpunäited
- Hoiatused
See wikiHow õpetab teid nii Windowsi kui ka Maci arvutite jaoks Microsoft Excelis äriarve loomist. Võite arve käsitsi luua või arve malli valida.
Astuda
1. meetod 3-st: malli kasutamine Windowsis
 Avage Microsoft Excel. See on roheline ikoon, millel on valge "X". Avaneb Microsofti Exceli avalehe avaleht.
Avage Microsoft Excel. See on roheline ikoon, millel on valge "X". Avaneb Microsofti Exceli avalehe avaleht.  Otsige arve malli. Tüüp arve lehe ülaosas oleval otsinguribal ja seejärel vajutage ↵ Sisestage arvemallide otsimiseks.
Otsige arve malli. Tüüp arve lehe ülaosas oleval otsinguribal ja seejärel vajutage ↵ Sisestage arvemallide otsimiseks. - Mallide otsimiseks peate olema ühendatud Internetiga.
 Valige mall. Klõpsake mallil, mida soovite selle aknas avamiseks kasutada.
Valige mall. Klõpsake mallil, mida soovite selle aknas avamiseks kasutada.  Klõpsake nuppu Loo. See nupp asub malli eelvaatest paremal. See avab malli Microsoft Excelis.
Klõpsake nuppu Loo. See nupp asub malli eelvaatest paremal. See avab malli Microsoft Excelis.  Muutke malli vastavalt oma vajadustele. Näiteks on enamiku mallide ülaosas kiri "Firma"; saate selle asendada oma ettevõtte nimega.
Muutke malli vastavalt oma vajadustele. Näiteks on enamiku mallide ülaosas kiri "Firma"; saate selle asendada oma ettevõtte nimega. - Exceli dokumendis teksti redigeerimiseks topeltklõpsake teksti ja kustutage tekst või asendage see oma tekstiga.
 Täitke arve. Lisage arve malli jaoks vajalik teave, et veenduda, et kogusumma vastab teie krediidile.
Täitke arve. Lisage arve malli jaoks vajalik teave, et veenduda, et kogusumma vastab teie krediidile. - Näiteks palutakse mõnes arve mallis sisestada tunnihind või fikseeritud hind.
- Enamik arvemalle kasutab valemeid sisestatud tunnihinna ja väljal "Kokku kokku" töötatud tundide arvu ühendamiseks.
 Salvestage oma arve. Klõpsake nuppu Fail klõpsake lehe vasakus ülanurgas nuppu Salvesta kui, topeltklõpsake salvestuskohta, sisestage arve nimi ja klõpsake nuppu Salvesta. See salvestab teie kohandatud arve teie valitud asukohta. Teie arve on saatmiseks valmis.
Salvestage oma arve. Klõpsake nuppu Fail klõpsake lehe vasakus ülanurgas nuppu Salvesta kui, topeltklõpsake salvestuskohta, sisestage arve nimi ja klõpsake nuppu Salvesta. See salvestab teie kohandatud arve teie valitud asukohta. Teie arve on saatmiseks valmis.
2. meetod 3-st: malli kasutamine Macis
 Avage Microsoft Excel. See on roheline ikoon, millel on valge "X". Avaneb Excel.
Avage Microsoft Excel. See on roheline ikoon, millel on valge "X". Avaneb Excel.  Klõpsake nuppu Fail. See menüü asub lehe vasakus ülanurgas. All laieneb menüü.
Klõpsake nuppu Fail. See menüü asub lehe vasakus ülanurgas. All laieneb menüü.  Klõpsake nuppu Uus mallist. See on rippmenüü valik Fail. See avab uue malli valikutega lehe.
Klõpsake nuppu Uus mallist. See on rippmenüü valik Fail. See avab uue malli valikutega lehe.  Otsige arve malli. Tüüp arve lehe paremas ülaosas oleval otsinguribal ja vajutage ⏎ Tagasi.
Otsige arve malli. Tüüp arve lehe paremas ülaosas oleval otsinguribal ja vajutage ⏎ Tagasi. - Mallide otsimiseks peate olema ühendatud Internetiga.
 Valige mall. Malli eelvaate avamiseks klõpsake mallil.
Valige mall. Malli eelvaate avamiseks klõpsake mallil.  Klõpsake nuppu Avatud. See on eelvaade. See avab arve malli uue dokumendina.
Klõpsake nuppu Avatud. See on eelvaade. See avab arve malli uue dokumendina.  Muutke malli vastavalt oma vajadustele. Näiteks on enamiku mallide ülaosas kiri "Firma"; saate selle asendada oma ettevõtte nimega.
Muutke malli vastavalt oma vajadustele. Näiteks on enamiku mallide ülaosas kiri "Firma"; saate selle asendada oma ettevõtte nimega. - Exceli dokumendis teksti redigeerimiseks topeltklõpsake teksti ja kustutage tekst või asendage see oma tekstiga.
 Täitke arve. Lisage arve malli jaoks vajalik teave, et veenduda, et kogusumma vastab teie krediidile.
Täitke arve. Lisage arve malli jaoks vajalik teave, et veenduda, et kogusumma vastab teie krediidile. - Näiteks palutakse mõnes arve mallis sisestada tunnihind või fikseeritud hind.
- Enamik arvemalle kasutab valemeid sisestatud tunnihinna ja väljal "Kokku kokku" töötatud tundide arvu ühendamiseks.
 Salvestage oma arve. Klõpsake nuppu Fail klõpsake lehe vasakus ülanurgas nuppu Salvesta kui, topeltklõpsake salvestuskohta, sisestage arve nimi ja klõpsake nuppu Salvesta. See salvestab teie kohandatud arve teie valitud asukohta. Teie arve on saatmiseks valmis.
Salvestage oma arve. Klõpsake nuppu Fail klõpsake lehe vasakus ülanurgas nuppu Salvesta kui, topeltklõpsake salvestuskohta, sisestage arve nimi ja klõpsake nuppu Salvesta. See salvestab teie kohandatud arve teie valitud asukohta. Teie arve on saatmiseks valmis.
3. meetod 3-st: saate arve käsitsi luua
 Avage Microsoft Excel. See on roheline ikoon, millel on valge "X". Avaneb Microsofti Exceli avalehe avaleht.
Avage Microsoft Excel. See on roheline ikoon, millel on valge "X". Avaneb Microsofti Exceli avalehe avaleht.  Klõpsake nuppu Tühi töövihik. See valik on Exceli avalehe vasakul ülanurgas. Avaneb tühi arvutustabel.
Klõpsake nuppu Tühi töövihik. See valik on Exceli avalehe vasakul ülanurgas. Avaneb tühi arvutustabel. - Jätke see samm Macis vahele, kui Excel avaneb tühjas arvutustabelis.
 Looge arve päis. Päisesse peaksite lisama järgmise teabe:
Looge arve päis. Päisesse peaksite lisama järgmise teabe: - Ettevõtte nimi - selle ettevõtte nimi, kellele arve saadetakse.
- Kirjeldus - Sõna "Arve" või arve tüübi kirjeldus, näiteks "Pakkumine", kui tsiteerite oma teenuseid selle asemel, et neid tasuda.
- Kuupäev - arve esitamise kuupäev.
- Arv - arve number. Võite kasutada kõigi klientide jaoks üldist numbrisüsteemi või iga kliendi jaoks individuaalset süsteemi. Kui otsustate nummerdada iga kliendi jaoks eraldi, võite arve numbrisse lisada kliendi nime või selle tuletise, näiteks "Westwood1".
 Sisestage saatja ja vastuvõtja nimi ja aadressi üksikasjad. See teave peaks olema arve ülaosas, teie teave peaks olema kliendi omast kõrgem.
Sisestage saatja ja vastuvõtja nimi ja aadressi üksikasjad. See teave peaks olema arve ülaosas, teie teave peaks olema kliendi omast kõrgem. - Teie kontaktandmed peaksid sisaldama teie nime, teie ettevõtte aadressi, telefoninumbrit ja e-posti aadressi.
- Teie kliendi teave peaks sisaldama ettevõtte nime, maksete eest vastutava isiku nime ja kliendi aadressi. Samuti võite lisada kliendi telefoninumbri ja e-posti aadressi.
 Sisestage arve teave. Veergu saate kasutada toote või teenuse lühikirjelduse, koguse veeru, hinna või tariifiühiku veergu ja arvutatud veergu kõnesoleva kauba ostetud koguhinna kohta.
Sisestage arve teave. Veergu saate kasutada toote või teenuse lühikirjelduse, koguse veeru, hinna või tariifiühiku veergu ja arvutatud veergu kõnesoleva kauba ostetud koguhinna kohta.  Kuvage arve kogusumma. See peab olema arvutatud veerus eraldi reasummadega ja selle saab arvutada Exceli funktsiooni SUM abil.
Kuvage arve kogusumma. See peab olema arvutatud veerus eraldi reasummadega ja selle saab arvutada Exceli funktsiooni SUM abil. - Näiteks: kui töötate lahtris 13 dollarit B3 ja 27 € väärtuses tööd kambris B4 võite kasutada valemit = SUMMA (B3, B4) lahtris B5 kuvada selles lahtris 40 dollarit.
- Kui teil on lahtris tunnihind (nt 30 eurot) B3 kasutatud ja tundide arv (nt 3) B4, selle asemel teete = SUMMA (B3 * B4) lahtris B5 saab panna.
 Lisage ka maksetingimused. Seda saab paigutada nii arveldusinfo kohale kui ka alla. Levinud maksetingimused on „Kohaletoimetamine”, „14 päeva jooksul”, „30 päeva jooksul” või “60 päeva jooksul”.
Lisage ka maksetingimused. Seda saab paigutada nii arveldusinfo kohale kui ka alla. Levinud maksetingimused on „Kohaletoimetamine”, „14 päeva jooksul”, „30 päeva jooksul” või “60 päeva jooksul”. - Samuti võite arve lõppu lisada memo, mis sisaldab aktsepteeritud makseviise, üldist teavet või tänusõnumit kliendile tellimuse eest.
 Salvestage oma arve. Vajadusel kasutage nime, mis eristab arve teistest arvetest, mille olete juba kliendile saatnud. Arve salvestamiseks toimige järgmiselt.
Salvestage oma arve. Vajadusel kasutage nime, mis eristab arve teistest arvetest, mille olete juba kliendile saatnud. Arve salvestamiseks toimige järgmiselt. - Windows - Klõpsake Fail klõpsake lehe vasakus ülanurgas nuppu Salvesta kui, topeltklõpsake salvestuskohta, sisestage arve nimi ja klõpsake nuppu "Salvesta".
- Mac - Kliki Fail Klõpsake menüüs nuppu Salvesta kui, sisestage oma arvele nimi ja klõpsake nuppu Salvesta.
Näpunäited
- Arve saate mallina salvestada, et saaksite seda tulevikus uuesti kasutada.
Hoiatused
- Arve koostamisel on parem lisada liiga palju üksikasju kui liiga vähe üksikasju.