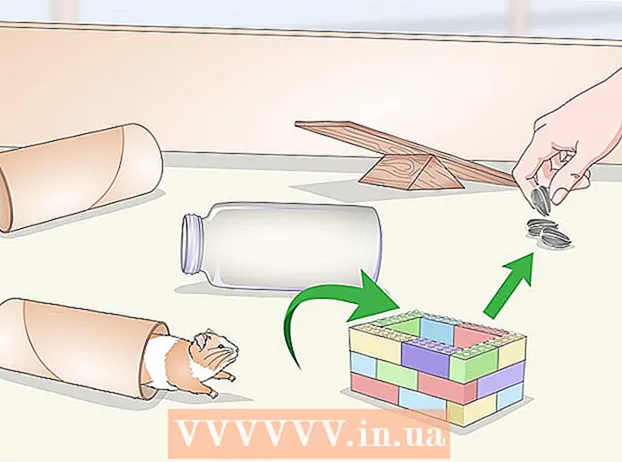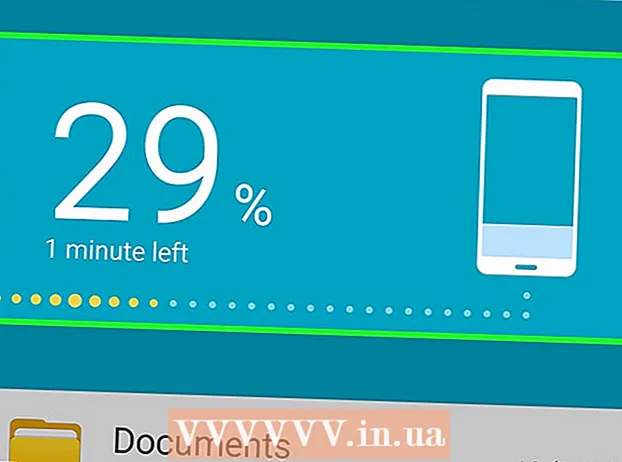Autor:
Morris Wright
Loomise Kuupäev:
27 Aprill 2021
Värskenduse Kuupäev:
1 Juuli 2024

Sisu
- Astuda
- 1. osa 2-st: varundamise ettevalmistamine
- 2. osa 2-st: varundage oma Mac
- Näpunäited
- Hoiatused
See wikiHow õpetab teid Maci kõvaketta sisu varundamiseks ilma Time Machine'i kasutamata.
Astuda
1. osa 2-st: varundamise ettevalmistamine
 Osta väline kõvaketas. Kuna kasutate kogu kõvaketta varundamiseks välist kõvaketast, peab ketas olema suurem kui teie Maci draiv (näiteks kui Maci draiv on 256 GB, ostke vähemalt 500 GB suurune väline ketas).
Osta väline kõvaketas. Kuna kasutate kogu kõvaketta varundamiseks välist kõvaketast, peab ketas olema suurem kui teie Maci draiv (näiteks kui Maci draiv on 256 GB, ostke vähemalt 500 GB suurune väline ketas). - Sageli pole 1 terabaidise (1024 gigabaidise) välise kõvaketta ostmine palju kallim kui 500 gigabaidise kõvaketta ostmine, seega kaaluge suurema mäluruumi saamiseks umbes 20 dollarit rohkem.
- Üldiselt soovite osta välise kõvaketta, millel on teie jaoks piisavalt ruumi ja mis on pärit usaldusväärsest tootjast nagu Western Digital või Seagate.
- Kui teil pole välist kõvaketast, võite kasutada ka CD-, DVD- või USB-mälupulka.
- Võite proovida ka pilvesalvestuse saiti, nagu iCloud, Google Drive või Dropbox.
 Ühendage väline kõvaketas Maciga. Ühendage kõvaketta kaabli USB-ots oma Maci USB-porti ja teine ots kõvakettaga.
Ühendage väline kõvaketas Maciga. Ühendage kõvaketta kaabli USB-ots oma Maci USB-porti ja teine ots kõvakettaga. - Enamikul kaasaegsetest Mac-idest on tavaliste USB 3.0-portide asemel USB-C-porti (tuntud ka kui Thunderbolts). Sel juhul peate enne kõvaketta ühendamist oma Macile ostma USB 3.0 - USB-C adapteri.
 Vormindage oma väline kõvaketas. Vormindamine muudab kõvaketta töötamise teie Maci operatsioonisüsteemis. Kui te draivi ei vorminda, ei saa te seda kasutada.
Vormindage oma väline kõvaketas. Vormindamine muudab kõvaketta töötamise teie Maci operatsioonisüsteemis. Kui te draivi ei vorminda, ei saa te seda kasutada. - Veenduge Mac OS Extended (päevik) failisüsteemi väärtusena.
 Lülitage FileVault välja. FileVault muudab teie Maci kõvaketta kloonimise võimatuks, seega peate FileVault välja lülitama, kui olete selle kunagi lubanud.
Lülitage FileVault välja. FileVault muudab teie Maci kõvaketta kloonimise võimatuks, seega peate FileVault välja lülitama, kui olete selle kunagi lubanud.  Taaskäivitage oma Mac. Klõpsake seda Apple menüü
Taaskäivitage oma Mac. Klõpsake seda Apple menüü Vajutage ⌘ käsk+R.. Peaksite seda tegema kohe pärast klõpsamist Taaskäivita nüüd ja hoidke nuppu all, kuni kuvatakse taastekuva.
Vajutage ⌘ käsk+R.. Peaksite seda tegema kohe pärast klõpsamist Taaskäivita nüüd ja hoidke nuppu all, kuni kuvatakse taastekuva.  Oodake taastamise ikooni ilmumist. See näeb välja nagu pöörlev maakera. Kui ikoon ilmub, saate kasutada ⌘ käsk ja R. vabastamisnupud. Teie Mac jätkab taastekuva laadimist. Kui see on tehtud, saate liikuda järgmise osa juurde.
Oodake taastamise ikooni ilmumist. See näeb välja nagu pöörlev maakera. Kui ikoon ilmub, saate kasutada ⌘ käsk ja R. vabastamisnupud. Teie Mac jätkab taastekuva laadimist. Kui see on tehtud, saate liikuda järgmise osa juurde.
2. osa 2-st: varundage oma Mac
 kliki Disk Utility. See asub taasteakna keskel.
kliki Disk Utility. See asub taasteakna keskel.  kliki Edasi. See valik asub akna paremas alanurgas. See avab Disk Utility.
kliki Edasi. See valik asub akna paremas alanurgas. See avab Disk Utility.  Valige oma väline kõvaketas. Klõpsake akna vasakul küljel oma välise kõvaketta nimel või tähel.
Valige oma väline kõvaketas. Klõpsake akna vasakul küljel oma välise kõvaketta nimel või tähel.  kliki Kohanemiseks. See menüüvalik asub ekraani vasakus ülanurgas. Ilmub valikumenüü.
kliki Kohanemiseks. See menüüvalik asub ekraani vasakus ülanurgas. Ilmub valikumenüü.  kliki Taastamine .... See on valikumenüüs. See avab hüpikakna.
kliki Taastamine .... See on valikumenüüs. See avab hüpikakna.  Valige oma Maci kõvaketas. Klõpsake rippmenüüs käsku "Taasta alates" ja klõpsake tulemuseks olevas rippmenüüs oma Maci kõvaketta nime.
Valige oma Maci kõvaketas. Klõpsake rippmenüüs käsku "Taasta alates" ja klõpsake tulemuseks olevas rippmenüüs oma Maci kõvaketta nime.  kliki Taastumine. See on sinine nupp akna paremas servas. See hakkab kopeerima teie Maci kõvaketta sisu välisele kõvakettale.
kliki Taastumine. See on sinine nupp akna paremas servas. See hakkab kopeerima teie Maci kõvaketta sisu välisele kõvakettale.  Oodake, kuni koopia lõpeb. Kui teil palutakse, võite taaskäivitada Maci ja hakata seda tavapäraselt kasutama.
Oodake, kuni koopia lõpeb. Kui teil palutakse, võite taaskäivitada Maci ja hakata seda tavapäraselt kasutama.  Eemaldage väline kõvaketas. See tagab, et kettal olev teave ei ole kogemata kahjustatud.
Eemaldage väline kõvaketas. See tagab, et kettal olev teave ei ole kogemata kahjustatud.
Näpunäited
- Seda protsessi nimetatakse ka teie kõvaketta "kaardistamiseks", sest see loob täiusliku pildi kõvaketta sisust ja nende täpsest asukohast.
- Time Machineiga on suhteliselt lihtne varundada ja see nõuab lihtsalt välist kõvaketast - Time Machine'i kasutamiseks pole vaja Apple'i Time Capsule (või AirPort) kõvaketast.
Hoiatused
- Välistele kõvaketastele salvestatud andmed võivad aja jooksul aeguda. Varundage oma Mac regulaarselt (näiteks kord kuus).