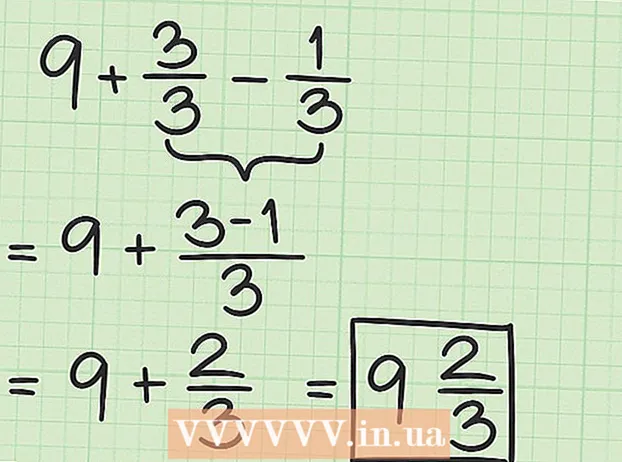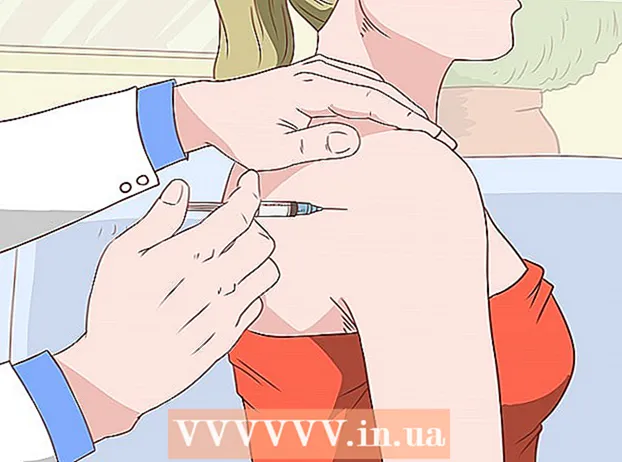Autor:
Frank Hunt
Loomise Kuupäev:
20 Märts 2021
Värskenduse Kuupäev:
1 Juuli 2024

Sisu
- Astuda
- 1. meetod 4st: pildi kärpimiseks kasutage Artboards
- Meetod 2/4: Kasutage lihtsate objektide väljalõigamiseks vektorgraafikat
- 3. meetod 4-st: pildi kärpimiseks kärpimaski kasutamine
- Meetod 4/4: Pildi kärpimiseks läbipaistmatusmaski kasutamine
- Näpunäited
Graafilised disainerid kasutavad Adobe Illustratorit logode, piltide ja dokumentide kujundamiseks. Erinevalt fototöötlusprogrammidest, näiteks Adobe Photoshop, pole Illustratoril tööriista pildi kärpimiseks (kärpimiseks). See on juhend Illustratori kärpimiseks paljude erinevate meetodite abil.
Astuda
1. meetod 4st: pildi kärpimiseks kasutage Artboards
 Asetage Artboard ümber tüki, mida soovite kärpida, ja reguleerige suurus oma maitse järgi. See võimaldab valida ala, mille saate failina salvestada. Seejärel saate seda kasutada sellisena, nagu see on, või laadida teise Illustratori dokumenti.
Asetage Artboard ümber tüki, mida soovite kärpida, ja reguleerige suurus oma maitse järgi. See võimaldab valida ala, mille saate failina salvestada. Seejärel saate seda kasutada sellisena, nagu see on, või laadida teise Illustratori dokumenti. - Valige tööriistakast Illustrator tööriistakastist Artboard. Teise võimalusena on võimalik kasutada ka kiirklahvi: "Ctrl + O" või "Cmd + O."
- Suurendage Artboardi suurust, lohistades Artboardi raami käepidemeid.
- Kui olete kärpimise kinnitamiseks valmis, vajutage sisestusklahvi.
 Salvestage pilt, kui on märgitud valik „Kasuta tahvlit”. Valige menüüst „File”, „Export” või „Save for web” ja seejärel veenduge, et valik „use artboard” oleks sisse lülitatud.
Salvestage pilt, kui on märgitud valik „Kasuta tahvlit”. Valige menüüst „File”, „Export” või „Save for web” ja seejärel veenduge, et valik „use artboard” oleks sisse lülitatud. - Valige failivorming, mida soovite kasutada dialoogiboksist „Eksport” või „Salvesta veebi”.
- See võimaldab väljalõigatud osa salvestada rasterpildina.
- Algset pilti ei säilitata, nii et kõik, mida te kärpimisel ei lisanud, kaob. Vajadusel salvestage algne fail varukoopiana.
Meetod 2/4: Kasutage lihtsate objektide väljalõigamiseks vektorgraafikat
 Joonistage ristkülik või muu vektorkujutis. Selle vektorkuju abil lõikame välja osa alast, kus kuju kattub teie kujutisega.
Joonistage ristkülik või muu vektorkujutis. Selle vektorkuju abil lõikame välja osa alast, kus kuju kattub teie kujutisega. - Sõltuvalt sellest, millise kujuga soovite pildi väljalõigatud osa saada, valige Illustratori tööriistakastist vajalik kuju tööriist.
- Selleks võib kasutada ka erineva või muudetud kujuga objekte.
- Samuti on võimalik kärpida pliiatsi tööriistaga tehtud kujunditega.
 Kuju teisaldamine ja suuruse muutmine olenevalt objektist või pildist, mida soovite kärpida. Klõpsake ja lohistage kuju valimiseks tööriista Valik abil ning suuruse muutmiseks kasutage kujundiga seotud piirikasti käepidemeid.
Kuju teisaldamine ja suuruse muutmine olenevalt objektist või pildist, mida soovite kärpida. Klõpsake ja lohistage kuju valimiseks tööriista Valik abil ning suuruse muutmiseks kasutage kujundiga seotud piirikasti käepidemeid. - Kujundi suuruse muutmiseks konkreetsete mõõtmetega valige kuju ja sisestage kuju soovitud laius ja kõrgus kastiga „Muuda”.

- Kujutise proportsioonide suuruse muutmise säilitamiseks vajutage nuppu "shift", lohistades samal ajal kuju ühte käepidet.

- Kujundi suuruse muutmiseks konkreetsete mõõtmetega valige kuju ja sisestage kuju soovitud laius ja kõrgus kastiga „Muuda”.
 Veenduge, et kuju oleks selle peal, mida soovite lõigata. Valige kuju ja kasutage Object> Align (peamenüü objektimenüü), et veenduda, et see oleks õigesti paigutatud.
Veenduge, et kuju oleks selle peal, mida soovite lõigata. Valige kuju ja kasutage Object> Align (peamenüü objektimenüü), et veenduda, et see oleks õigesti paigutatud.  Valige nii kuju kui ka pilt, mida soovite kärpida. Valikutööriistaga saate kas lohistada mõlemat objekti või hoida all klahvi “shift” ja seejärel klõpsata kujundil.
Valige nii kuju kui ka pilt, mida soovite kärpida. Valikutööriistaga saate kas lohistada mõlemat objekti või hoida all klahvi “shift” ja seejärel klõpsata kujundil.  Minge menüüsse "Pathfinder" ja klõpsake nuppu "Min Front". See lõikab ülemise objekti kuju aluseks olevalt pildilt.
Minge menüüsse "Pathfinder" ja klõpsake nuppu "Min Front". See lõikab ülemise objekti kuju aluseks olevalt pildilt. - “Min Front” on paneeli teine variant.
- Rajaleidja akna saab avada, valides peamenüüst Windows> Rajaleidja.
 Pidage meeles, et see meetod on mõeldud ainult lihtsate objektide jaoks.
Pidage meeles, et see meetod on mõeldud ainult lihtsate objektide jaoks.- Keerukamate piltide puhul võib pildi osi muuta.
- See on “viimane redigeerimine”, mis tähendab, et lõigatud osa läheb kaotsi.
3. meetod 4-st: pildi kärpimiseks kärpimaski kasutamine
 Joonistage ristkülik või mõni muu objekt. Sõltuvalt kärbitud pildi soovitud kujust valige tööriistade aknast kasutatav joonistustööriist.
Joonistage ristkülik või mõni muu objekt. Sõltuvalt kärbitud pildi soovitud kujust valige tööriistade aknast kasutatav joonistustööriist. - Kujundeid, mida on moonutatud või muul viisil muudetud, saab kasutada ka pildi kärpimiseks.
- Saate kärpida ka pliiatsi tööriistaga loodud kujunditega.
 Korrigeerige kuju joon ja täidis. Nii on lihtsam näha, mida teete.
Korrigeerige kuju joon ja täidis. Nii on lihtsam näha, mida teete. - Lihtne valge joon ja täidis puudub valgel taustal selgelt. Heledamate piltide jaoks kasutage erinevat joone värvi.
- Muutke kuju joone paksust ja täiteväärtust, valides selle ja klõpsates tööriistade aknas värvilistel või mustvalgetel raamidel.
 Liigutage ja muutke kuju ümber ala, mida soovite kärpida. Klõpsake ja lohistage valikutööriista abil kuju ning kasutage suuruse reguleerimiseks piirikasti käepidemeid.
Liigutage ja muutke kuju ümber ala, mida soovite kärpida. Klõpsake ja lohistage valikutööriista abil kuju ning kasutage suuruse reguleerimiseks piirikasti käepidemeid. - Kärpimisala kindla suuruse suuruse muutmiseks valige kuju ja täitke kuju „transform” abil soovitud kuju kõrgus ja laius.
- Kuju proportsioonide suuruse säilitamiseks vajutage kuju käepidemeid lohistades nuppu „shift“.
 Valige nii kuju kui ka pilt, mida soovite kärpida. Valikuvahendiga loote raami mõlema objekti ümber või hoiate all nuppu "shift", klõpsates kõigepealt pildil ja seejärel kujundil.
Valige nii kuju kui ka pilt, mida soovite kärpida. Valikuvahendiga loote raami mõlema objekti ümber või hoiate all nuppu "shift", klõpsates kõigepealt pildil ja seejärel kujundil.  Tehke lõikemask. Klõpsake ülemisel menüüribal nuppu „Objekt“, seejärel rippmenüüst „Lõikemask> Tee“.
Tehke lõikemask. Klõpsake ülemisel menüüribal nuppu „Objekt“, seejärel rippmenüüst „Lõikemask> Tee“. - Teise võimalusena vajutage lõikamismaski loomiseks klahve "ctrl + 7" või "Cmd + 7".
- Rida kaob automaatselt.
- Kärbitud pilt jääb lõikamismaski all puutumatuks.
 Reguleerige lõikemask vastavalt soovile. Nii maski kui ka pilti saate iseseisvalt liigutada.
Reguleerige lõikemask vastavalt soovile. Nii maski kui ka pilti saate iseseisvalt liigutada. - Mõnikord on objektid joondatud valesti ja peate võib-olla midagi kohandama.
- Lõikemaski liigutamiseks ilma pilti liigutamata võite klõpsata maski rajal.
- Võite klõpsata pildil ja seejärel topeltklõps, et pilt maski alla viia.
- Saate reguleerida ka lõikamismaski teekonna punkte.
 Kui soovite kärpimise tagasi võtta, eemaldage lõikemask. Eemaldage lõikemask, valides pildi, seejärel ülemisest menüüribast Object> Clipping Mask> None.
Kui soovite kärpimise tagasi võtta, eemaldage lõikemask. Eemaldage lõikemask, valides pildi, seejärel ülemisest menüüribast Object> Clipping Mask> None.  Mõistke, miks me kärpimisel kasutame lõikemaskit. See on hea, kiire ja mittepurustav viis pildi kärpimiseks.
Mõistke, miks me kärpimisel kasutame lõikemaskit. See on hea, kiire ja mittepurustav viis pildi kärpimiseks. - Algne pilt jääb alles, muutes sellega kärpimise tagasivõtmise või reguleerimise lihtsamaks.
- Sa ei saa kärpida ega kärpida läbipaistvust. Lõikemask kasutab kujundi osa pildi osade peitmiseks, mitte rohkem.
- Paindlikuma, kuid töömahukama kärpimismeetodi kohta vaadake teemat "Läbipaistmatuse maski kasutamine pildi kärpimiseks".
Meetod 4/4: Pildi kärpimiseks läbipaistmatusmaski kasutamine
 Joonistage ristkülik või mõni muu vektorobjekt. Sõltuvalt kärbitud pildi kujust valige sobiv joonistustööriist.
Joonistage ristkülik või mõni muu vektorobjekt. Sõltuvalt kärbitud pildi kujust valige sobiv joonistustööriist. - Kärpimiseks saab kasutada ka moonutatud või muul viisil redigeeritud objekte.
- Kärpida saab ka pliiatsi tööriistaga tehtud kujunditega.
 Liigutage ja muutke kuju ümber ala, mida soovite kärpida. Klõpsake valikutööriista abil kuju ja lohistage seda ning kasutage selle suuruse reguleerimiseks raami käepidemeid.
Liigutage ja muutke kuju ümber ala, mida soovite kärpida. Klõpsake valikutööriista abil kuju ja lohistage seda ning kasutage selle suuruse reguleerimiseks raami käepidemeid. - Kärpimisala suuruse muutmiseks konkreetsete mõõtmetega valige kuju ja määrake kuju soovitud laius ja kõrgus kastiga „Muuda”.
- Kuju proportsioonide suuruse muutmise säilitamiseks hoidke raami käepidemeid lohistades all nuppu „shift“.
 Reguleerige joone paksust ja kuju täitmist kärpimiseks soovitavaks. Läbipaistmatuse mask kasutab läbipaistvuse määramiseks valge ja halli gradatsioone, mida sa kärpitud alal näed või ei näe.
Reguleerige joone paksust ja kuju täitmist kärpimiseks soovitavaks. Läbipaistmatuse mask kasutab läbipaistvuse määramiseks valge ja halli gradatsioone, mida sa kärpitud alal näed või ei näe. - Valge annab täiesti läbipaistmatu ala, samal ajal kui must on täiesti läbipaistev ja heledamad või tumedamad hallid toonid annavad erineva läbipaistvuse.
- Muutke jooni ja täitke atribuudid, valides kuju, klõpsates seejärel tööriistaakna värvilistel (või mustvalgetel) raamidel. Valida võib ka mustvalgeid gradiente.
- Parimate tulemuste saavutamiseks võite eemaldada ka kõik read. “No line” kuvatakse valge ristkülikuna (keskel pole midagi), mille kaudu on punane diagonaaljoon.
 Veelgi huvitavama põllukultuuri loomiseks kaaluge ka muid tööriistu. Keerulisemaid efekte saab luua läbipaistmatusmaskide abil, kasutades erinevaid tööriistu, mis muudavad halli toone selles vormis, mida maski loomiseks kasutate.
Veelgi huvitavama põllukultuuri loomiseks kaaluge ka muid tööriistu. Keerulisemaid efekte saab luua läbipaistmatusmaskide abil, kasutades erinevaid tööriistu, mis muudavad halli toone selles vormis, mida maski loomiseks kasutate. - Vigneti loomiseks võib kuju servi hägustada.
- Mustvalget üleminekut saab kasutada pildi osade hägustamiseks.
- Mustvalget fotot saab kasutada ka huvitava kattefekti saavutamiseks.
- Pintslit saab kasutada mustade, hallide ja valgete alade määramiseks kindlatele aladele.
 Valige nii kuju kui ka pilt, mida soovite kärpida. Valikutööriistaga lohistate mõlemad objektid või klõpsate pilti, hoiate all nuppu „shift“ ja klõpsate seejärel kujundil.
Valige nii kuju kui ka pilt, mida soovite kärpida. Valikutööriistaga lohistate mõlemad objektid või klõpsate pilti, hoiate all nuppu „shift“ ja klõpsate seejärel kujundil.  Looge läbipaistmatuse mask, kasutades läbipaistvuspaneeli. Paneeli Läbipaistvus saab avada, valides ülalt menüüribalt Window> Transparency. Oma läbipaistmatuse maski loomiseks klõpsake valikul „Loo mask”, kui mõlemad objektid on valitud.
Looge läbipaistmatuse mask, kasutades läbipaistvuspaneeli. Paneeli Läbipaistvus saab avada, valides ülalt menüüribalt Window> Transparency. Oma läbipaistmatuse maski loomiseks klõpsake valikul „Loo mask”, kui mõlemad objektid on valitud. - Kui te ei näe valikut "Loo mask", klõpsake paneeli Läbipaistvus ülaosas olevat noolt.

- Veenduge, et valik „Lõika” oleks märgitud, kui soovite, et läbipaistmatusmaski efekt piirduks kuju alaga.

- Veenduge, et valitud oleks tavaline segamisrežiim, välja arvatud juhul, kui soovite proovida mõnda muud.

- Kärbitud pilt jääb puutumatuse maski all puutumatuks.

- Kui te ei näe valikut "Loo mask", klõpsake paneeli Läbipaistvus ülaosas olevat noolt.
 Reguleerige oma läbipaistmatusmaski vastavalt vajadusele. Maski ja pilti saate iseseisvalt teisaldada, vabastades lingiikooni paneeli Läbipaistvus keskel.
Reguleerige oma läbipaistmatusmaski vastavalt vajadusele. Maski ja pilti saate iseseisvalt teisaldada, vabastades lingiikooni paneeli Läbipaistvus keskel. - Võite klõpsata maskirajal, et liikuda ainult läbipaistmatusmask ilma pildita.
- Maski all oleva pildi teisaldamiseks võite klõpsata ja seejärel topeltklõpsata pildil.
- Samuti saate reguleerida oma läbipaistmatuse maski tee punkte.
 Kui soovite kärpimise tagasi võtta, eemaldage läbipaistmatuse mask. Eemaldage läbipaistmatusmask, valides maskeeritud pildi ja valides paneeli menüü Läbipaistvus käsu „vabastage läbipaistmatuse mask”.
Kui soovite kärpimise tagasi võtta, eemaldage läbipaistmatuse mask. Eemaldage läbipaistmatusmask, valides maskeeritud pildi ja valides paneeli menüü Läbipaistvus käsu „vabastage läbipaistmatuse mask”. - Paneeli Läbipaistvus menüü leiate, kui klõpsate läbipaistvuse paneeli paremas ülanurgas väikeste horisontaalsete joontega seeriat.

- Teie algne pilt säilitatakse pärast läbipaistmatusmaski kasutamist.

- Paneeli Läbipaistvus menüü leiate, kui klõpsate läbipaistvuse paneeli paremas ülanurgas väikeste horisontaalsete joontega seeriat.
Näpunäited
- Samuti on võimalus pilti kärpida Photoshopis või MS Paintis ning seejärel laadida, lõigates ja kleepides Illustratoris.