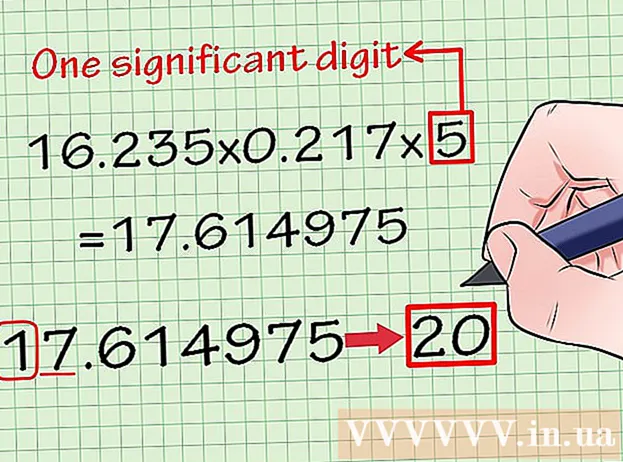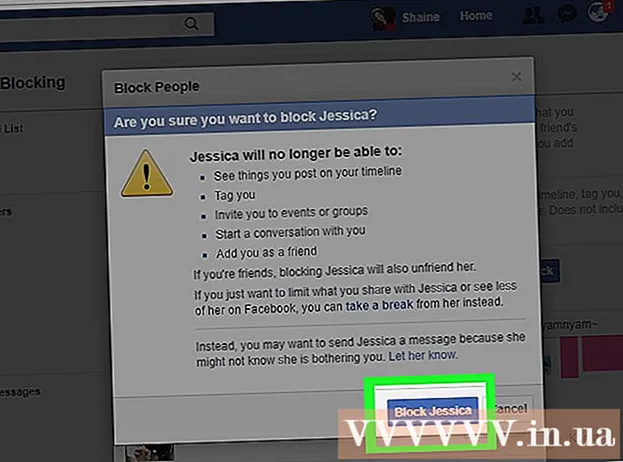Autor:
Roger Morrison
Loomise Kuupäev:
3 September 2021
Värskenduse Kuupäev:
1 Juuli 2024
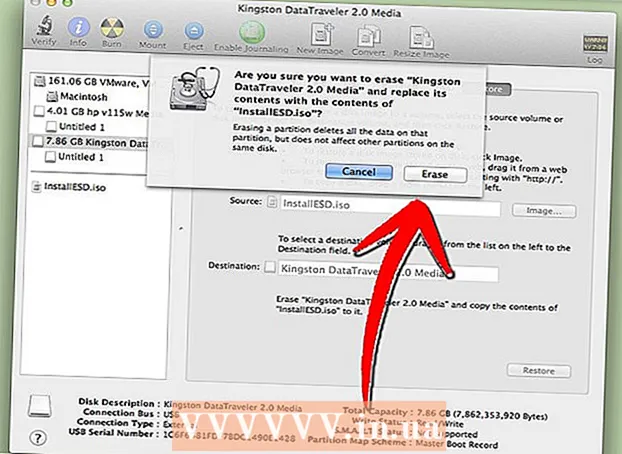
Sisu
- Astuda
- 1. meetod 5-st: operatsioonisüsteemi installimiseks arvutisse USB-mälupulga kasutamine
- 2. meetod 5-st: looge Windows Vista või 7 installiplaat
- 3. meetod 5-st: looge Windows XP installiplaat
- 4. meetod 5-st: "USB-arvuti parandamise tööriistakomplekti" loomine
- Meetod 5/5: Mac OS X 10.7 või 10.8 jaoks saate USB-mälupulgalt installiplaadi luua
- Hoiatused
Kas teil on vana USB-mälupulk, mida te enam ei kasuta? Tehke sellest Windowsi, Linuxi või Maci installiplaat või oma arvuti diagnostikatööriist. Selle õppimiseks järgige selle artikli samme.
Astuda
1. meetod 5-st: operatsioonisüsteemi installimiseks arvutisse USB-mälupulga kasutamine
 Avage käsuviiba aken. Seda saate teha ainult administraatori õigustega kontolt. Paremklõpsake sellel ja valige käsk "Käivita administraatorina". Nüüd peate võib-olla sisestama administraatori parooli.
Avage käsuviiba aken. Seda saate teha ainult administraatori õigustega kontolt. Paremklõpsake sellel ja valige käsk "Käivita administraatorina". Nüüd peate võib-olla sisestama administraatori parooli. - Selle meetodi abil loote käivitatava USB-mälupulga või käivitatava ketta. Seejärel saate kopeerida operatsioonisüsteemi installiplaadi USB-mälupulgale, et luua kaasaskantav installiketas.
- See meetod töötab ainult operatsioonisüsteemides Windows Vista, 7 ja 8.
 Avage utiliit "Disk Management". Avate selle käsuga ketta osa sisenema.
Avage utiliit "Disk Management". Avate selle käsuga ketta osa sisenema.  Kuva ühendatud draivid. Sisestage käsk loendi ketas kõigi arvutiga ühendatud draivide loendi kuvamiseks. Siit peaksite leidma ka oma USB-mälupulga. Pidage meeles oma USB-mälupulga kõrval olevat numbrit.
Kuva ühendatud draivid. Sisestage käsk loendi ketas kõigi arvutiga ühendatud draivide loendi kuvamiseks. Siit peaksite leidma ka oma USB-mälupulga. Pidage meeles oma USB-mälupulga kõrval olevat numbrit.  Valige USB-mälupulk. Sisestage käsk vali ketta number, asendades “#” eelmises etapis USB-mälupulga kõrval loetletud numbriga.
Valige USB-mälupulk. Sisestage käsk vali ketta number, asendades “#” eelmises etapis USB-mälupulga kõrval loetletud numbriga.  Kustutage USB-mälupulk. Sisestage käsk puhas, siis kontrollib kettahalduse programm ketast ja kustutab kõik andmed, mis olid pulgal.
Kustutage USB-mälupulk. Sisestage käsk puhas, siis kontrollib kettahalduse programm ketast ja kustutab kõik andmed, mis olid pulgal.  Looge käivitatav partitsioon. Kui USB-mälupulk on kustutatud, tippige luua partitsioon esmane. Kui kõik läheb hästi, kuvatakse teade, et protsess on edukalt lõpule viidud.
Looge käivitatav partitsioon. Kui USB-mälupulk on kustutatud, tippige luua partitsioon esmane. Kui kõik läheb hästi, kuvatakse teade, et protsess on edukalt lõpule viidud.  Valige uus sektsioon. Sisestage käsk valige partitsioon 1 ja vajuta Enter. Kui kuvatakse kinnituskiri, tippige aktiivne ja vajutage sisestusklahvi. See aktiveerib sektsiooni.
Valige uus sektsioon. Sisestage käsk valige partitsioon 1 ja vajuta Enter. Kui kuvatakse kinnituskiri, tippige aktiivne ja vajutage sisestusklahvi. See aktiveerib sektsiooni.  Vormindage USB-mälupulk. Sisestage käsk vorming fs = fat32. Pärast Enter-klahvi vajutamist töötab programm mõni minut (32 GB mälupulgaga võib see võtta isegi tunde), kuvatakse edenemine protsentides.
Vormindage USB-mälupulk. Sisestage käsk vorming fs = fat32. Pärast Enter-klahvi vajutamist töötab programm mõni minut (32 GB mälupulgaga võib see võtta isegi tunde), kuvatakse edenemine protsentides.  Määrake draivitäht USB-mälupulgale. Sisestage käsk määrama kirja määramiseks. Tüüp väljumine kettahalduse utiliidist väljumiseks.
Määrake draivitäht USB-mälupulgale. Sisestage käsk määrama kirja määramiseks. Tüüp väljumine kettahalduse utiliidist väljumiseks.  Kopeerige operatsioonisüsteem. Kui olete USB-mälupulgalt alglaadimisketta teinud, võite oma soovitud operatsioonisüsteemi installifailid oma pulgale panna.
Kopeerige operatsioonisüsteem. Kui olete USB-mälupulgalt alglaadimisketta teinud, võite oma soovitud operatsioonisüsteemi installifailid oma pulgale panna. - Protsessi hõlbustamiseks kopeerige ka installi ajal vajalikud draiverid.
2. meetod 5-st: looge Windows Vista või 7 installiplaat
 Looge või hankige Windows Vista või 7 ISO-fail. Paigaldage tarkvara, mis võib muu hulgas kirjutada DVD-sid. DVD-de kirjutamiseks saate kasutada mitmeid tasuta programme. Teil on vaja programmi, mis võimaldab luua ka ISO-faile. Kui teil on juba Windows 7 ostmisega teie käsutuses allalaaditav ISO-fail, saate minna otse järgmisele sammule.
Looge või hankige Windows Vista või 7 ISO-fail. Paigaldage tarkvara, mis võib muu hulgas kirjutada DVD-sid. DVD-de kirjutamiseks saate kasutada mitmeid tasuta programme. Teil on vaja programmi, mis võimaldab luua ka ISO-faile. Kui teil on juba Windows 7 ostmisega teie käsutuses allalaaditav ISO-fail, saate minna otse järgmisele sammule. - Asetage Windows 7 DVD salve. Avage oma uus tarkvara. Otsige valikut „Kopeeri pildiks” või „Loo pilt”. Kui küsitakse, valige allikaks DVD-draiv.

- Salvestage oma ISO-fail. Valige nimi ja asukoht, mida on lihtne meelde jätta. ISO-fail on sama suur kui originaalfail, mida kopeerite. Esmalt kontrollige, kas teie kettal on piisavalt ruumi.

- ISO-faili loomine võib võtta kaua aega, sõltuvalt teie arvuti ja DVD-draivi kiirusest.
- Asetage Windows 7 DVD salve. Avage oma uus tarkvara. Otsige valikut „Kopeeri pildiks” või „Loo pilt”. Kui küsitakse, valige allikaks DVD-draiv.
 Laadige alla utiliit "Windows 7 USB / DVD allalaadimise tööriist". Selle programmi saate tasuta alla laadida Windowsi saidilt. Vaatamata nimele töötab programm ka Windows Vista ISO-failidega. Seda utiliiti saate tegelikult kasutada kõigi Windowsi versioonide jaoks.
Laadige alla utiliit "Windows 7 USB / DVD allalaadimise tööriist". Selle programmi saate tasuta alla laadida Windowsi saidilt. Vaatamata nimele töötab programm ka Windows Vista ISO-failidega. Seda utiliiti saate tegelikult kasutada kõigi Windowsi versioonide jaoks.  Valige lähtefail. See on teie esimeses jaotises loodud või alla laaditud ISO-fail. Klõpsake nuppu "Järgmine".
Valige lähtefail. See on teie esimeses jaotises loodud või alla laaditud ISO-fail. Klõpsake nuppu "Järgmine".  Valige "USB-seade". Nüüd saate valida, kas kirjutada DVD või luua USB-seade. Valige "USB-seade".
Valige "USB-seade". Nüüd saate valida, kas kirjutada DVD või luua USB-seade. Valige "USB-seade".  Valige USB-seade. Veenduge, et teie USB-mälupulk oleks USB-porti. Windowsi kopeerimiseks peab USB-mälupulgal olema vähemalt 4 GB vaba ruumi.
Valige USB-seade. Veenduge, et teie USB-mälupulk oleks USB-porti. Windowsi kopeerimiseks peab USB-mälupulgal olema vähemalt 4 GB vaba ruumi.  Oodake, kuni programm töötab. Nüüd vormindab programm USB-mälupulga nii, et see saaks korralikult käivituda, seejärel asetatakse pulgale ISO-fail. Kopeerimine võib võtta kuni 15 minutit, olenevalt teie arvuti kiirusest.
Oodake, kuni programm töötab. Nüüd vormindab programm USB-mälupulga nii, et see saaks korralikult käivituda, seejärel asetatakse pulgale ISO-fail. Kopeerimine võib võtta kuni 15 minutit, olenevalt teie arvuti kiirusest.
3. meetod 5-st: looge Windows XP installiplaat
- Koguge vajalik tarkvara ja riistvara. Teil on vaja utiliite "USB_Prep8" ja "bootsect.exe". Need arendajatele mõeldud programmid on tasuta allalaaditavad. Samuti vajate vähemalt 1 GB suurust USB-mälupulka ja Windows XP installimis-CD-d või DVD-d.
- Sisestage USB-mälupulk USB-porti ja asetage CD või DVD salve. Sulgege kõik automaatselt avanevad Windowsi aknad.

- Sisestage USB-mälupulk USB-porti ja asetage CD või DVD salve. Sulgege kõik automaatselt avanevad Windowsi aknad.
 Ekstraktige ja käivitage programm USB_Prep8. Kui topeltklõpsate ZIP-failil, luuakse kaust, käivitage selle kausta sees "usb_prep8.cmd". USB-mälupulga vormindamiseks "PeToUSB" -ga vajutage suvalist klahvi. Märkus. Operatsioonisüsteemis Windows 7 peate käsku "usb_prop8.cmd" käivitama käsuviibade aknast administraatoriõigustega kontoga.
Ekstraktige ja käivitage programm USB_Prep8. Kui topeltklõpsate ZIP-failil, luuakse kaust, käivitage selle kausta sees "usb_prep8.cmd". USB-mälupulga vormindamiseks "PeToUSB" -ga vajutage suvalist klahvi. Märkus. Operatsioonisüsteemis Windows 7 peate käsku "usb_prop8.cmd" käivitama käsuviibade aknast administraatoriõigustega kontoga.  Alustage vormindamist. Ärge muutke PeToUSB aknas ühtegi sätet. Kui vormindamine on lõpule jõudnud, jätke mõlemad aknad lahti ja avage uus käsuviiba aken, vajutades Windowsi klahvi + R, seejärel tippige väljale cmd.
Alustage vormindamist. Ärge muutke PeToUSB aknas ühtegi sätet. Kui vormindamine on lõpule jõudnud, jätke mõlemad aknad lahti ja avage uus käsuviiba aken, vajutades Windowsi klahvi + R, seejärel tippige väljale cmd.  Pakkige bootecti programm välja. Pärast seda navigeerige uues käsuviiba aknas bootecti kausta. Kui olete kaustas bootect, tippige "bootect.exe / nt52 Z:". Muutke Z-täht oma USB-mälupulga täheks.
Pakkige bootecti programm välja. Pärast seda navigeerige uues käsuviiba aknas bootecti kausta. Kui olete kaustas bootect, tippige "bootect.exe / nt52 Z:". Muutke Z-täht oma USB-mälupulga täheks. - USB-mälupulga sisu näitavaid aknaid ei tohi avada, vastasel juhul nurjub protsess ja peate alustama otsast peale.
- Bootsect kopeerib käivitamiseks vajalikud failid USB-mälupulgalt. Kui protsess on lõpule jõudnud, saate järgmise teate: „Bootkoodi värskendamine õnnestus kõigil sihitud köitel.” Sulgege see aken ja PeToUSB, kuid hoidke käsuviiba aken usb_prep8 lahti.
- Kohandage Prep8 seadeid. Kui bootect on kopeerimise lõpetanud, kuvatakse aknas usb_prep8 nummerdatud menüü, kus saate seadeid muuta. Esimesi kolme seadet peate muutma:
- Vajutage 1 ja seejärel sisestusklahvi. Valige draiv, mis sisaldab Windows XP CD või DVD, ja vajutage OK.

- Vajutage 2 ja seejärel sisestusklahvi. Kui teie arvutis on juba draiv tähega T, muutke see valik teiseks täheks. Vastasel juhul jätate selle nii, nagu see on.

- Vajutage 3 ja seejärel sisestusklahvi. Sisestage siia USB-mälupulga täht.

- Vajutage 1 ja seejärel sisestusklahvi. Valige draiv, mis sisaldab Windows XP CD või DVD, ja vajutage OK.
 Alustage kopeerimist. Selleks vajutage 4 ja seejärel sisestusklahvi. Ilmub teade, et see valik vormistab eelmises menüüs oleva virtuaalse ketta. Vajutage jätkamiseks Y. Kui vormindamine on lõpule jõudnud, vajutage jätkamiseks suvalist klahvi.
Alustage kopeerimist. Selleks vajutage 4 ja seejärel sisestusklahvi. Ilmub teade, et see valik vormistab eelmises menüüs oleva virtuaalse ketta. Vajutage jätkamiseks Y. Kui vormindamine on lõpule jõudnud, vajutage jätkamiseks suvalist klahvi. - Näete kopeeritavaid faile ekraanil kerimas. Nüüd jätkamiseks vajutage uuesti suvalist klahvi. Mõne aja pärast ilmub aken, mis küsib, kas soovite "TempDrive-faile" kopeerida. Vajutage Jah ja oodake umbes 15 minutit. Seejärel vajutage veel kaks korda Jah.

- Näete kopeeritavaid faile ekraanil kerimas. Nüüd jätkamiseks vajutage uuesti suvalist klahvi. Mõne aja pärast ilmub aken, mis küsib, kas soovite "TempDrive-faile" kopeerida. Vajutage Jah ja oodake umbes 15 minutit. Seejärel vajutage veel kaks korda Jah.
 Alustage Windows XP installimisega. Nüüd on protsess lõpule viidud. Sisestage USB-mälupulk arvutisse, kuhu soovite Windows XP installida. Seadistage BIOS nii, et arvuti käivitub USB-mälupulgalt.
Alustage Windows XP installimisega. Nüüd on protsess lõpule viidud. Sisestage USB-mälupulk arvutisse, kuhu soovite Windows XP installida. Seadistage BIOS nii, et arvuti käivitub USB-mälupulgalt. - Kui alglaadimismenüü avaneb, valige suvand 1. Nüüd algab Windows XP installimine.
- Pärast arvuti taaskäivitamist valige installi GUI (graafilise kasutajaliidese) osa käivitamiseks suvand 2.
- Ärge eemaldage USB-mälupulka enne, kui installimine on lõpule jõudnud.

4. meetod 5-st: "USB-arvuti parandamise tööriistakomplekti" loomine
 Laadige alla Ultimate Boot CD (UBCD) ISO-fail. Selle faili saab tasuta alla laadida siit. UBCD on diagnostikavahendite kogu, mida saab käivitada enne süsteemi käivitamist. Kasulik on neid programme USB-mälupulgal koos hoida. Te vajate ka programmi "Universal USB Installer", mille leiate siit. Pange see programm samasse kausta nagu varem alla laaditud ISO-fail.
Laadige alla Ultimate Boot CD (UBCD) ISO-fail. Selle faili saab tasuta alla laadida siit. UBCD on diagnostikavahendite kogu, mida saab käivitada enne süsteemi käivitamist. Kasulik on neid programme USB-mälupulgal koos hoida. Te vajate ka programmi "Universal USB Installer", mille leiate siit. Pange see programm samasse kausta nagu varem alla laaditud ISO-fail.  Käivitage programm "Universal USB Installer". Valige menüüst "Ultimate Boot CD". Valige õige draivitäht, oma USB-mälupulga täht. Klõpsake nuppu "Loo".
Käivitage programm "Universal USB Installer". Valige menüüst "Ultimate Boot CD". Valige õige draivitäht, oma USB-mälupulga täht. Klõpsake nuppu "Loo".  Käivitage USB-mälupulk. Pärast USB-mälupulga vormindamist saate USB-mälupulgalt käivitada ja utiliite käivitada.
Käivitage USB-mälupulk. Pärast USB-mälupulga vormindamist saate USB-mälupulgalt käivitada ja utiliite käivitada.
Meetod 5/5: Mac OS X 10.7 või 10.8 jaoks saate USB-mälupulgalt installiplaadi luua
 Koguge vajalik tarkvara ja riistvara. Teie mälupulk peab olema vähemalt 8 GB. Samuti vajate OS X installerit. Laadige programm alla ja sisestage USB-mälupulk USB-porti.
Koguge vajalik tarkvara ja riistvara. Teie mälupulk peab olema vähemalt 8 GB. Samuti vajate OS X installerit. Laadige programm alla ja sisestage USB-mälupulk USB-porti.  Avage Disk Utility. Selle programmi leiate kausta "Utiliidid" jaotisest "Rakendused". Selle programmiga saate muuta oma USB-mälupulga alglaadimiskettaks. Valige vasakust veerust oma USB-mälupulk ja avage vahekaart "Partitsioon". Jaotises "Partitsioonipaigutus" valige "1 partitsioon".
Avage Disk Utility. Selle programmi leiate kausta "Utiliidid" jaotisest "Rakendused". Selle programmiga saate muuta oma USB-mälupulga alglaadimiskettaks. Valige vasakust veerust oma USB-mälupulk ja avage vahekaart "Partitsioon". Jaotises "Partitsioonipaigutus" valige "1 partitsioon".  Valige struktuur. Klõpsake menüü valiku „Format” kõrval ja valige „Mac OS Extended (Journaled)”. Nii võite olla kindel, et kõik Macid saavad pulka lugeda. Klõpsake nuppu "Valikud" ja valige "GUID-i partitsioonitabel".
Valige struktuur. Klõpsake menüü valiku „Format” kõrval ja valige „Mac OS Extended (Journaled)”. Nii võite olla kindel, et kõik Macid saavad pulka lugeda. Klõpsake nuppu "Valikud" ja valige "GUID-i partitsioonitabel".  Leidke Mac OS X-i installifail. See on rakendus, mille laadisite alla Mac App Store'ist. Selle leiate kaustast "Rakendused". Paremklõpsake failil ja valige käsk "Kuva pakendi sisu". Avage jaotis "Sisukord" ja seejärel "Jagatud tugi". Siit leiate faili nimega "InstallESD.dmg". Lohistage see fail töölauale.
Leidke Mac OS X-i installifail. See on rakendus, mille laadisite alla Mac App Store'ist. Selle leiate kaustast "Rakendused". Paremklõpsake failil ja valige käsk "Kuva pakendi sisu". Avage jaotis "Sisukord" ja seejärel "Jagatud tugi". Siit leiate faili nimega "InstallESD.dmg". Lohistage see fail töölauale.  Avage uuesti Disk Utility. Klõpsake vasakpoolses veerus USB-mälupulka. Klõpsake vahekaarti "Taasta" ja klõpsake välja "Allikas" kõrval nuppu "Kettapilt". Valige töölaual fail "InstallESD.dmg". "Sihtmärgina" lohistage vastloodud sektsioon väljale.
Avage uuesti Disk Utility. Klõpsake vasakpoolses veerus USB-mälupulka. Klõpsake vahekaarti "Taasta" ja klõpsake välja "Allikas" kõrval nuppu "Kettapilt". Valige töölaual fail "InstallESD.dmg". "Sihtmärgina" lohistage vastloodud sektsioon väljale.  Klõpsake nuppu "Taasta". Teilt küsitakse kinnitust. Jätkamiseks klõpsake nuppu "Kustuta". Sõltuvalt teie Maci kiirusest võib selle täitmine võtta kuni tund. Pärast seda saate USB-mälupulgalt käivitada ja installida Mac OS X samamoodi nagu DVD-d kasutades.
Klõpsake nuppu "Taasta". Teilt küsitakse kinnitust. Jätkamiseks klõpsake nuppu "Kustuta". Sõltuvalt teie Maci kiirusest võib selle täitmine võtta kuni tund. Pärast seda saate USB-mälupulgalt käivitada ja installida Mac OS X samamoodi nagu DVD-d kasutades.
Hoiatused
- Enne toimingute alustamist varundage kindlasti USB-mälupulgal olevad andmed, kuna kõik vanad andmed kustutatakse vormindamise ajal.