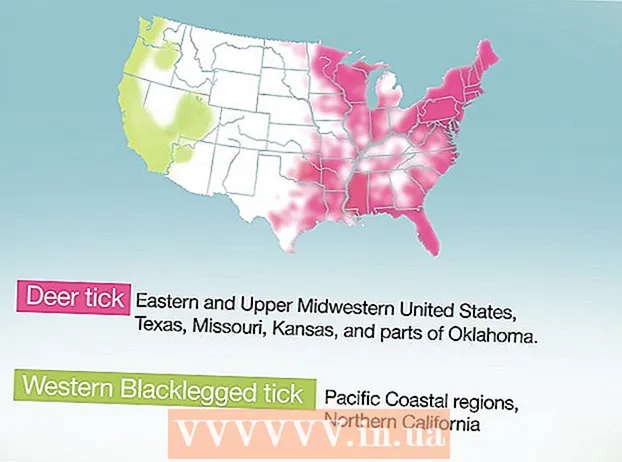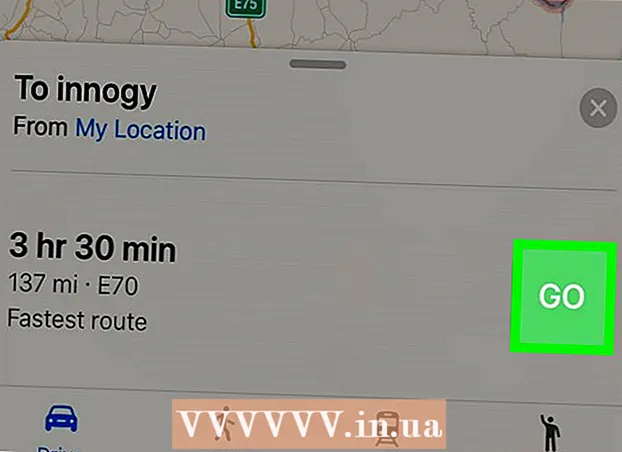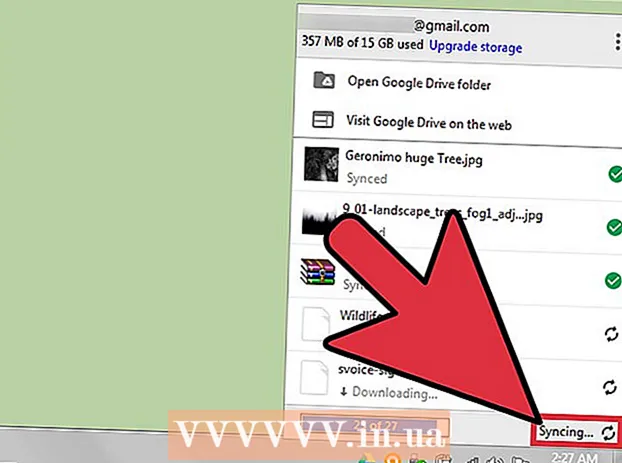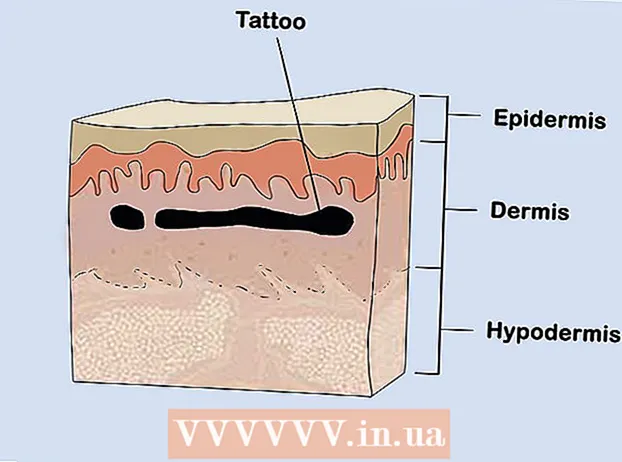Autor:
Roger Morrison
Loomise Kuupäev:
7 September 2021
Värskenduse Kuupäev:
1 Juuli 2024

Sisu
See artikkel näitab teile, kuidas seadistada ISO-fail oma arvutis virtuaalseks kettaks ja kuidas käivitada installiviisard, et installida rakenduse andmed ISO-failist Windowsi või Maci.
Astuda
1. meetod 2-st: Windowsiga
 Avage kaust, mis sisaldab ISO-faili. Leidke oma arvutis ISO-fail, mida soovite kettana kasutada, ja avage faili sisaldav kaust.
Avage kaust, mis sisaldab ISO-faili. Leidke oma arvutis ISO-fail, mida soovite kettana kasutada, ja avage faili sisaldav kaust.  Paremklõpsake ISO-failil, mille soovite installida. See kuvab hüpikmenüüs selle nupu all olevad suvandid.
Paremklõpsake ISO-failil, mille soovite installida. See kuvab hüpikmenüüs selle nupu all olevad suvandid.  kliki Mount paremklõpsu menüüs. See valik on paremklõpsamise menüü ülaosas. See ühendab valitud ISO-faili teie arvutisse virtuaalse kettana.
kliki Mount paremklõpsu menüüs. See valik on paremklõpsamise menüü ülaosas. See ühendab valitud ISO-faili teie arvutisse virtuaalse kettana.  Avage arvutis aken "Minu arvuti". Kaustas Minu arvuti on loetletud kõik teie arvuti kettad ja draivid. Selle leiate menüüst Start või Exploreri akna vasakult paanilt.
Avage arvutis aken "Minu arvuti". Kaustas Minu arvuti on loetletud kõik teie arvuti kettad ja draivid. Selle leiate menüüst Start või Exploreri akna vasakult paanilt.  Topeltklõpsake ISO-tarkvarakettal jaotises "Seadmed ja kirjutamine". ISO-faili ühendamisel näete seal ketast. Käivitatakse installiviisard, mis võimaldab tarkvara installida ISO-faili.
Topeltklõpsake ISO-tarkvarakettal jaotises "Seadmed ja kirjutamine". ISO-faili ühendamisel näete seal ketast. Käivitatakse installiviisard, mis võimaldab tarkvara installida ISO-faili. - Näete oma ISO-faili tarkvara installipaketti, mis on installitud uue kettana jaotises Seadmed ja kettad. See võib välja näha nagu DVD- või CD-draiv.
2. meetod 2-st: Maciga
 Avage oma Maci kaust Rakendused. Rakenduste kaust asub teie dokis, nii et klõpsake seda või avage Finderi aken ja klõpsake vasakul paanil "Rakendused".
Avage oma Maci kaust Rakendused. Rakenduste kaust asub teie dokis, nii et klõpsake seda või avage Finderi aken ja klõpsake vasakul paanil "Rakendused".  Topeltklõpsake jaotises Rakendused kausta Teenused. See kaust sisaldab teie Maci utiliidi tööriistu nagu Activity Monitor, Terminal ja Disk Utility.
Topeltklõpsake jaotises Rakendused kausta Teenused. See kaust sisaldab teie Maci utiliidi tööriistu nagu Activity Monitor, Terminal ja Disk Utility.  Topeltklõpsake Disk Utility kaustas Mugavused. Disk Utility võimaldab teil arvutis teha kettaga ja helitugevusega seotud toiminguid.
Topeltklõpsake Disk Utility kaustas Mugavused. Disk Utility võimaldab teil arvutis teha kettaga ja helitugevusega seotud toiminguid. - Disk Utility on Macis tavaline rakendus. See rakendus asub iga Maci kaustas Teenused.
 Klõpsake menüüribal vahekaarti Fail. See nupp asub teie menüüribal ekraani vasakus ülanurgas. See avab rippmenüü.
Klõpsake menüüribal vahekaarti Fail. See nupp asub teie menüüribal ekraani vasakus ülanurgas. See avab rippmenüü.  Klõpsake menüüs Fail nuppu Avage plaadipilt. See avab uue Exploreri akna, kus saate valida kettafaili, mille soovite ühendada.
Klõpsake menüüs Fail nuppu Avage plaadipilt. See avab uue Exploreri akna, kus saate valida kettafaili, mille soovite ühendada.  Valige ISO-fail, mille soovite installida. Leidke File Exploreri aknas ISO-fail ja klõpsake sellel valimiseks.
Valige ISO-fail, mille soovite installida. Leidke File Exploreri aknas ISO-fail ja klõpsake sellel valimiseks.  vajuta nuppu Avatud. See nupp asub Exploreri akna paremas alanurgas. See ühendab valitud ISO-faili töölauale kettapildina.
vajuta nuppu Avatud. See nupp asub Exploreri akna paremas alanurgas. See ühendab valitud ISO-faili töölauale kettapildina. - Tarkvara installipakett on nüüd teie töölauale paigaldatud.
 Topeltklõpsake töölaual paigaldatud ketta pilti. See avab paigaldatud ISO ketta pildi sisu. Siin saate rakenduse installida ISO-failist.
Topeltklõpsake töölaual paigaldatud ketta pilti. See avab paigaldatud ISO ketta pildi sisu. Siin saate rakenduse installida ISO-failist. - Sõltuvalt ISO-faili sisust võib installiprotseduur varieeruda.
- Kui leiate ühendatud kettapildilt PKG-faili, topeltklõpsake seda installiviisardi käivitamiseks. Kui näete mõnda rakendust, klõpsake sellel ja lohistage see kausta Rakendused.