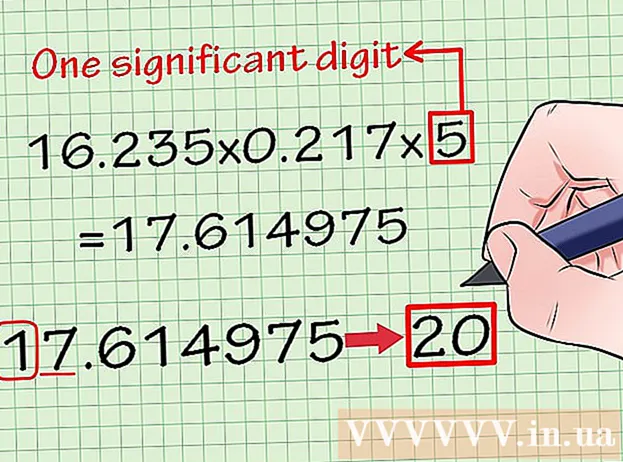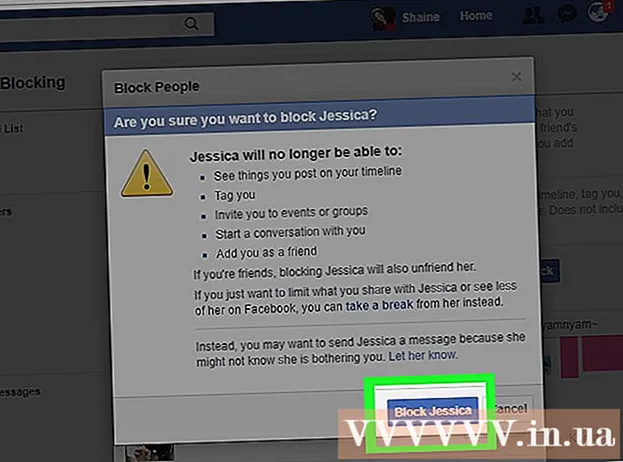Autor:
Morris Wright
Loomise Kuupäev:
22 Aprill 2021
Värskenduse Kuupäev:
1 Juuli 2024

Sisu
- Astuda
- Kuidas kataloogid töötavad
- 1. osa 3-st: Sõnumite sildistamine
- 2. osa 3-st: Sõnumite automaatne sildistamine ja peitmine
- 3. osa 3-st: Sorteeritud kirjade vaatamine
Kas soovite oma Gmaili postkasti tõhusamalt korraldada? Siltide ja filtrite abil saate oma kirjad sortida Gmaili samaväärsesse kaustasüsteemi. Siltide kasutamine on tavapärasest kaustasüsteemist mõnevõrra erinev ja nende harjumine võib võtta aega, kuid kui olete nendega tuttavad, saate oma kirju palju tõhusamalt korraldada.
Astuda
Kuidas kataloogid töötavad
 Gmail kasutab traditsiooniliste kaustade asemel silti. Gmailis pole traditsioonilises tähenduses kaustu. Selle asemel kasutatakse sõnumite sorteerimiseks silte. Need sildid sarnanevad kaustadega, kuid nende kasutus erineb mõnel olulisel viisil: ühele sõnumile saab määrata mitu silti ja sildid ei mõjuta seda, kas e-kiri kuvatakse teie postkastis või mitte.
Gmail kasutab traditsiooniliste kaustade asemel silti. Gmailis pole traditsioonilises tähenduses kaustu. Selle asemel kasutatakse sõnumite sorteerimiseks silte. Need sildid sarnanevad kaustadega, kuid nende kasutus erineb mõnel olulisel viisil: ühele sõnumile saab määrata mitu silti ja sildid ei mõjuta seda, kas e-kiri kuvatakse teie postkastis või mitte.  Sõnumeid saab käsitsi sildistada või sortida automaatselt valiku „Filtrid” abil. Saate sõnumeid käsitsi sildiga siduda või saate sõnumid automaatselt sildistada kohe, kui need kätte saate. Selle, kas kiri kuvatakse teie postkastis, määravad automaatse sortimise reeglid, mida nimetatakse filtriteks.
Sõnumeid saab käsitsi sildistada või sortida automaatselt valiku „Filtrid” abil. Saate sõnumeid käsitsi sildiga siduda või saate sõnumid automaatselt sildistada kohe, kui need kätte saate. Selle, kas kiri kuvatakse teie postkastis, määravad automaatse sortimise reeglid, mida nimetatakse filtriteks. - Selguse huvides on ainus viis postkastis mitte kuvatavate kirjade sildistamiseks luua filtrid, mis peidavad need postkasti kohe pärast saabumist, või märgistades ja arhiveerides need käsitsi.
1. osa 3-st: Sõnumite sildistamine
 Märkige ruut sõnumi või sõnumite kõrval, mille soovite teisaldada.
Märkige ruut sõnumi või sõnumite kõrval, mille soovite teisaldada. Klõpsake lehe ülaosas nuppu Kaart.
Klõpsake lehe ülaosas nuppu Kaart. Valige „Loo uus“. Samuti saate valida juba loodud siltide loendi seast.
Valige „Loo uus“. Samuti saate valida juba loodud siltide loendi seast.  Sisestage sildile nimi. Kui soovite, et silt toimiks alamkaustana, määrake, millise sildi alla soovite selle uue sildi paigutada.
Sisestage sildile nimi. Kui soovite, et silt toimiks alamkaustana, määrake, millise sildi alla soovite selle uue sildi paigutada. - Pärast sildi loomist määratakse see silt kõigile teie kontrollitud kirjadele.
- Kui valite kausta või loote uue sildi, teisaldatakse kontrollitud kirjad sellele sildile ja eemaldatakse teie postkastist.
2. osa 3-st: Sõnumite automaatne sildistamine ja peitmine
 Klõpsake nuppu Gmaili menüü. See näeb välja nagu käik ja asub paremas ülanurgas.
Klõpsake nuppu Gmaili menüü. See näeb välja nagu käik ja asub paremas ülanurgas.  Valige „Seaded“.
Valige „Seaded“. Klõpsake vahekaardil „Filtrid”.
Klõpsake vahekaardil „Filtrid”. Klõpsake loendi lõpus oleval nupul „Loo uus filter”.
Klõpsake loendi lõpus oleval nupul „Loo uus filter”. Sisestage filtri sortimiskriteeriumid. Filtri abil sõnumite sildistamiseks võite kasutada mitut meetodit.
Sisestage filtri sortimiskriteeriumid. Filtri abil sõnumite sildistamiseks võite kasutada mitut meetodit. - Alates - kõik sõnumid määratud aadressilt (aadressidelt) filtreeritakse.
- Sees - kõik sõnumid määratud aadressilt (aadressidelt) filtreeritakse.
- Teema - kõik sõnumid, mis sisaldavad teemas määratletud sõnu, filtreeritakse.
- Sõnadega - kõik sõnumid, mis sisaldavad teemas või tekstis täpsustatud sõnu, filtreeritakse.
- Ilma sõnadeta - kõik sõnumid, mis ei sisalda teemas või tekstis määratud sõnu, filtreeritakse.
 Klõpsake nuppu „Loo selle otsingu abil filter”. Filtrite loomiseks kuvatakse ekraani taga vastavate sõnumite loend.
Klõpsake nuppu „Loo selle otsingu abil filter”. Filtrite loomiseks kuvatakse ekraani taga vastavate sõnumite loend.  Märkige ruut „Rakenda silt” ja valige silt, mille alla soovite filtreeritud kirjad sortida.
Märkige ruut „Rakenda silt” ja valige silt, mille alla soovite filtreeritud kirjad sortida. Sellele filtrile vastavate uute kirjade peitmiseks märkige ruut „Jäta postkast vahele (arhiiv)”. Neid kirju saate vaadata, avades vasakpoolses menüüs sildi.
Sellele filtrile vastavate uute kirjade peitmiseks märkige ruut „Jäta postkast vahele (arhiiv)”. Neid kirju saate vaadata, avades vasakpoolses menüüs sildi.  Märkige ruut „Rakenda filter ka vastavatele meilidele”, kui soovite, et filtrit rakendataks olemasolevatele kirjadele. See on väga kasulik, kui soovite kiiresti korraldada palju vanu sõnumeid.
Märkige ruut „Rakenda filter ka vastavatele meilidele”, kui soovite, et filtrit rakendataks olemasolevatele kirjadele. See on väga kasulik, kui soovite kiiresti korraldada palju vanu sõnumeid.  Klõpsake nuppu „Loo filter”. Uued sõnumid, mis vastavad filtrikriteeriumidele, tähistatakse automaatselt teie määratud sildiga ja peidetakse teie postkastis (kui soovite).
Klõpsake nuppu „Loo filter”. Uued sõnumid, mis vastavad filtrikriteeriumidele, tähistatakse automaatselt teie määratud sildiga ja peidetakse teie postkastis (kui soovite).
3. osa 3-st: Sorteeritud kirjade vaatamine
 Sisu vaatamiseks klõpsake vasakpoolses menüüs silti. Kui silt on paks, sisaldab see uusi sõnumeid, mida te pole veel lugenud.
Sisu vaatamiseks klõpsake vasakpoolses menüüs silti. Kui silt on paks, sisaldab see uusi sõnumeid, mida te pole veel lugenud.  Kõigi siltide kuvamiseks klõpsake siltide loendi allosas nuppu "Veel". Saate oma lühiloendis silte näidata ja peita, kasutades menüüd Seaded vahekaarti „Sildid”. Klõpsates nupul „Veel”, saate vaadata kõiki oma silte, ka neid, mis tavaliselt on peidetud.
Kõigi siltide kuvamiseks klõpsake siltide loendi allosas nuppu "Veel". Saate oma lühiloendis silte näidata ja peita, kasutades menüüd Seaded vahekaarti „Sildid”. Klõpsates nupul „Veel”, saate vaadata kõiki oma silte, ka neid, mis tavaliselt on peidetud.  Teisaldage sorteeritud kirjad erinevatele siltidele. Sõnumeid saate igal ajal teisaldada, märkides ruudud ja seejärel uue asukoha valimiseks kaustanupu abil.
Teisaldage sorteeritud kirjad erinevatele siltidele. Sõnumeid saate igal ajal teisaldada, märkides ruudud ja seejärel uue asukoha valimiseks kaustanupu abil.