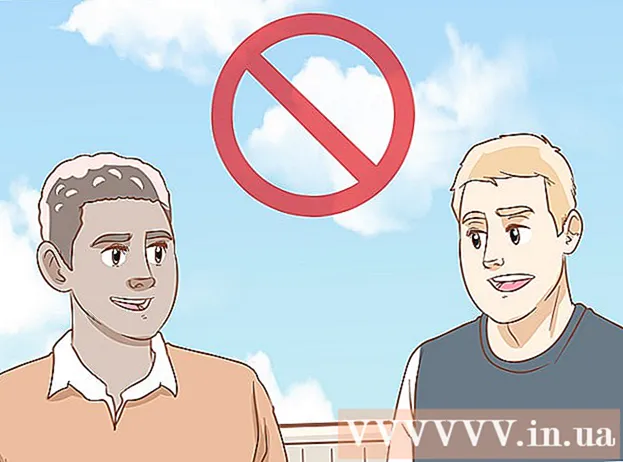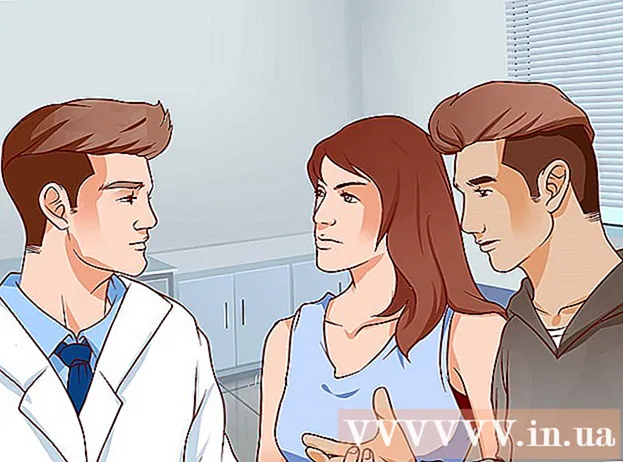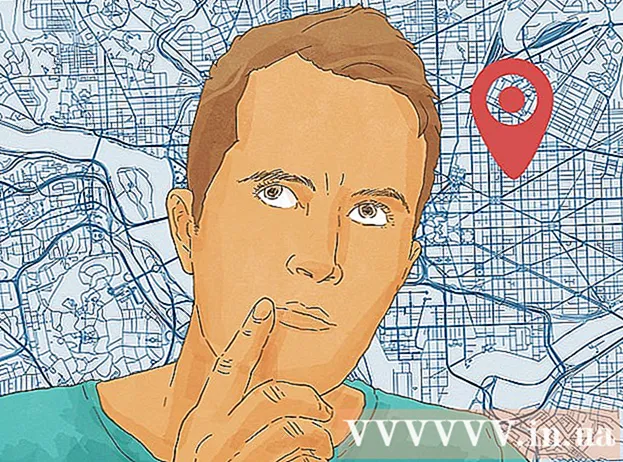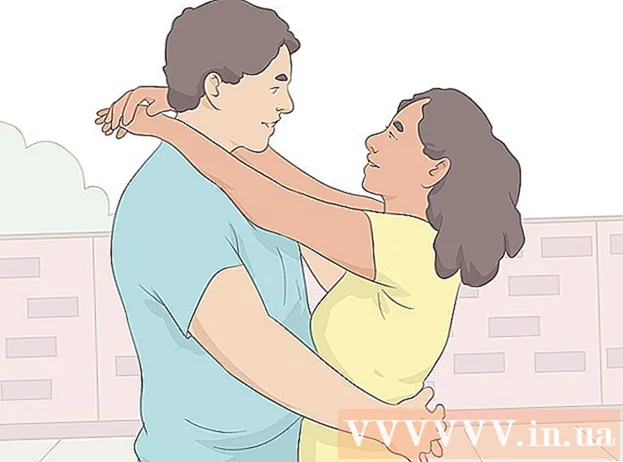Autor:
Judy Howell
Loomise Kuupäev:
6 Juuli 2021
Värskenduse Kuupäev:
1 Juuli 2024

Sisu
- Astuda
- 1. meetod 3-st: ülaosas asuva menüü kasutamine
- 2. meetod 3-st: nupu "Reavahe" kasutamine
- 3. meetod 3-st: määrake uute dokumentide vaikeväärtuseks topeltvahed
- Näpunäited
Google Docsis saate oma arvutis topeltvahe rakendada mitmel viisil, kuid pidage meeles, et mobiiltelefonidel pole seda võimalust alati. Kui proovite järgida neid juhiseid mobiiltelefoniga ega leia selles artiklis kirjeldatud konkreetset valikut, proovige mõnda muud meetodit või vaadake nõuandeid.
Astuda
1. meetod 3-st: ülaosas asuva menüü kasutamine
 Valige tekstiosa, mida soovite kahekordistada. Kui klõpsate lõigus suvalises kohas, korrigeeritakse kogu selle lõigu reavahet. Kui soovite kogu dokumendi reavahet reguleerida, valige dokumendis kogu tekst.
Valige tekstiosa, mida soovite kahekordistada. Kui klõpsate lõigus suvalises kohas, korrigeeritakse kogu selle lõigu reavahet. Kui soovite kogu dokumendi reavahet reguleerida, valige dokumendis kogu tekst. - Saate dokumendis kogu teksti automaatselt valida, valides Google Docs menüüribalt Redigeerimine → Vali kõik.
- Lõigu igal real peab olema sama reavahe. Kui soovite muuta ainult mõne rea reavahet, peate need read tegema eraldi eraldiseisvaks lõiguks.
 Vajadusel tooge välja menüüriba. Google'i dokumentide menüüriba koosneb horisontaalsest sõnade stringist, mis asub teie dokumendi nime all, alustades valikust "Fail". Kui te seda menüüriba ei näe, on see tõenäoliselt peidetud. Menüüriba kuvamiseks proovige klõpsata topelt ^ sümboliga nupul. Selle nupu leiate dokumendi paremast ülanurgast. Samuti saate samaaegselt vajutada klahvikombinatsiooni Ctrl + Shift + F.
Vajadusel tooge välja menüüriba. Google'i dokumentide menüüriba koosneb horisontaalsest sõnade stringist, mis asub teie dokumendi nime all, alustades valikust "Fail". Kui te seda menüüriba ei näe, on see tõenäoliselt peidetud. Menüüriba kuvamiseks proovige klõpsata topelt ^ sümboliga nupul. Selle nupu leiate dokumendi paremast ülanurgast. Samuti saate samaaegselt vajutada klahvikombinatsiooni Ctrl + Shift + F.  Valige ülaosas olevast menüüst valik "Vorminda". Klõpsake menüüribal nuppu Vorming. Nupu all kuvatakse rippmenüü, millel on palju erinevaid võimalusi.
Valige ülaosas olevast menüüst valik "Vorminda". Klõpsake menüüribal nuppu Vorming. Nupu all kuvatakse rippmenüü, millel on palju erinevaid võimalusi. - Pange tähele, et see pole sama brauseriga menüüriba. Selle leiate ekraani ülaservast. Google Docsi menüüriba asub teie brauseriaknas ekraanil madalamal.
 Asetage hiirekursor rippmenüü suvandile "Reavahe". Valik Reavahe asub umbes poolenisti menüüs. Võite klõpsata sellel või hõljutada selle kohal ja oodata, kuni ilmuvad rohkem valikuid.
Asetage hiirekursor rippmenüü suvandile "Reavahe". Valik Reavahe asub umbes poolenisti menüüs. Võite klõpsata sellel või hõljutada selle kohal ja oodata, kuni ilmuvad rohkem valikuid.  Valige "Topelt". Ilmuvas uues menüüs on mitu võimalust teksti täpse reavahe määramiseks. Klõpsake teksti Topelt tühjendamiseks. Kui te pole rahul oma teksti väljanägemisega topeltvahega, proovige valikut 1.5 või valige selle asemel kohandatud tühik ...
Valige "Topelt". Ilmuvas uues menüüs on mitu võimalust teksti täpse reavahe määramiseks. Klõpsake teksti Topelt tühjendamiseks. Kui te pole rahul oma teksti väljanägemisega topeltvahega, proovige valikut 1.5 või valige selle asemel kohandatud tühik ... - Ühe suvandi ees võib olla linnuke, mis näitab valitud teksti praegust reavahet.
2. meetod 3-st: nupu "Reavahe" kasutamine
 Valige tekst, mille soovite tühikureaga kahekordistada. Klõpsake lõigu suvalises osas, kus soovite kahekohalist tühikut, või valige kogu dokumendis olev tekst, vajutades samaaegselt klaviatuuri klahve Ctrl + A.
Valige tekst, mille soovite tühikureaga kahekordistada. Klõpsake lõigu suvalises osas, kus soovite kahekohalist tühikut, või valige kogu dokumendis olev tekst, vajutades samaaegselt klaviatuuri klahve Ctrl + A.  Leidke hall tööriistariba. Tööriistariba asub peaaegu dokumendi ülaosas, kuid dokumendi nime ja menüüriba all. Tööriistariba koosneb pikast sümbolireast hallil taustal, printeri sümbolist vasakul äärel kuni topelt ^ sümbolina paremas servas.
Leidke hall tööriistariba. Tööriistariba asub peaaegu dokumendi ülaosas, kuid dokumendi nime ja menüüriba all. Tööriistariba koosneb pikast sümbolireast hallil taustal, printeri sümbolist vasakul äärel kuni topelt ^ sümbolina paremas servas.  Leidke sellel tööriistaribal nupp "Reavahe". Nupp "Reavahe" näeb välja nagu horisontaaljoonte rida üksteise all, tähistades teksti, mille kõrval on vertikaalne nool nii üles kui alla. Kui te nuppu ei leia, vaadake iga nuppu eraldi. Alustage paremalt ja liikuge vasakule. Nupp asub tööriistariba paremas pooles. Kui liigutate hiirekursori nupu kohale, ilmub must kast selle nupu nimega. See peaks aitama teil leida õige nupu.
Leidke sellel tööriistaribal nupp "Reavahe". Nupp "Reavahe" näeb välja nagu horisontaaljoonte rida üksteise all, tähistades teksti, mille kõrval on vertikaalne nool nii üles kui alla. Kui te nuppu ei leia, vaadake iga nuppu eraldi. Alustage paremalt ja liikuge vasakule. Nupp asub tööriistariba paremas pooles. Kui liigutate hiirekursori nupu kohale, ilmub must kast selle nupu nimega. See peaks aitama teil leida õige nupu.  Klõpsake nuppu "Reavahe" ja seejärel valige "Topelt". Klõpsake nuppu ja valige ilmuvas rippmenüüs topelt. Samuti saate valida ühe- ja kahekordse vahe, näiteks 1,15 või 1,5. Lisaks saate sama rippmenüü suvandi Kohandatud reavahe ... abil valida erineva reavahe.
Klõpsake nuppu "Reavahe" ja seejärel valige "Topelt". Klõpsake nuppu ja valige ilmuvas rippmenüüs topelt. Samuti saate valida ühe- ja kahekordse vahe, näiteks 1,15 või 1,5. Lisaks saate sama rippmenüü suvandi Kohandatud reavahe ... abil valida erineva reavahe.
3. meetod 3-st: määrake uute dokumentide vaikeväärtuseks topeltvahed
 Avage dokument, milles tekst on topeltvahega. Selles dokumendis veenduge, et olete kasutanud tekstisätteid, mida soovite kõige sagedamini rakendada. Kui olete muutnud fondi või lisanud stiile, näiteks rasvase ja kaldkirjaga teksti, võidakse need seada ka kõigi uute dokumentide vaikeseadeks.
Avage dokument, milles tekst on topeltvahega. Selles dokumendis veenduge, et olete kasutanud tekstisätteid, mida soovite kõige sagedamini rakendada. Kui olete muutnud fondi või lisanud stiile, näiteks rasvase ja kaldkirjaga teksti, võidakse need seada ka kõigi uute dokumentide vaikeseadeks.  Avage menüü "Tavaline tekst". Klõpsake tavalise suurusega tekstilõigul, mitte suurel pealkirjal või pealkirjal. Valige halli tööriistariba otse dokumendi lehe kohal suvand Tavaline tekst.
Avage menüü "Tavaline tekst". Klõpsake tavalise suurusega tekstilõigul, mitte suurel pealkirjal või pealkirjal. Valige halli tööriistariba otse dokumendi lehe kohal suvand Tavaline tekst.  Otsige menüüst õiget valikut. Otsige rippmenüüst suuremat nuppu Tavaline tekst otse esimese võimaluse alt. Klõpsake sümbolil selle suurema nupu paremal pool. Lõpuks klõpsake sobitamiseks nuppu Värskenda tavalist teksti.
Otsige menüüst õiget valikut. Otsige rippmenüüst suuremat nuppu Tavaline tekst otse esimese võimaluse alt. Klõpsake sümbolil selle suurema nupu paremal pool. Lõpuks klõpsake sobitamiseks nuppu Värskenda tavalist teksti.  Looge testimiseks uus dokument. Google Docs peaks nüüd vaiketekstiilina nägema topeltvahet. Looge uus dokument ja alustage tippimist, et näha, kas tehtud muudatused on õigesti salvestatud.
Looge testimiseks uus dokument. Google Docs peaks nüüd vaiketekstiilina nägema topeltvahet. Looge uus dokument ja alustage tippimist, et näha, kas tehtud muudatused on õigesti salvestatud. - Vanade dokumentide stiili ei muudeta, kui klõpsate nuppu Rakenda tavaline tekst, mille leiate tavalise teksti värskendamise võimalusega samast menüüst.
Näpunäited
- Kui teie rakendusel Google Docs või telefoni opsüsteemil pole võimalust reavahet reguleerida, võib lahendus olla. Kuid pole mingit garantiid, et see töötab. Logige arvutis teenusesse Google Docs sisse ja järgige jaotises „Topeltvahe määramine uute dokumentide vaikeseadeks” toodud juhiseid. Selle seade värskendamiseks minge oma telefoniga Internetti ja seejärel kasutage dokumendi topeltkohtamiseks suvandit Tavaline tekst.