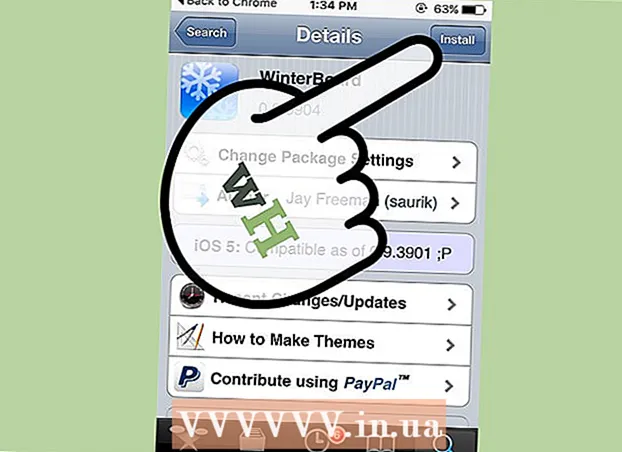Autor:
Morris Wright
Loomise Kuupäev:
21 Aprill 2021
Värskenduse Kuupäev:
1 Juuli 2024

Sisu
Kui olete vaikekursorist tüdinud, saate seda oma stiilile vastavaks veidi paremaks muuta. Windowsis on seda üsna lihtne teha, kuid Maci kasutajad peavad natuke rohkem pingutama, kuna Apple ei toeta kohandatud kursoreid. Veebist leiate kursorid peaaegu kõigele.
Astuda
1. meetod 2-st: Windows
 Leidke mõned allalaaditavad kursorid. Internetis on arvukalt kursoreid, mida saab erinevatelt saitidelt alla laadida. Vaikekursorid saate nende kohandatud kursoritega asendada. Kursoritega populaarsed veebisaidid on järgmised:
Leidke mõned allalaaditavad kursorid. Internetis on arvukalt kursoreid, mida saab erinevatelt saitidelt alla laadida. Vaikekursorid saate nende kohandatud kursoritega asendada. Kursoritega populaarsed veebisaidid on järgmised: - Ava kursoriteek - rw-designer.com/cursor-library
- DeviantArt - deviantart.com/browse/all/customization/skins/windows/cursors/
- Customize.org - customize.org/cursor
 Laadige alla kursoripakk. Enamik kursoreid on ZIP-failivormingus. Ärge laadige alla kursoripakette EXE-vormingus, kuna need võivad lisaks kursorile installida ka pahavara.
Laadige alla kursoripakk. Enamik kursoreid on ZIP-failivormingus. Ärge laadige alla kursoripakette EXE-vormingus, kuna need võivad lisaks kursorile installida ka pahavara. - Kursori vahetamiseks pole vaja kursoripaketti alla laadida, kuna Windowsil on selleks juba mitu võimalust valida.
 Avage allalaaditud ZIP-fail. Sisu vaatamiseks topeltklõpsake ZIP-failil. Tavalised kursorid on CUR-failid ja animeeritud kursorid on ANI-failid.
Avage allalaaditud ZIP-fail. Sisu vaatamiseks topeltklõpsake ZIP-failil. Tavalised kursorid on CUR-failid ja animeeritud kursorid on ANI-failid.  Avage kaust.C: Windows kursoridteises aknas. See kaust sisaldab kõiki teie arvutisse praegu installitud kursorifaile.
Avage kaust.C: Windows kursoridteises aknas. See kaust sisaldab kõiki teie arvutisse praegu installitud kursorifaile.  Lohistage failid uuelt kursorilt kausta.Kursorid. Klõpsake nuppu Jätka ja sisestage vajadusel oma administraatori parool. Uute kursorite installimiseks vajate administraatori juurdepääsu.
Lohistage failid uuelt kursorilt kausta.Kursorid. Klõpsake nuppu Jätka ja sisestage vajadusel oma administraatori parool. Uute kursorite installimiseks vajate administraatori juurdepääsu.  Avage juhtpaneel. Uue kursori valimiseks kasutate juhtpaneeli.
Avage juhtpaneel. Uue kursori valimiseks kasutate juhtpaneeli. - Windows 7, Vista ja XP - klõpsake nuppu Start ja valige menüüst Start käsk "Juhtpaneel".
- Windows 8.1 - paremklõpsake nuppu Start või vajutage nuppu Ctrl+X ja valige "Juhtpaneel".
 Valige ikoon "Hiir" või Riistvara ja heli ning seejärel "Hiir". Selle valiku kättesaadavus sõltub teie juhtpaneeli välimusest.
Valige ikoon "Hiir" või Riistvara ja heli ning seejärel "Hiir". Selle valiku kättesaadavus sõltub teie juhtpaneeli välimusest.  Avage vaheleht.Näpunäited. See näitab teie praegust ajakava ja kursori seadeid.
Avage vaheleht.Näpunäited. See näitab teie praegust ajakava ja kursori seadeid. - Menüü "Ajakava" abil saate valida ühe installitud kursoriteemade seast ühe.
 Valige kursor, mida soovite muuta. Kursorit saab muuta mis tahes kursori oleku jaoks. Standardkursorit nimetatakse "Regulaarseks valikuks" ja tüübikursorit nimetatakse "Tekstivalikuks".
Valige kursor, mida soovite muuta. Kursorit saab muuta mis tahes kursori oleku jaoks. Standardkursorit nimetatakse "Regulaarseks valikuks" ja tüübikursorit nimetatakse "Tekstivalikuks".  Vajuta nuppu .Sirvi .... Nüüd avatakse kausta Kursor failide uurija. Valige uus kursor, mida soovite kasutada, ja klõpsake nuppu Ava.
Vajuta nuppu .Sirvi .... Nüüd avatakse kausta Kursor failide uurija. Valige uus kursor, mida soovite kasutada, ja klõpsake nuppu Ava. - Korrake kursori asendamist iga kursori oleku jaoks, mida soovite muuta.
 Kliki .Taotlema. Tehtud muudatused kajastuvad nüüd ja teie uued kursorid peaksid ilmuma.
Kliki .Taotlema. Tehtud muudatused kajastuvad nüüd ja teie uued kursorid peaksid ilmuma. - Kursori saate taastada, valides selle loendist ja klõpsates käsku Kasuta vaikimisi.
2. meetod 2-st: Mac
 Muutke kursori suurust. OS X ei luba kohandatud kursoreid, kuna kursori määravad pigem üksikud rakendused kui süsteem. Kursori suurust saate reguleerida menüüs Süsteemieelistused. Kursori vahetamiseks peate kasutama spetsiaalset programmi (vt järgmist sammu).
Muutke kursori suurust. OS X ei luba kohandatud kursoreid, kuna kursori määravad pigem üksikud rakendused kui süsteem. Kursori suurust saate reguleerida menüüs Süsteemieelistused. Kursori vahetamiseks peate kasutama spetsiaalset programmi (vt järgmist sammu). - Klõpsake Apple'i menüül ja valige "System Preferences".
- Valige suvand "Juurdepääsetavus" ja klõpsake vahekaarti "Kuva".
- Kursori suuruse reguleerimiseks kasutage liugurit "Kursori suurus".
 Laadige alla ja installige kohandatud kursorite jaoks Mousecape. Mousecape on tasuta avatud lähtekoodiga kursoriutiliit, mis võimaldab OS X-ile rakendada kohandatud kursorikomplekte ehk "keeme". Mousecape on OS X-süsteemis ülekaalukalt lihtsaim viis kursori muutmiseks.
Laadige alla ja installige kohandatud kursorite jaoks Mousecape. Mousecape on tasuta avatud lähtekoodiga kursoriutiliit, mis võimaldab OS X-ile rakendada kohandatud kursorikomplekte ehk "keeme". Mousecape on OS X-süsteemis ülekaalukalt lihtsaim viis kursori muutmiseks. - Mousecape'i saate alla laadida siit github.com/alexzielenski/Mousecape/releases. Laadige alla uusim "Mousecape.zip" ja lohistage see oma rakenduste kausta kausta .app.
 Leidke kursorid, mida soovite kasutada. Mousecape võimaldab laadida .cape-faile - need on kursoritega paketid. Neid leiate erinevatelt saitidelt, sealhulgas DeviantArt. Oma kursorite loomiseks võite ka pildifailid Mousecape'i lohistada, et saaksite näiteks akna kursorifaili kopeerida ja selle abil uue kursori luua.
Leidke kursorid, mida soovite kasutada. Mousecape võimaldab laadida .cape-faile - need on kursoritega paketid. Neid leiate erinevatelt saitidelt, sealhulgas DeviantArt. Oma kursorite loomiseks võite ka pildifailid Mousecape'i lohistada, et saaksite näiteks akna kursorifaili kopeerida ja selle abil uue kursori luua.  Avage rakendus Mousecape. Näete saadaolevate keebide loendit, mis on tõenäoliselt tühi.
Avage rakendus Mousecape. Näete saadaolevate keebide loendit, mis on tõenäoliselt tühi.  Lisage oma keebifailid (kui neid on). Kui olete cape-failid alla laadinud, saate nende lisamiseks lohistada need Mousecape'i aknasse.
Lisage oma keebifailid (kui neid on). Kui olete cape-failid alla laadinud, saate nende lisamiseks lohistada need Mousecape'i aknasse.  Vajutage.⌘ Cmd+N.uue kursori loomiseks, valige loendist uus kursor ja vajutage ⌘ Cmd+E selle muutmiseks. Pange uuele kursorile nimi.
Vajutage.⌘ Cmd+N.uue kursori loomiseks, valige loendist uus kursor ja vajutage ⌘ Cmd+E selle muutmiseks. Pange uuele kursorile nimi. - Kui kasutate võrkkesta kuva, märkige ruut Retina.
 Vajuta nuppu .+. See loob teie uude cape-faili uue objekti.
Vajuta nuppu .+. See loob teie uude cape-faili uue objekti.  Klõpsake ja lohistage esimeses kastis pilti, mida soovite kasutada. Kui soovite, et kursorit saaks suuremaks muuta, saate teistesse lahtritesse lisada pildi täiendavaid koopiaid.
Klõpsake ja lohistage esimeses kastis pilti, mida soovite kasutada. Kui soovite, et kursorit saaks suuremaks muuta, saate teistesse lahtritesse lisada pildi täiendavaid koopiaid.  Valige menüüst "Tüüp" kursori tüüp, mille soovite sellele määrata. Süsteemi vaikekursorit nimetatakse "nooleks".
Valige menüüst "Tüüp" kursori tüüp, mille soovite sellele määrata. Süsteemi vaikekursorit nimetatakse "nooleks".  Reguleerige "Hot Spot" väärtusi. See on tegeliku kursori asukoht pildil. Kuum koht algab pildi vasakus ülanurgas. Esimene väärtus on pikslite arv, milles Hot Spot liigub paremale, ja teine on pikslite arv, mille võrra see allapoole liigub. Väärtuste muutmisel näete uut kiirpunkti.
Reguleerige "Hot Spot" väärtusi. See on tegeliku kursori asukoht pildil. Kuum koht algab pildi vasakus ülanurgas. Esimene väärtus on pikslite arv, milles Hot Spot liigub paremale, ja teine on pikslite arv, mille võrra see allapoole liigub. Väärtuste muutmisel näete uut kiirpunkti.  Salvestage uus kursor. Klõpsake nuppu "Fail" → "Salvesta" või vajutage ⌘ käsk+S.. Nüüd saate kursori akna uuesti sulgeda.
Salvestage uus kursor. Klõpsake nuppu "Fail" → "Salvesta" või vajutage ⌘ käsk+S.. Nüüd saate kursori akna uuesti sulgeda.  Topeltklõpsake loendis oma uut keepi. Kuvatakse teie uue kursori eelvaade. Topeltklõpsuga keebil aktiveerite uue kursori.
Topeltklõpsake loendis oma uut keepi. Kuvatakse teie uue kursori eelvaade. Topeltklõpsuga keebil aktiveerite uue kursori.
Hoiatused
- Vältige kursorite bännerreklaamide või hüpikute alla laadimist. Need on sageli sõidukid reklaamvara sissetoomiseks. Pange kinni tuntud ja usaldusväärsetest kursorite raamatukogudest usaldusväärsetel veebisaitidel.