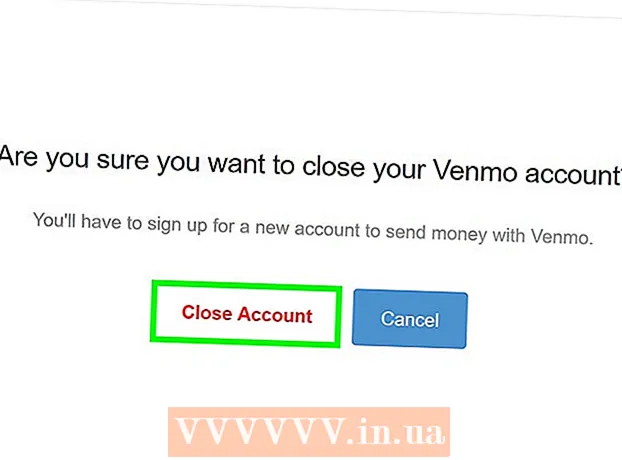Autor:
Morris Wright
Loomise Kuupäev:
27 Aprill 2021
Värskenduse Kuupäev:
26 Juunis 2024

Sisu
- Astuda
- 1. meetod 5-st: pildi kohandamiseks veebisaidi kasutamine
- 2. meetod 5-st: Paint'i kasutamine Windowsis
- 3. meetod 5-st: eelvaate kasutamine Mac OS X-is.
- 4. meetod 5-st: iPhone'i, iPadi või iPod Touchi kasutamine
- 5. meetod 5-st: Android-seadme kasutamine
- Hoiatused
JPEG-faili vormingu muutmine võib olla kasulik, näiteks kui lisate e-kirjale pildiseeria või laadite need üles veebisaidile. Kujutise suuruse muutmine halvendab natuke kvaliteeti ja originaalist suurema pildi tegemine loob pildile alati plokid. Suuruse muutmiseks võite kasutada tasuta veebisaite, arvutis olevat tasuta pilditöötlusprogrammi või oma mobiilseadme tasuta rakendust.
Astuda
1. meetod 5-st: pildi kohandamiseks veebisaidi kasutamine
 Minge veebisaidile, kus saate piltide suurust muuta. Seal on palju saite, kuhu saate pilte, sealhulgas JPEG-sid, kiiresti üles laadida, suurust muuta või suurendada. Erinevate valikute nägemiseks otsige fraasi "jpeg suuruse muutmine". Veebisaidi suuruse muutmine töötab kõige paremini arvutis ja mitte mobiilseadmes. Populaarsete veebisaitide hulka kuuluvad:
Minge veebisaidile, kus saate piltide suurust muuta. Seal on palju saite, kuhu saate pilte, sealhulgas JPEG-sid, kiiresti üles laadida, suurust muuta või suurendada. Erinevate valikute nägemiseks otsige fraasi "jpeg suuruse muutmine". Veebisaidi suuruse muutmine töötab kõige paremini arvutis ja mitte mobiilseadmes. Populaarsete veebisaitide hulka kuuluvad: - picresize.com
- resizeyourimage.com
- resizeimage.net
 Laadige üles JPEG-fail, mille suurust soovite muuta. Enamik veebisaite võimaldab teil üles laadida igasuguseid kujutlusfaile, mida on võimalik ette kujutada. Klõpsake nuppu "Vali fail", "Laadi pilt üles" või "Sirvi", et leida oma arvutis pildifail, mille suurust soovite muuta.
Laadige üles JPEG-fail, mille suurust soovite muuta. Enamik veebisaite võimaldab teil üles laadida igasuguseid kujutlusfaile, mida on võimalik ette kujutada. Klõpsake nuppu "Vali fail", "Laadi pilt üles" või "Sirvi", et leida oma arvutis pildifail, mille suurust soovite muuta. - Kui pilt, mille suurust soovite muuta, asub mõnel teisel veebisaidil, peate selle enne vormingu veebisaidile üleslaadimist kõigepealt oma arvutisse alla laadima.
 Pildi suuruse määramiseks kasutage suuruse muutmise juhtnuppe. Iga veebisait teeb seda omal moel. Võimalik, et saate faili lohistada väljale või kasutada liugureid lõpliku suuruse määramiseks. Võib olla võimalik sisestada ka täpsed mõõtmed.
Pildi suuruse määramiseks kasutage suuruse muutmise juhtnuppe. Iga veebisait teeb seda omal moel. Võimalik, et saate faili lohistada väljale või kasutada liugureid lõpliku suuruse määramiseks. Võib olla võimalik sisestada ka täpsed mõõtmed. - Kui teete originaalist suurema pildi, peate eeldama oluliselt madalamat kvaliteeti.
 Valige tihendus (kui võimalik). Mõni veebisait võimaldab teil määrata tihendusastme. Suurema tihendamise tulemuseks on väiksem failimaht, aga ka pildi kvaliteet. Lõpliku kvaliteedi määramiseks otsige kvaliteedi liugurit või rippmenüüd. Igal veebisaidil ei saa kvaliteeti määrata.
Valige tihendus (kui võimalik). Mõni veebisait võimaldab teil määrata tihendusastme. Suurema tihendamise tulemuseks on väiksem failimaht, aga ka pildi kvaliteet. Lõpliku kvaliteedi määramiseks otsige kvaliteedi liugurit või rippmenüüd. Igal veebisaidil ei saa kvaliteeti määrata.  Laadige alla muudetud pilt. Kui olete suuruse ja kvaliteedi määranud, võite hakata pildi suurust muutma ja alla laadima. Uue pildi laadimiseks klõpsake nuppu "Kohanda". Tõenäoliselt näete enne pildifaili arvutisse allalaadimist eelvaadet.
Laadige alla muudetud pilt. Kui olete suuruse ja kvaliteedi määranud, võite hakata pildi suurust muutma ja alla laadima. Uue pildi laadimiseks klõpsake nuppu "Kohanda". Tõenäoliselt näete enne pildifaili arvutisse allalaadimist eelvaadet. - Muudetud pildi allalaadimisel olge ettevaatlik ja ärge kirjutage originaali üle. Siis võite alati tagasi minna ja uuesti proovida, kui te pole tulemusega rahul.
2. meetod 5-st: Paint'i kasutamine Windowsis
 Kopeerige pildifail. Enne Paint'i suuruse muutmist tehke failist koopia, nii et te ei kaota originaali. Nii saate protsessi hiljem korrata, kui te pole tulemusega rahul.
Kopeerige pildifail. Enne Paint'i suuruse muutmist tehke failist koopia, nii et te ei kaota originaali. Nii saate protsessi hiljem korrata, kui te pole tulemusega rahul. - Pildifailist koopia tegemiseks paremklõpsake sellel ja valige käsk "Kopeeri". Paremklõpsake sama kausta tühjal osal ja valige käsk "Kleebi". koopia tegemiseks.
 Avage pilt rakenduses Paint. Paint on tasuta pildiredaktor, mis on varustatud Windowsi kõigi versioonidega. Paremklõpsake pildifailil ja valige "Paint", et see Paint'is avada.
Avage pilt rakenduses Paint. Paint on tasuta pildiredaktor, mis on varustatud Windowsi kõigi versioonidega. Paremklõpsake pildifailil ja valige "Paint", et see Paint'is avada.  Valige kogu pilt. Kui soovite kogu pildi suurust muuta, peate kogu asja valima, vajutades Ctrl+a suruda. Võite klõpsata ka vahekaardil Avaleht nuppu "Vali" ja seejärel valida "Vali kõik". Nüüd näete pildi ümber punktiirjoont.
Valige kogu pilt. Kui soovite kogu pildi suurust muuta, peate kogu asja valima, vajutades Ctrl+a suruda. Võite klõpsata ka vahekaardil Avaleht nuppu "Vali" ja seejärel valida "Vali kõik". Nüüd näete pildi ümber punktiirjoont.  Klõpsake nuppu "Muuda suurust". Leiate selle vahekaardilt Avaleht või võite sellel klõpsata Ctrl+W. vajutama. See avab ekraani "Reguleeri ja lõime".
Klõpsake nuppu "Muuda suurust". Leiate selle vahekaardilt Avaleht või võite sellel klõpsata Ctrl+W. vajutama. See avab ekraani "Reguleeri ja lõime".  Pildi suuruse muutmiseks kasutage välju "Muuda suurust". Suurust saate reguleerida protsentide või pikslite kaupa. Kui valite „Pikslid“, saate sisestada pildile täpse suuruse. Originaalist suurema pildi tegemiseks võite sisestada ka protsendi, mis on suurem kui "100".
Pildi suuruse muutmiseks kasutage välju "Muuda suurust". Suurust saate reguleerida protsentide või pikslite kaupa. Kui valite „Pikslid“, saate sisestada pildile täpse suuruse. Originaalist suurema pildi tegemiseks võite sisestada ka protsendi, mis on suurem kui "100". - Vaikimisi säilitab Paint algse kuvasuhte ja väärtuse sisestamine ühele väljale muudab teise välja väärtust automaatselt. See hoiab ära pildi suuruse muutmise ajal venitamise või pigistamise. Kui soovite, et horisontaalsed ja vertikaalsed väljad saaksite ise määrata, võite tühistada ruudu „Hoidke kuvasuhet“.
- Kui teete originaalist suurema pildi, on tulemuseks plokiline pilt.
 Uue suurusega pildi vaatamiseks klõpsake nuppu "OK". Niipea kui klõpsate nuppu "OK", kohandatakse teie pilti sisestatud väärtuste põhjal. Eelvaade pole saadaval, nii et tulemuse nägemiseks peate muudatused tegema.
Uue suurusega pildi vaatamiseks klõpsake nuppu "OK". Niipea kui klõpsate nuppu "OK", kohandatakse teie pilti sisestatud väärtuste põhjal. Eelvaade pole saadaval, nii et tulemuse nägemiseks peate muudatused tegema. - Kui te pole tulemusega rahul, vajutage Ctrl+Z muudatuste tagasivõtmiseks. Võite klõpsata ka ekraani ülaservas oleval nupul "Võta tagasi".
 Lohistage lõuendi servad kohandatud pildi servadele. Teie pildi suurust on muudetud, kuid lõuend on endiselt originaalsuuruses. Klõpsake ja lohistage kastid lõuendi servade ümber, et neid ka reguleerida ja tarbetud valged servad kõrvaldada.
Lohistage lõuendi servad kohandatud pildi servadele. Teie pildi suurust on muudetud, kuid lõuend on endiselt originaalsuuruses. Klõpsake ja lohistage kastid lõuendi servade ümber, et neid ka reguleerida ja tarbetud valged servad kõrvaldada.  Salvestage oma muudetud pilt. Kui olete uue vorminguga rahul, saate faili muudatused salvestada. Valige vahekaardil "Fail" "Salvesta nimega" ja valige "JPEG-pilt". Seejärel saate failile nime anda ja valida, kuhu see salvestada.
Salvestage oma muudetud pilt. Kui olete uue vorminguga rahul, saate faili muudatused salvestada. Valige vahekaardil "Fail" "Salvesta nimega" ja valige "JPEG-pilt". Seejärel saate failile nime anda ja valida, kuhu see salvestada.
3. meetod 5-st: eelvaate kasutamine Mac OS X-is.
 Kõigepealt tehke oma pildifailist koopia. Enne suuruse muutmist on alati hea varundada oma algne pilt. Nii võite minna tagasi originaali juurde, kui midagi läheb valesti või kui teile lõpptulemus ei meeldi. Valige pildifail, vajutage ⌘ käsk+C.ja siis edasi ⌘ käsk+V. koopia tegemiseks samas kohas.
Kõigepealt tehke oma pildifailist koopia. Enne suuruse muutmist on alati hea varundada oma algne pilt. Nii võite minna tagasi originaali juurde, kui midagi läheb valesti või kui teile lõpptulemus ei meeldi. Valige pildifail, vajutage ⌘ käsk+C.ja siis edasi ⌘ käsk+V. koopia tegemiseks samas kohas.  Avage pildifail programmis "Eelvaade". Tavaliselt avaneb see kohe, kui topeltklõpsate failil. Kui pilt avaneb mujal, saate failil paremklõpsata, valida "Ava koos" ja seejärel "Eelvaade".
Avage pildifail programmis "Eelvaade". Tavaliselt avaneb see kohe, kui topeltklõpsate failil. Kui pilt avaneb mujal, saate failil paremklõpsata, valida "Ava koos" ja seejärel "Eelvaade".  Klõpsake menüüd "Tööriistad" ja valige "Reguleeri suurust ". See avab uue ekraani, kus saate suurust reguleerida.
Klõpsake menüüd "Tööriistad" ja valige "Reguleeri suurust ". See avab uue ekraani, kus saate suurust reguleerida.  Kasutatavate ühikute valimiseks klõpsake rippmenüül. Võite valida "Pikslid", "Protsent" ja hulga muid ühikuid, millega saate pilti laiendada. Valides "Pikslid", saate sisestada suurusega pildi täpsed mõõtmed.
Kasutatavate ühikute valimiseks klõpsake rippmenüül. Võite valida "Pikslid", "Protsent" ja hulga muid ühikuid, millega saate pilti laiendada. Valides "Pikslid", saate sisestada suurusega pildi täpsed mõõtmed.  Sisestage pikkus ja laius, mida soovite pildi jaoks kasutada. Need kaks välja on omavahel seotud ja seetõttu muudab ühe muutus teist nii, et proportsioonid püsiksid head. See hoiab ära pildi venitamise või vajutamise. Kui soovite, et mõlemat välja saaks vabalt reguleerida, peate lingi linkimise tühistamiseks tühistama ruudu "Scale proports".
Sisestage pikkus ja laius, mida soovite pildi jaoks kasutada. Need kaks välja on omavahel seotud ja seetõttu muudab ühe muutus teist nii, et proportsioonid püsiksid head. See hoiab ära pildi venitamise või vajutamise. Kui soovite, et mõlemat välja saaks vabalt reguleerida, peate lingi linkimise tühistamiseks tühistama ruudu "Scale proports".  Vaadake, milline saab olema uus formaat. Enne muudatuste tegemist näete ekraani allservas, milline on pildi uus suurus. See on kasulik, kui muudate suurust, et see vastaks e-posti või muude võrguteenuste maksimaalsele failisuurusele.
Vaadake, milline saab olema uus formaat. Enne muudatuste tegemist näete ekraani allservas, milline on pildi uus suurus. See on kasulik, kui muudate suurust, et see vastaks e-posti või muude võrguteenuste maksimaalsele failisuurusele.  Muudatuste rakendamiseks klõpsake nuppu OK. Kujutise suurust muudetakse vastavalt teie sisestatud sätetele. Kui te pole tulemusega rahul, vajutage ⌘ käsk+Z muudatuste tagasivõtmiseks ja tagasi algse juurde pöördumiseks.
Muudatuste rakendamiseks klõpsake nuppu OK. Kujutise suurust muudetakse vastavalt teie sisestatud sätetele. Kui te pole tulemusega rahul, vajutage ⌘ käsk+Z muudatuste tagasivõtmiseks ja tagasi algse juurde pöördumiseks.  Salvestage fail. Kui olete uue suurusega rahul, saate muudatuse faili salvestada. Muudatuste kinnitamiseks klõpsake menüüd "Fail" ja valige "Salvesta".
Salvestage fail. Kui olete uue suurusega rahul, saate muudatuse faili salvestada. Muudatuste kinnitamiseks klõpsake menüüd "Fail" ja valige "Salvesta".
4. meetod 5-st: iPhone'i, iPadi või iPod Touchi kasutamine
 Installige rakendus, mis võimaldab teil piltide suurust muuta. IOS-i seadmetes pole sisseehitatud viisi suuruse muutmiseks, kuid seal on palju rakendusi, mis saavad selle töö teie eest ära teha. Need rakendused saate oma iOS-i seadme App Store'ist alla laadida:
Installige rakendus, mis võimaldab teil piltide suurust muuta. IOS-i seadmetes pole sisseehitatud viisi suuruse muutmiseks, kuid seal on palju rakendusi, mis saavad selle töö teie eest ära teha. Need rakendused saate oma iOS-i seadme App Store'ist alla laadida: - Suuruse muutmine
- Pildi suuruse muutmine +
- Desqueeze
 Avage rakendus ja valige foto, mille suurust soovite muuta. Tõenäoliselt palutakse teil lubada rakendusel teie fotodele juurde pääseda. See on vajalik selleks, et rakendus saaks teie seadmes fotosid sirvida. Leidke foto, mida soovite kohandada, ja puudutage seda avamiseks.
Avage rakendus ja valige foto, mille suurust soovite muuta. Tõenäoliselt palutakse teil lubada rakendusel teie fotodele juurde pääseda. See on vajalik selleks, et rakendus saaks teie seadmes fotosid sirvida. Leidke foto, mida soovite kohandada, ja puudutage seda avamiseks.  Puudutage nuppu "Muuda suurust". Enamikul rakendustel on valida mitme tööriista vahel, sealhulgas suuruse muutmine. Pildi suuruse reguleerimiseks puudutage nuppu "Muuda suurust".
Puudutage nuppu "Muuda suurust". Enamikul rakendustel on valida mitme tööriista vahel, sealhulgas suuruse muutmine. Pildi suuruse reguleerimiseks puudutage nuppu "Muuda suurust".  Sisestage pildile uus suurus. Igal rakendusel on oma liides, kuid tavaliselt saate valida suuruste hulgast või määrata oma. Pikkus ja laius on seotud nii, et proportsioonid jäävad terveks.
Sisestage pildile uus suurus. Igal rakendusel on oma liides, kuid tavaliselt saate valida suuruste hulgast või määrata oma. Pikkus ja laius on seotud nii, et proportsioonid jäävad terveks. - Kui te ei pahanda, et pilti venitatakse või tihendatakse, võite igale väljale erinevate väärtuste sisestamiseks puudutada keti linki või tabalukku.
 Salvestage muudetud fail kaamerarulli. Pärast pildi kohandamist puudutage nuppu "Salvesta", et see kaamerarulli salvestada. Selle leiate nagu ka kõik muud iOS-i seadme kujutised rakendusest „Fotod”.
Salvestage muudetud fail kaamerarulli. Pärast pildi kohandamist puudutage nuppu "Salvesta", et see kaamerarulli salvestada. Selle leiate nagu ka kõik muud iOS-i seadme kujutised rakendusest „Fotod”.
5. meetod 5-st: Android-seadme kasutamine
 Laadige alla rakendus, mis võimaldab teil piltide suurust muuta. Android-seadmed ei saa pilte vaikimisi reguleerida, kuid seal on palju rakendusi, mis saavad seda teie eest teha. Need (enamasti tasuta) rakendused leiate Google Play poest. Populaarsed rakendused on:
Laadige alla rakendus, mis võimaldab teil piltide suurust muuta. Android-seadmed ei saa pilte vaikimisi reguleerida, kuid seal on palju rakendusi, mis saavad seda teie eest teha. Need (enamasti tasuta) rakendused leiate Google Play poest. Populaarsed rakendused on: - Foto ja pildi suuruse muutmine
- Muuda minu suurust!
- Pilt kahaneb
- Vähendage foto suurust
 Avage allalaaditud rakendus ja andke talle juurdepääs oma fotodele. Rakenduse esmakordsel käivitamisel võidakse teil paluda lubada rakendusel juurdepääs teie salvestatud fotodele. See on vajalik rakenduse fotode seadmest laadimiseks.
Avage allalaaditud rakendus ja andke talle juurdepääs oma fotodele. Rakenduse esmakordsel käivitamisel võidakse teil paluda lubada rakendusel juurdepääs teie salvestatud fotodele. See on vajalik rakenduse fotode seadmest laadimiseks.  Avage foto, mille suurust soovite muuta. Kasutage rakendust, et navigeerida foto juurde, mille suurust soovite muuta. See protsess erineb rakendustest, kuid seadmesse salvestatud fotode avamiseks peate tavaliselt klõpsama rakenduse peamenüüs nuppu "Vali foto".
Avage foto, mille suurust soovite muuta. Kasutage rakendust, et navigeerida foto juurde, mille suurust soovite muuta. See protsess erineb rakendustest, kuid seadmesse salvestatud fotode avamiseks peate tavaliselt klõpsama rakenduse peamenüüs nuppu "Vali foto".  Valige suuruse muutmise tööriist. Pärast pildi avamist peate tõenäoliselt puudutama tööriista "Muuda suurust". Jällegi võib protsess erineda sõltuvalt teie kasutatavast rakendusest.
Valige suuruse muutmise tööriist. Pärast pildi avamist peate tõenäoliselt puudutama tööriista "Muuda suurust". Jällegi võib protsess erineda sõltuvalt teie kasutatavast rakendusest.  Valige vorming, mida soovite pildi jaoks kasutada. Näete algset suurust pikslites ja faili suurust. Sõltuvalt rakendusest saate valida eelnevalt kindlaksmääratud suuruste vahel või määrata oma mõõtmed. Kui sisestate suuruse ise, muutub vastav väärtus vastavalt.
Valige vorming, mida soovite pildi jaoks kasutada. Näete algset suurust pikslites ja faili suurust. Sõltuvalt rakendusest saate valida eelnevalt kindlaksmääratud suuruste vahel või määrata oma mõõtmed. Kui sisestate suuruse ise, muutub vastav väärtus vastavalt.  Salvestage oma pildid uute mõõtmetega. Sõltuvalt rakendusest salvestatakse pilt automaatselt või peate käsitsi puudutama nuppu "Salvesta". Algset faili ei muudeta.
Salvestage oma pildid uute mõõtmetega. Sõltuvalt rakendusest salvestatakse pilt automaatselt või peate käsitsi puudutama nuppu "Salvesta". Algset faili ei muudeta.  Leidke kohandatud pildid. Iga rakendus salvestab kohandatud pildid erinevasse kohta. Üldiselt leiate pilte hõlpsalt, avades kausta "Pildid" ja otsides seejärel rakenduse nime saanud kausta. Seejärel saate pilte jagada täpselt nii, nagu seda teete oma seadme teiste piltidega.
Leidke kohandatud pildid. Iga rakendus salvestab kohandatud pildid erinevasse kohta. Üldiselt leiate pilte hõlpsalt, avades kausta "Pildid" ja otsides seejärel rakenduse nime saanud kausta. Seejärel saate pilte jagada täpselt nii, nagu seda teete oma seadme teiste piltidega.
Hoiatused
- Suurema pildi jaoks ohverdate palju kvaliteeti. Parim on suurust reguleerida ainult allapoole. Püüdes pilti suuremaks venitada piksleid ning foto on udune ja madala kvaliteediga.