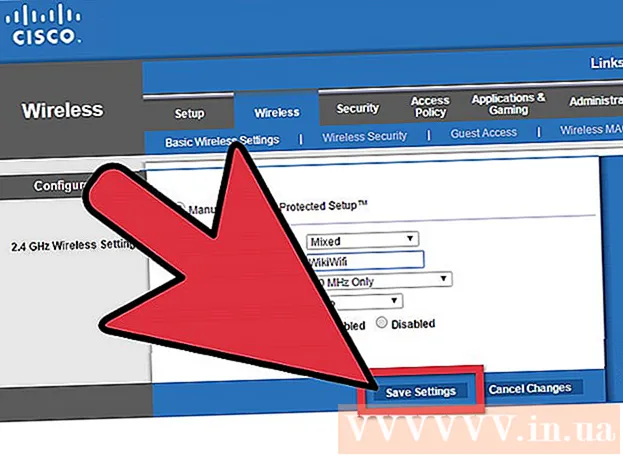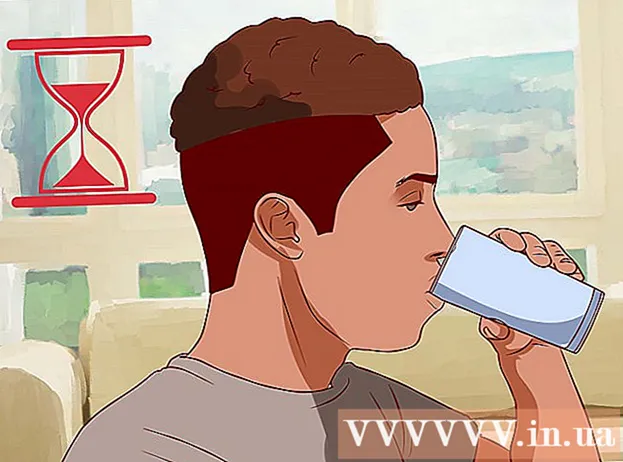Autor:
Roger Morrison
Loomise Kuupäev:
22 September 2021
Värskenduse Kuupäev:
1 Juuli 2024

Sisu
- Astuda
- 1. meetod 4-st: taastage Windows 10 kõvaketas tehaseseadetele
- 2. meetod 4st: vormindage Windowsis teine kõvaketas
- 3. meetod 4-st: taastage draiv MacOS-is tehaseseadetele
- 4. meetod 4-st: vormindage teine draiv macOS-is
See wikiHow õpetab, kuidas taastada oma Windowsi või MacOS-i arvuti kõvaketas algsetes tehaseseadetes.
Astuda
1. meetod 4-st: taastage Windows 10 kõvaketas tehaseseadetele
 Klõpsake menüüd Start
Klõpsake menüüd Start  Klõpsake valikul Seaded
Klõpsake valikul Seaded  kliki Uuendamine ja turvalisus.
kliki Uuendamine ja turvalisus. kliki Taastumine. See on vasakpoolses veerus.
kliki Taastumine. See on vasakpoolses veerus.  kliki Töötama jaotises "Lähtesta see arvuti".
kliki Töötama jaotises "Lähtesta see arvuti". Valige Kustuta kõik. See tagab, et kõik teie rakendused ja isikuandmed kustutatakse kõvakettalt.
Valige Kustuta kõik. See tagab, et kõik teie rakendused ja isikuandmed kustutatakse kõvakettalt.  Valige plaadi puhastamise suvand.
Valige plaadi puhastamise suvand.- Kui lähtestate arvuti, kuna keegi teine kasutab seda, klõpsake nuppu Kustutage failid ja puhastage draiv et nad ei pääseks teie andmetele juurde.
- Kui plaanite arvuti alles jätta, klõpsake nuppu Kustuta ainult failid.
 kliki Järgmine. Ilmub veel üks kinnitus.
kliki Järgmine. Ilmub veel üks kinnitus.  kliki Tagasi panema. Windows alustab nüüd lähtestamise protsessi. Kui protsess on lõpule jõudnud, järgige Windowsi uueks seadistamiseks kuvatavaid juhiseid.
kliki Tagasi panema. Windows alustab nüüd lähtestamise protsessi. Kui protsess on lõpule jõudnud, järgige Windowsi uueks seadistamiseks kuvatavaid juhiseid.
2. meetod 4st: vormindage Windowsis teine kõvaketas
 Vajutage ⊞ Võida+S.. Avaneb Windowsi otsinguriba.
Vajutage ⊞ Võida+S.. Avaneb Windowsi otsinguriba. - Selle meetodi eesmärk on kustutada andmed arvuti kõvakettalt, mis pole teie peamine draiv.
 Tüüp juhtimine.
Tüüp juhtimine. kliki Arvutihaldus.
kliki Arvutihaldus. Valige Kettahaldus jaotises "Ladustamine". See asub vasakus veerus. „Kettahalduse“ nägemiseks peate võib-olla klõpsama noolel valiku „Salvestusruum“ kõrval. Kuvatakse teie arvutiga ühendatud kõvaketaste loend.
Valige Kettahaldus jaotises "Ladustamine". See asub vasakus veerus. „Kettahalduse“ nägemiseks peate võib-olla klõpsama noolel valiku „Salvestusruum“ kõrval. Kuvatakse teie arvutiga ühendatud kõvaketaste loend.  Paremklõpsake draivil, mille soovite lähtestada. Saate valida mis tahes ketta, välja arvatud see, millele Windows on installitud.
Paremklõpsake draivil, mille soovite lähtestada. Saate valida mis tahes ketta, välja arvatud see, millele Windows on installitud.  kliki Vormindus.
kliki Vormindus. kliki Jah. Kõvakettal olevad andmed kustutatakse.
kliki Jah. Kõvakettal olevad andmed kustutatakse.
3. meetod 4-st: taastage draiv MacOS-is tehaseseadetele
 Veenduge, et teie Mac oleks Interneti-ühendusega. Pärast kõvaketta pühkimist vajate viisi, kuidas pääseda Maci tehaseseadetele, nii et arvuti peab olema võrgus.
Veenduge, et teie Mac oleks Interneti-ühendusega. Pärast kõvaketta pühkimist vajate viisi, kuidas pääseda Maci tehaseseadetele, nii et arvuti peab olema võrgus. - See meetod kustutab kõik kõvakettal olevad andmed ja asendavad need algsete tehaseseadetega.
- Enne alustamist veenduge, et olete oma andmed varundanud.
 Klõpsake seda
Klõpsake seda  kliki Taaskäivita. Mac lülitub nüüd välja ja taaskäivitub. Enne sisselogimiskuva ilmumist peate tegema järgmise sammu, nii et reageerige kiiresti.
kliki Taaskäivita. Mac lülitub nüüd välja ja taaskäivitub. Enne sisselogimiskuva ilmumist peate tegema järgmise sammu, nii et reageerige kiiresti.  Vajutage ⌘ käsk+R. kui ilmub hall ekraan. See ekraan ilmub pärast arvuti väljalülitamist ja taaskäivitamist. Ilmub aken Tööriistad.
Vajutage ⌘ käsk+R. kui ilmub hall ekraan. See ekraan ilmub pärast arvuti väljalülitamist ja taaskäivitamist. Ilmub aken Tööriistad.  kliki Disk Utility.
kliki Disk Utility. Valige oma kõvaketas. Nimi on iga Maci puhul erinev, kuid see kuvatakse vasakul paneelil. Otsige ketast nimega nagu "Startup Disk".
Valige oma kõvaketas. Nimi on iga Maci puhul erinev, kuid see kuvatakse vasakul paneelil. Otsige ketast nimega nagu "Startup Disk".  Klõpsake vahekaarti Kustutamiseks. See on peaaknas.
Klõpsake vahekaarti Kustutamiseks. See on peaaknas.  kliki Struktuur.
kliki Struktuur. Valige Mac OS Extended (päevik).
Valige Mac OS Extended (päevik). kliki Kustutamiseks. Kõvakettal olevad andmed kustutatakse ja vormindatakse uuesti. See võib kesta mõnest minutist mõne tunnini. Kui protsess on lõpule jõudnud, järgige protsessi lõpetamiseks ekraanil kuvatavaid juhiseid ja seadistage oma Mac uueks.
kliki Kustutamiseks. Kõvakettal olevad andmed kustutatakse ja vormindatakse uuesti. See võib kesta mõnest minutist mõne tunnini. Kui protsess on lõpule jõudnud, järgige protsessi lõpetamiseks ekraanil kuvatavaid juhiseid ja seadistage oma Mac uueks.
4. meetod 4-st: vormindage teine draiv macOS-is
 Klõpsake luubi ikoonil. See asub ekraani paremas ülanurgas.
Klõpsake luubi ikoonil. See asub ekraani paremas ülanurgas.  Tüüp Utiliit. Ilmub tulemuste loend.
Tüüp Utiliit. Ilmub tulemuste loend.  kliki Disk Utility - utiliit.
kliki Disk Utility - utiliit. Klõpsake draivil, mida soovite vormindada. See ei saa olla ketas, kuhu macOS on installitud.
Klõpsake draivil, mida soovite vormindada. See ei saa olla ketas, kuhu macOS on installitud.  kliki Kustutamiseks. See on akna ülaosas.
kliki Kustutamiseks. See on akna ülaosas.  Sisestage kõvakettale uus nimi.
Sisestage kõvakettale uus nimi. Valige sektsiooni paigutus. Valitavad valikud sõltuvad teie vajadustest.
Valige sektsiooni paigutus. Valitavad valikud sõltuvad teie vajadustest.  kliki Kustutamiseks. Valitud kõvaketas kustutatakse ja vormindatakse uuesti.
kliki Kustutamiseks. Valitud kõvaketas kustutatakse ja vormindatakse uuesti.