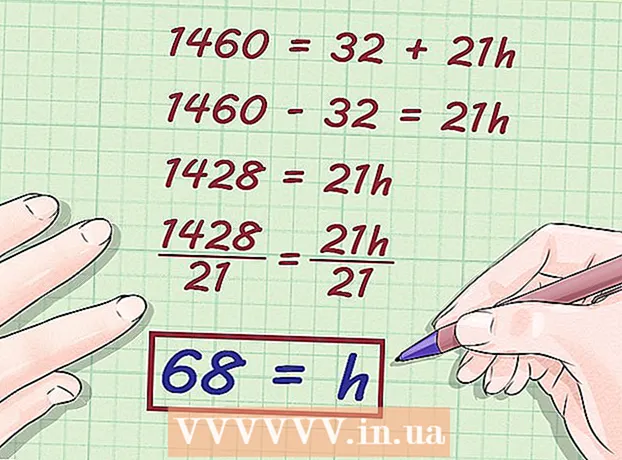Autor:
Roger Morrison
Loomise Kuupäev:
18 September 2021
Värskenduse Kuupäev:
1 Juuli 2024
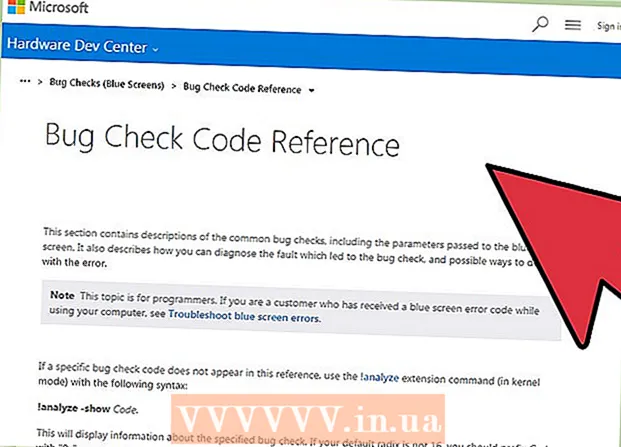
Sisu
Kui Windowsi rakendus jookseb kokku või ootamatult peatub, luuakse süsteemiteabe salvestamiseks vahetult enne tõrkeid "crash dump file". Väikeste mälutõmmisefailide lugemine aitab tõrke põhjuse lahendada. Vabavaravara "BlueScreenView" abil saate kiiresti teada, mis valesti läks, või kasutage üksikasjalikuma teabe saamiseks Windowsi siluri tööriistu.
Astuda
1. meetod 2-st: BlueScreenView kasutamine
 Kasutage BlueScreenView, kui soovite näha ainult seda, mis krahhi põhjustas. Enamik kasutajaid vajavad krahhi faile ainult selleks, et teha kindlaks, mis võib olla süsteemi krahhi või BSoD (sinine surmaekraan) põhjus. BlueScreenView on NirSofti vabavaraline programm, mis analüüsib prügifaile ja võib öelda, milline draiver või muu tegur krahhi põhjustas.
Kasutage BlueScreenView, kui soovite näha ainult seda, mis krahhi põhjustas. Enamik kasutajaid vajavad krahhi faile ainult selleks, et teha kindlaks, mis võib olla süsteemi krahhi või BSoD (sinine surmaekraan) põhjus. BlueScreenView on NirSofti vabavaraline programm, mis analüüsib prügifaile ja võib öelda, milline draiver või muu tegur krahhi põhjustas. - Süsteemi krahhi käigus tekkivaid prügimägesid nimetatakse "minikomplektideks".
 Laadige alla BlueScreenView. BlueScreenView saate alla laadida otse NirSoftist aadressilt nirsoft.net/utils/blue_screen_view.html.
Laadige alla BlueScreenView. BlueScreenView saate alla laadida otse NirSoftist aadressilt nirsoft.net/utils/blue_screen_view.html. - Programmi saate alla laadida iseseisva versioonina (tarnitakse ZIP-vormingus). See võimaldab teil seda installida installida. Kui olete ZIP-faili alla laadinud, paremklõpsake ja valige "Extract", et luua BlueScreenView'ga uus kaust.
 Käivitage BlueScreenView. Pärast BlueScreenView ZIP-failist väljavõtmist käivitage programm. Windows saab teate, milles küsitakse, kas soovite jätkata.
Käivitage BlueScreenView. Pärast BlueScreenView ZIP-failist väljavõtmist käivitage programm. Windows saab teate, milles küsitakse, kas soovite jätkata.  Leidke krahhi fail, mida soovite analüüsida. Kui teie arvuti kokku jookseb, luuakse Windowsi kataloogi fail nimega "minidump". Nendel failidel on laiendus "dmp" ja BlueScreenView saab neid lugeda ja juhtunust teada anda. Minidump-failid leiate aadressilt C: Windows Minidump. Kui te faile ei näe, peate võib-olla varjatud failid nähtavaks tegema:
Leidke krahhi fail, mida soovite analüüsida. Kui teie arvuti kokku jookseb, luuakse Windowsi kataloogi fail nimega "minidump". Nendel failidel on laiendus "dmp" ja BlueScreenView saab neid lugeda ja juhtunust teada anda. Minidump-failid leiate aadressilt C: Windows Minidump. Kui te faile ei näe, peate võib-olla varjatud failid nähtavaks tegema: - Windows 10 ja 8 puhul klõpsake Windows Exploreris vahekaarti "Vaade" ja märkige ruut "Peidetud üksused".
- Windows 7 ja varasemates versioonides avage juhtpaneeli kaustasuvandid, seejärel klõpsake vahekaarti "Vaade" ja valige käsk "Kuva peidetud failid, kaustad ja kettad".
 Lohistage see dmp-fail BlueScreenView aknas. Kiireim viis .dmp-failide avamiseks on lohistada need BlueScreenView aknasse. Faili ei teisaldata algsest asukohast. Pärast faili aknasse lohistamist täidetakse BlueScreenView akna alumine pool andmetega.
Lohistage see dmp-fail BlueScreenView aknas. Kiireim viis .dmp-failide avamiseks on lohistada need BlueScreenView aknasse. Faili ei teisaldata algsest asukohast. Pärast faili aknasse lohistamist täidetakse BlueScreenView akna alumine pool andmetega.  Minge ülemise osa veergu "Draiveri põhjustatud". Selle nägemiseks peate võib-olla kerima veidi paremale. See veerg näitab, milline draiver süsteemi krahhi põhjustas.
Minge ülemise osa veergu "Draiveri põhjustatud". Selle nägemiseks peate võib-olla kerima veidi paremale. See veerg näitab, milline draiver süsteemi krahhi põhjustas. - Samuti võib juhtuda, et probleemne draiver on akna alumises osas punase värviga esile tõstetud. Topeltklõpsake sellel esiletõstetud üksusel lisateabe saamiseks, näiteks toote nime, kirjelduse ja faili tee kohta.
 Kasutage probleemi leidmiseks seda teavet. Nüüd, kui teate, milline draiver krahhi põhjustas, võite alustada tõrkeotsingut. Alustage veebisaidi „draiveri nimi” ja „krahh” uurimisega, et näha, kas teistel on sama probleem tekkinud.
Kasutage probleemi leidmiseks seda teavet. Nüüd, kui teate, milline draiver krahhi põhjustas, võite alustada tõrkeotsingut. Alustage veebisaidi „draiveri nimi” ja „krahh” uurimisega, et näha, kas teistel on sama probleem tekkinud.
2. meetod 2-st: WinDBG-ga
 Kasutage seda meetodit täpsema analüüsi jaoks. Enamik kasutajaid ei pea MEMORY.DMP-failide avamiseks ja krahhi tõttu mälust välja visatud koodi uurimiseks kasutama Windowsi silurprogrammi. Kui soovite lisateavet selle kohta, kuidas Windows draivereid ja mälu kasutab, või kui peate tarkvara arendamiseks analüüsima prügifaile, võib Windows Debugger pakkuda teile palju teavet.
Kasutage seda meetodit täpsema analüüsi jaoks. Enamik kasutajaid ei pea MEMORY.DMP-failide avamiseks ja krahhi tõttu mälust välja visatud koodi uurimiseks kasutama Windowsi silurprogrammi. Kui soovite lisateavet selle kohta, kuidas Windows draivereid ja mälu kasutab, või kui peate tarkvara arendamiseks analüüsima prügifaile, võib Windows Debugger pakkuda teile palju teavet.  Laadige alla Windowsi tarkvaraarenduskomplekt (WDK). See programm sisaldab WinDBG-programmi, mida kasutate prügifailide avamiseks. WDK installeri saate alla laadida siit.
Laadige alla Windowsi tarkvaraarenduskomplekt (WDK). See programm sisaldab WinDBG-programmi, mida kasutate prügifailide avamiseks. WDK installeri saate alla laadida siit.  Topeltklõpsake sdksetup.exe. See käivitab installeri. Minge läbi esimesed ekraanid, jättes vaikeväärtused puutumata.
Topeltklõpsake sdksetup.exe. See käivitab installeri. Minge läbi esimesed ekraanid, jättes vaikeväärtused puutumata.  Tühistage kõik valikud, välja arvatud "Silumisriistad Windowsi jaoks". Võite tühistada kõigi muude suvandite valiku, kuna neid ei kasutata prügifailide avamiseks. Selle tühistamine tühistab installimise ja säästab kõvakettal ruumi.
Tühistage kõik valikud, välja arvatud "Silumisriistad Windowsi jaoks". Võite tühistada kõigi muude suvandite valiku, kuna neid ei kasutata prügifailide avamiseks. Selle tühistamine tühistab installimise ja säästab kõvakettal ruumi.  Oodake, kuni failid on alla laaditud ja installitud. See võib võtta mitu minutit.
Oodake, kuni failid on alla laaditud ja installitud. See võib võtta mitu minutit.  Avage administraatorina käskude aken. DMP-failide seostamiseks WinDBG-ga peate programmi avama administraatorina, et programm saaks neid analüüsida. Avage kaustas "system32" käsuaken.
Avage administraatorina käskude aken. DMP-failide seostamiseks WinDBG-ga peate programmi avama administraatorina, et programm saaks neid analüüsida. Avage kaustas "system32" käsuaken. - Windows 10 ja 8 - paremklõpsake Windowsi nuppu ja valige käsk "Command Promt (Admin)".
- Windows 7 - avage menüü Start ja tippige cmd. Vajutage Ctrl+⇧ Tõstuklahv+↵ Sisestage.
 Minge siluri kataloogi. Õigesse kataloogi vahetamiseks käivitage järgmine käsk. Kui kasutate Windows 10, saate lihtsalt kopeerida ja kleepida. Varasemate versioonide korral peate tippima käsu:
Minge siluri kataloogi. Õigesse kataloogi vahetamiseks käivitage järgmine käsk. Kui kasutate Windows 10, saate lihtsalt kopeerida ja kleepida. Varasemate versioonide korral peate tippima käsu: - cd Program Files (x86) Windows Kits 8.1 Debuggers x64
 Sisestage käsk dump-failide ühendamiseks. Tippige järgmine käsk WinDBG seostamiseks DMP-failidega. Windows 10 kasutajad saavad selle käsu kopeerida ja kleepida:
Sisestage käsk dump-failide ühendamiseks. Tippige järgmine käsk WinDBG seostamiseks DMP-failidega. Windows 10 kasutajad saavad selle käsu kopeerida ja kleepida: - windbg.exe -IA
- Kui sisestasite käsu õigesti, kuvatakse tühi WinDBG aken, mille saate sulgeda.
 Käivitage WinDBG. Õigete failide laadimiseks peate konfigureerima WinDBG, et saaksite Microsofti dmp-faile avada. Teete seda WinDBG-s.
Käivitage WinDBG. Õigete failide laadimiseks peate konfigureerima WinDBG, et saaksite Microsofti dmp-faile avada. Teete seda WinDBG-s. - Kiireim viis programmi käivitamiseks on vajutamine ⊞ Võida ja tippige "windbg".
 Klõpsake nuppu "Fail" ja valige "Sümbolifaili tee ". Avaneb uus aken.
Klõpsake nuppu "Fail" ja valige "Sümbolifaili tee ". Avaneb uus aken.  Kopeerige ja kleepige järgmine aadress. See tee käsib WinDBG-l alla laadida ja salvestada vajalikud sümbolid otse Microsoftilt C: SymCache:
Kopeerige ja kleepige järgmine aadress. See tee käsib WinDBG-l alla laadida ja salvestada vajalikud sümbolid otse Microsoftilt C: SymCache: - SRV * C: SymCache * http: //msdl.microsoft.com/download/symbols
- Kaart C: SymCache kasvab aja jooksul, kui avate rohkem silumisfaile ja laadite Microsoftist alla täiendavaid sümboleid.
 Leidke krahhi fail, mida soovite analüüsida. Dumpfailid (.dmp) luuakse, kui teie süsteem kokku jookseb. Vaikimisi paneksite dump-faili kataloogi C: Windows Minidump pärast krahhi taastumist. Fail võib olla ka C: Windows MEMORY. DMP seisma. Kui te ei leia faile, peate võib-olla peidetud failid peitma:
Leidke krahhi fail, mida soovite analüüsida. Dumpfailid (.dmp) luuakse, kui teie süsteem kokku jookseb. Vaikimisi paneksite dump-faili kataloogi C: Windows Minidump pärast krahhi taastumist. Fail võib olla ka C: Windows MEMORY. DMP seisma. Kui te ei leia faile, peate võib-olla peidetud failid peitma: - Windows 10 ja 8 puhul klõpsake Windows Exploreris vahekaarti "Vaade" ja märkige ruut "Peidetud üksused".
- Windows 7 ja varasemates versioonides avage juhtpaneeli kaustasuvandid, seejärel klõpsake vahekaarti "Kuva" ja valige "Kuva peidetud failid, kaustad ja kettad.
 Topeltklõpsake prügifaili. Niikaua kui WinDBG on õigesti konfigureeritud, peaks WinDBG alustama ja alustama faili töötlemist.
Topeltklõpsake prügifaili. Niikaua kui WinDBG on õigesti konfigureeritud, peaks WinDBG alustama ja alustama faili töötlemist.  Oodake, kuni prügifail laaditakse. Esimest korda prügifaili avamisel peate ootama, kuni sümbolid Microsoftist alla laaditakse. Ärge katkestage WinDBG-programmi faili laadimise ajal.
Oodake, kuni prügifail laaditakse. Esimest korda prügifaili avamisel peate ootama, kuni sümbolid Microsoftist alla laaditakse. Ärge katkestage WinDBG-programmi faili laadimise ajal. - Järgmise korraga laaditakse krahhi tühjendusfail palju kiiremini, kuna teil on kaustas sümbolid juba olemas C: SymCache on püsti.
- Kui teate, saate dump-faili laadimise lõpetada Jälgimine: masinaomanik faili lõpus.
 Otsige rida "Tõenäoliselt põhjustatud". See on kiireim viis krahhi põhjustest aimu saada. WinDBG analüüsib prügifaili ja annab teada, milline protsess või draiver tõenäoliselt probleemi põhjustab. Seda teavet saate kasutada täiendavate tõrkeotsingute ja uuringute jaoks.
Otsige rida "Tõenäoliselt põhjustatud". See on kiireim viis krahhi põhjustest aimu saada. WinDBG analüüsib prügifaili ja annab teada, milline protsess või draiver tõenäoliselt probleemi põhjustab. Seda teavet saate kasutada täiendavate tõrkeotsingute ja uuringute jaoks.  Leidke BugChecki koodid. Prügifail tagastab krahhi ajal ilmnenud konkreetsete vigade koodid. Vaadake otse rea "Tõenäoliselt põhjustatud" kohal. Tõenäoliselt näete kahetähelist koodi, näiteks "9F".
Leidke BugChecki koodid. Prügifail tagastab krahhi ajal ilmnenud konkreetsete vigade koodid. Vaadake otse rea "Tõenäoliselt põhjustatud" kohal. Tõenäoliselt näete kahetähelist koodi, näiteks "9F". - Avage Microsofti veakontrollikoodi viide. Leidke kood, mis vastab teie veakoodile, vaadates iga kirje kahte viimast tähemärki.