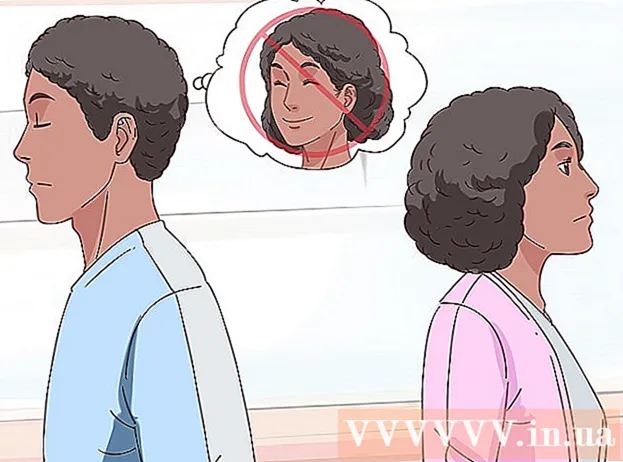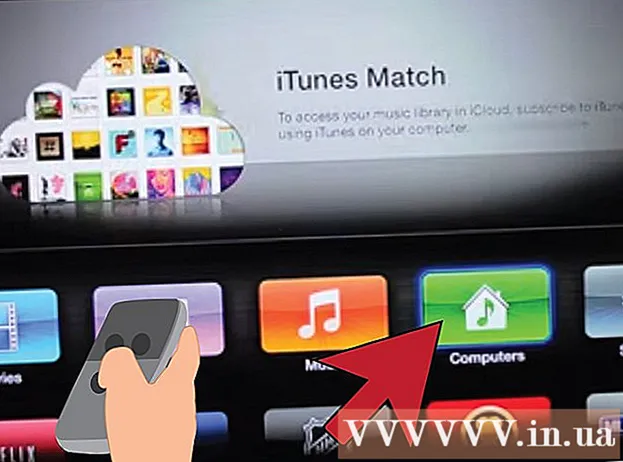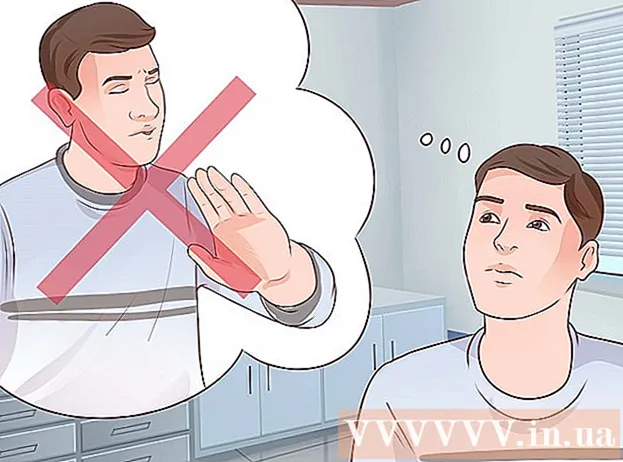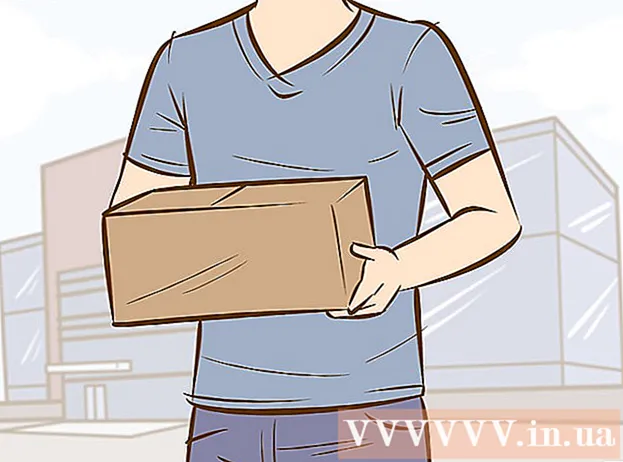Autor:
Morris Wright
Loomise Kuupäev:
23 Aprill 2021
Värskenduse Kuupäev:
1 Juuli 2024
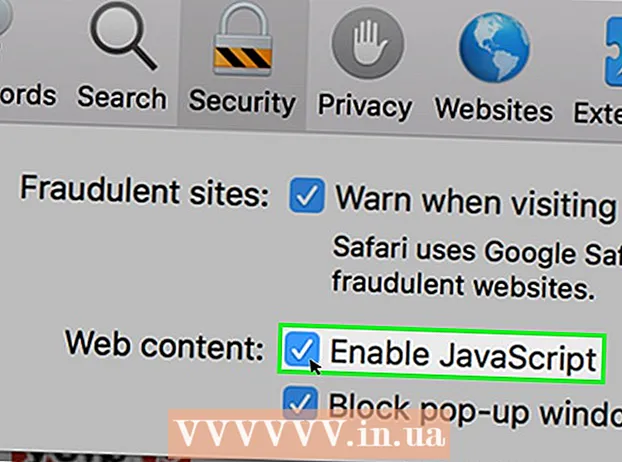
Sisu
- Astuda
- 1. meetod 8-st: Chrome Androidile
- 3. meetod 8-st: Firefox Androidile
- 4. meetod 8-st: Firefox töölaua jaoks
- Meetod 5/8: Microsoft Edge
- Meetod 6/8: Internet Explorer
- Meetod 7/8: Safari iPhone'ile
- Näpunäited
- Hoiatused
See artikkel näitab teile, kuidas oma brauseris küpsiseid ja JavaScripti lubada. Küpsised on väikesed tükid veebisaitide andmeid külastatud veebisaitidelt, mida teie brauser salvestab, nii et hilisem selle veebisaidi külastamine on kiirem ja isikupärasem. JavaScript on arvutikeel, mis võimaldab teie brauseril laadida ja kuvada veebilehtedel teatud keerukaid asju. Pidage meeles, et enamikus brauserites on JavaScripti vaikimisi lubatud.
Astuda
1. meetod 8-st: Chrome Androidile
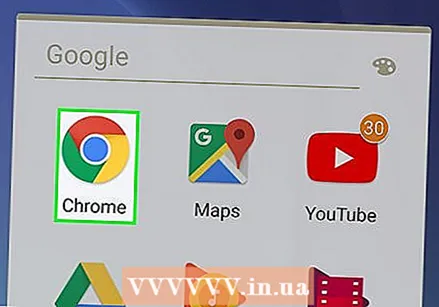 Avage Chrome. Puudutage rakenduse punast, rohelist, kollast ja sinist kerakujulist ikooni.
Avage Chrome. Puudutage rakenduse punast, rohelist, kollast ja sinist kerakujulist ikooni. 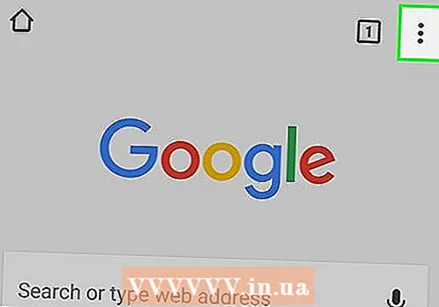 Vajutage ⋮ ekraani paremas ülanurgas. Ilmub rippmenüü.
Vajutage ⋮ ekraani paremas ülanurgas. Ilmub rippmenüü. 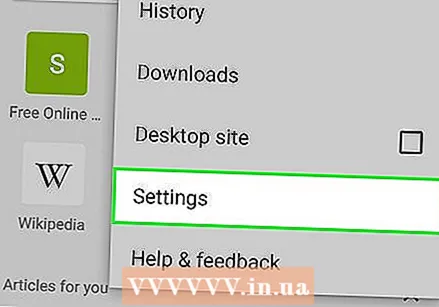 Vajutage Seaded. See valik on rippmenüü allosas.
Vajutage Seaded. See valik on rippmenüü allosas. 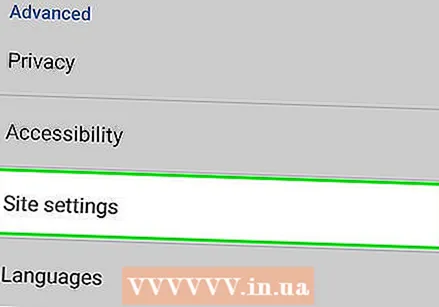 Kerige alla ja vajutage Saidi seaded lehe allosas.
Kerige alla ja vajutage Saidi seaded lehe allosas.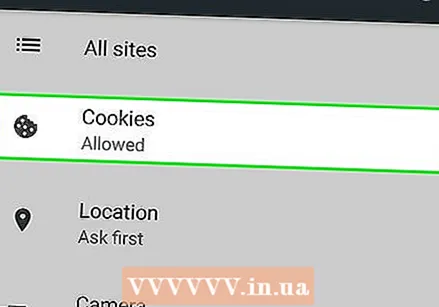 Vajutage Küpsised. See valik on ekraani ülaosas.
Vajutage Küpsised. See valik on ekraani ülaosas. 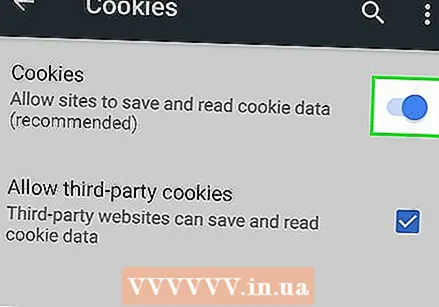 Vajutage halli küpsiste lülitit
Vajutage halli küpsiste lülitit 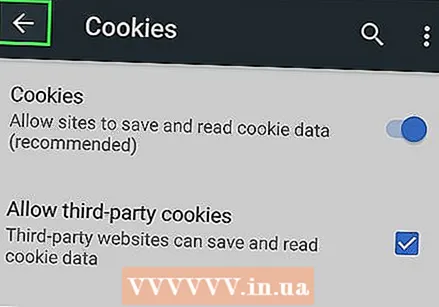 Vajutage ekraani vasakus ülanurgas nuppu "Tagasi".
Vajutage ekraani vasakus ülanurgas nuppu "Tagasi".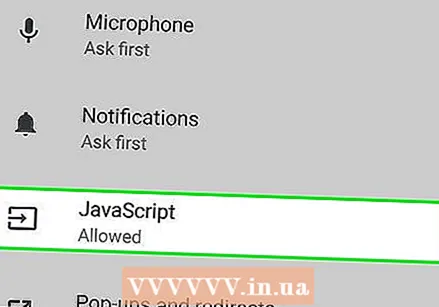 Vajutage JavaScripti. See valik asub saidi seadete lehe keskel.
Vajutage JavaScripti. See valik asub saidi seadete lehe keskel. 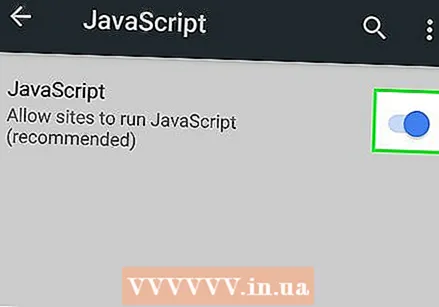 Vajutage halli JavaScripti lülitit
Vajutage halli JavaScripti lülitit 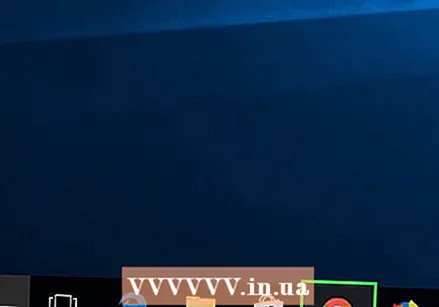 Avage Google Chrome. Klõpsake Chrome'i ikoonil. See sarnaneb rohelise, punase, kollase ja sinise keraga.
Avage Google Chrome. Klõpsake Chrome'i ikoonil. See sarnaneb rohelise, punase, kollase ja sinise keraga. 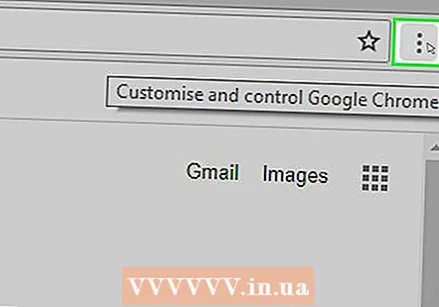 kliki ⋮ brauseriakna paremas ülanurgas. Ilmub rippmenüü.
kliki ⋮ brauseriakna paremas ülanurgas. Ilmub rippmenüü. 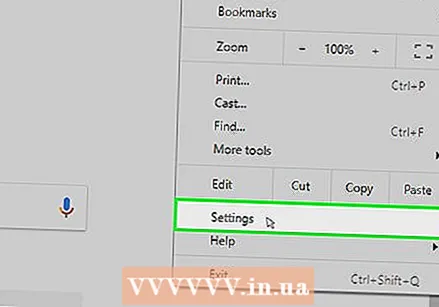 kliki Seaded. See valik on rippmenüü allosas.
kliki Seaded. See valik on rippmenüü allosas. 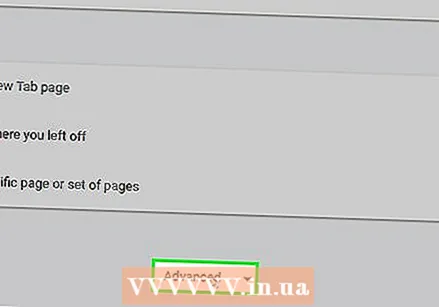 Kerige alla ja klõpsake nuppu Täpsem ▼ lehe kõige lõpus.
Kerige alla ja klõpsake nuppu Täpsem ▼ lehe kõige lõpus.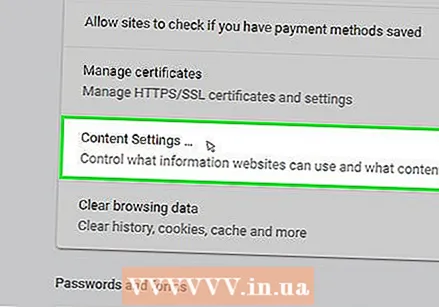 Kerige alla ja klõpsake nuppu Sisu seaded valikute „Privaatsus ja turvalisus“ allosas.
Kerige alla ja klõpsake nuppu Sisu seaded valikute „Privaatsus ja turvalisus“ allosas.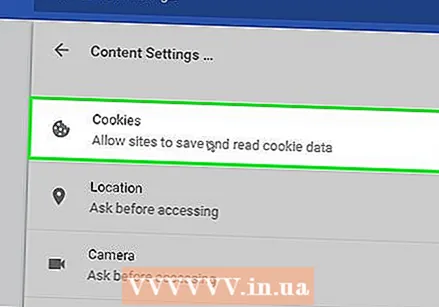 kliki Küpsised menüü Sisu seaded ülaosas.
kliki Küpsised menüü Sisu seaded ülaosas.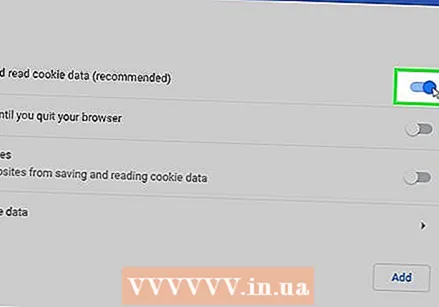 Klõpsake lülitil
Klõpsake lülitil 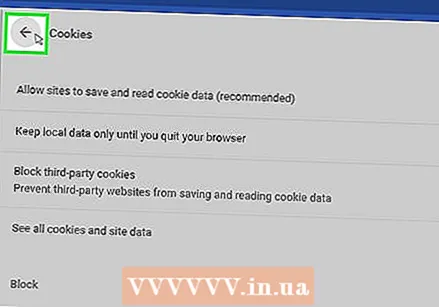 kliki
kliki 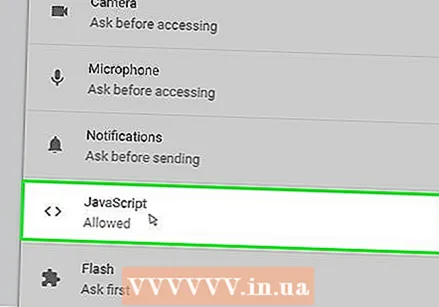 kliki > JavaScripti lehe keskel.
kliki > JavaScripti lehe keskel. Lubage JavaScripti. Klõpsake valiku „Lubatud (soovitatav)” kõrval oleval hallil lülitil. Lüliti muutub siniseks.
Lubage JavaScripti. Klõpsake valiku „Lubatud (soovitatav)” kõrval oleval hallil lülitil. Lüliti muutub siniseks. - Kui lüliti on juba sinine, on JavaScript teie Chrome'i brauseris juba lubatud.
- Samuti võiksite veenduda, et lehe alumises osas asuvas aknas "Blokeeritud JavaScripti" pole ühtegi saiti.
3. meetod 8-st: Firefox Androidile
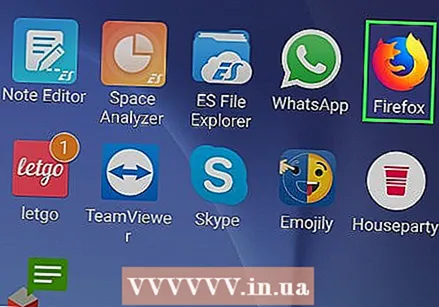 Avage Firefox. Puudutage rakenduse Firefox ikooni. See näeb välja nagu sinine maakera, mille ümber on oranž rebane.
Avage Firefox. Puudutage rakenduse Firefox ikooni. See näeb välja nagu sinine maakera, mille ümber on oranž rebane. - JavaScripti ei saa Firefoxi mobiilirakenduses lubada, kuna JavaScript on Firefoxis püsivalt lubatud. Kuid saate siiski lubada küpsised Androidis.
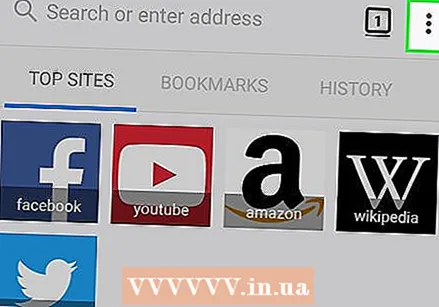 Vajutage ⋮ ekraani paremas ülanurgas. Ilmub rippmenüü.
Vajutage ⋮ ekraani paremas ülanurgas. Ilmub rippmenüü. 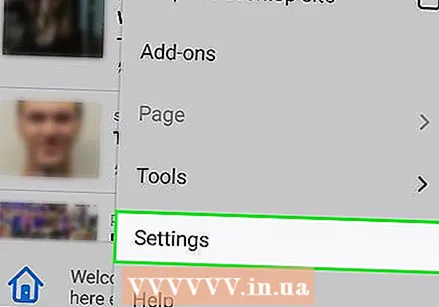 Vajutage Seaded rippmenüü allosas.
Vajutage Seaded rippmenüü allosas.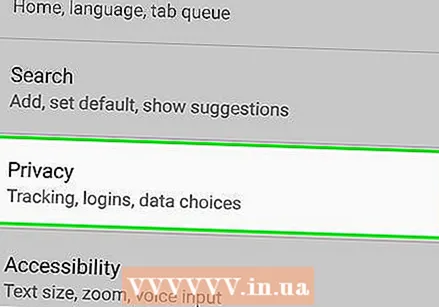 Vajutage sakki Privaatsus ekraani vasakul küljel.
Vajutage sakki Privaatsus ekraani vasakul küljel.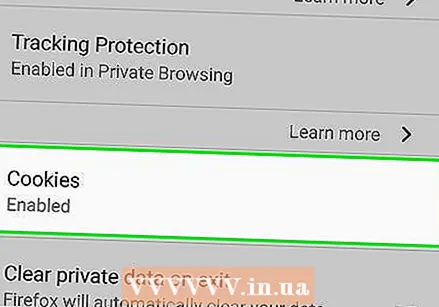 Vajutage Küpsised lehe ülaosas.
Vajutage Küpsised lehe ülaosas.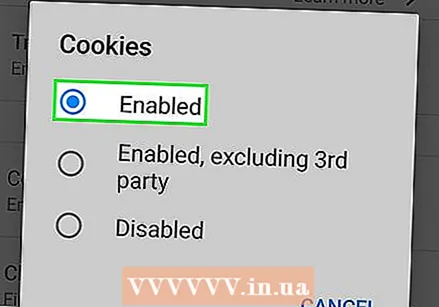 Vajutage suvandit Lubatud. See lubab teie Firefoxi brauseris küpsised.
Vajutage suvandit Lubatud. See lubab teie Firefoxi brauseris küpsised.
4. meetod 8-st: Firefox töölaua jaoks
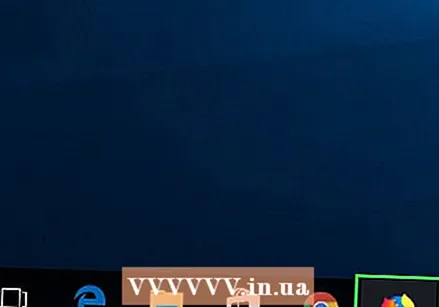 Avage Firefox. See on sinine maakera, millel on oranž rebane.
Avage Firefox. See on sinine maakera, millel on oranž rebane. - JavaScript on Firefoxis püsivalt lubatud, kuid küpsiste saate siiski lubada.
- Kui leiate Firefoxis JavaScripti vigu, kustutage Firefox ja installige brauser uuesti.
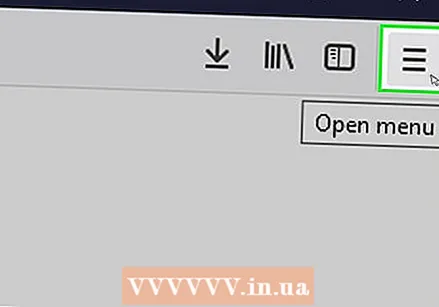 kliki ☰ akna paremas ülanurgas. Ilmub rippmenüü.
kliki ☰ akna paremas ülanurgas. Ilmub rippmenüü. 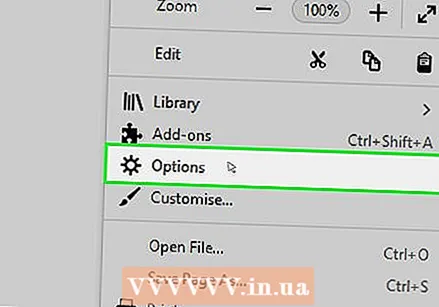 kliki Valikud (Windows) või Eelistused (Mac). See on rippmenüüs. See avab lehe Seaded.
kliki Valikud (Windows) või Eelistused (Mac). See on rippmenüüs. See avab lehe Seaded. 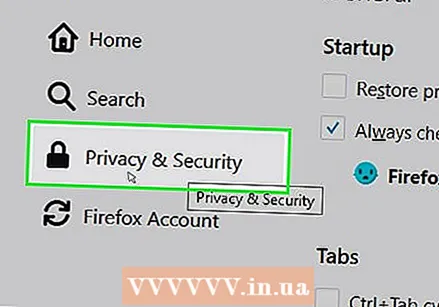 Klõpsake vahekaarti Privaatsus. See asub kas lehe vasakul küljel (Windows) või akna ülaosas (Mac).
Klõpsake vahekaarti Privaatsus. See asub kas lehe vasakul küljel (Windows) või akna ülaosas (Mac). 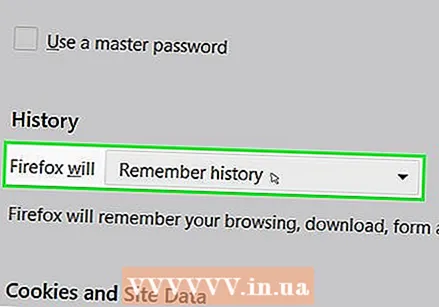 Klõpsake lehe keskel rippmenüüd "Firefox". See avab rippmenüü.
Klõpsake lehe keskel rippmenüüd "Firefox". See avab rippmenüü. 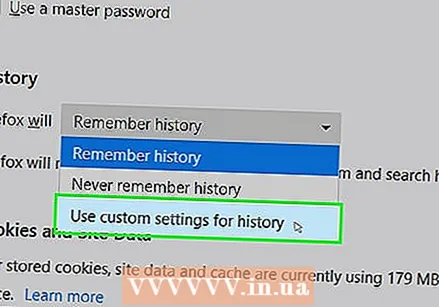 kliki Kohandatud seadete kasutamine ajaloo jaoks. See kuvab lehe allosas täiendavaid valikuid.
kliki Kohandatud seadete kasutamine ajaloo jaoks. See kuvab lehe allosas täiendavaid valikuid. 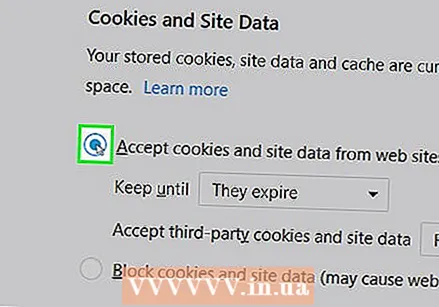 Märkige ruut "Aktsepteeri saitidelt küpsised". See on jaotise Ajalugu all.
Märkige ruut "Aktsepteeri saitidelt küpsised". See on jaotise Ajalugu all. 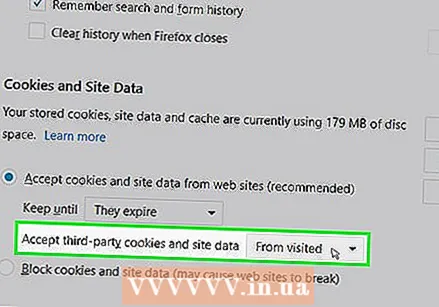 Klõpsake rippmenüüd "Aktsepteerige kolmanda osapoole küpsiseid". See on jaotises "Saitide küpsiste aktsepteerimine".
Klõpsake rippmenüüd "Aktsepteerige kolmanda osapoole küpsiseid". See on jaotises "Saitide küpsiste aktsepteerimine". 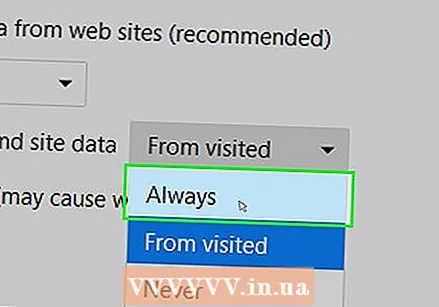 kliki Alati. See lubab teie Firefoxi brauseris igat tüüpi küpsiseid.
kliki Alati. See lubab teie Firefoxi brauseris igat tüüpi küpsiseid.
Meetod 5/8: Microsoft Edge
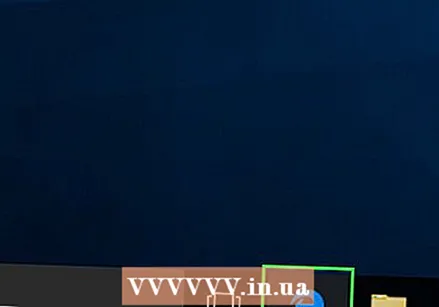 Avage Microsoft Edge. Ikoon on tumesinine "e".
Avage Microsoft Edge. Ikoon on tumesinine "e".  kliki ⋯ serva akna paremas ülanurgas. Ilmub rippmenüü.
kliki ⋯ serva akna paremas ülanurgas. Ilmub rippmenüü. 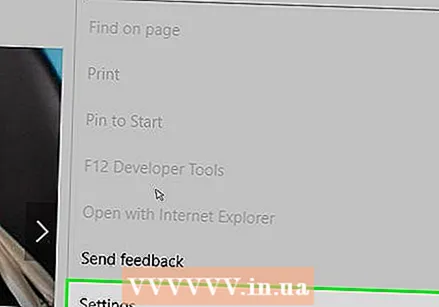 kliki Seaded rippmenüü allosas. See põhjustab hüpikakna ilmumise.
kliki Seaded rippmenüü allosas. See põhjustab hüpikakna ilmumise. 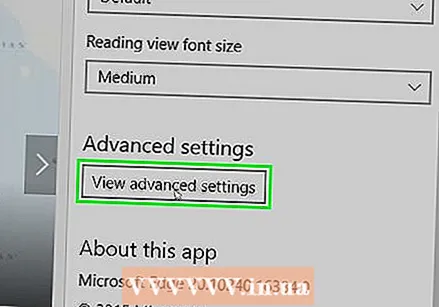 Kerige alla ja klõpsake nuppu Vaadake täpsemaid seadeid akna Seaded allosas.
Kerige alla ja klõpsake nuppu Vaadake täpsemaid seadeid akna Seaded allosas.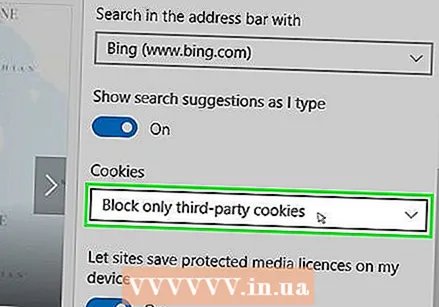 Kerige alla ja klõpsake akna Seaded allosas rippmenüüd "Küpsised". Ilmub rippmenüü.
Kerige alla ja klõpsake akna Seaded allosas rippmenüüd "Küpsised". Ilmub rippmenüü. 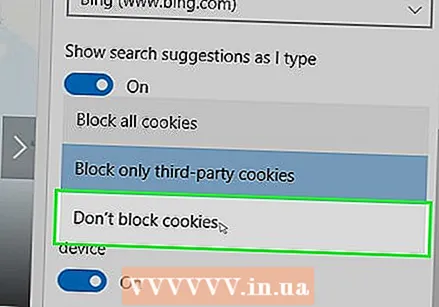 kliki Ärge blokeerige küpsiseid rippmenüü allosas. See võimaldab küpsiseid.
kliki Ärge blokeerige küpsiseid rippmenüü allosas. See võimaldab küpsiseid. 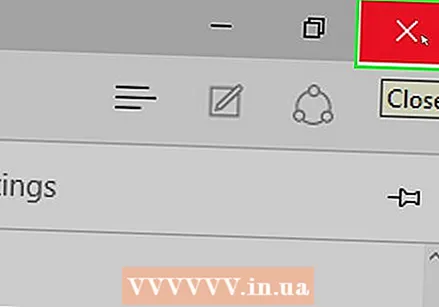 Minge Microsoft Edge'ist välja. Teie seaded salvestatakse.
Minge Microsoft Edge'ist välja. Teie seaded salvestatakse. 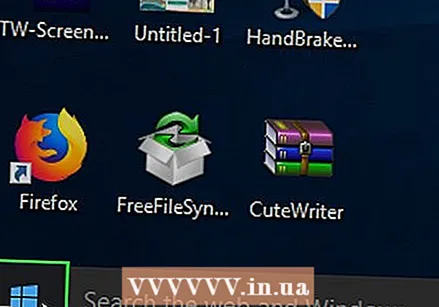 Avage Start
Avage Start 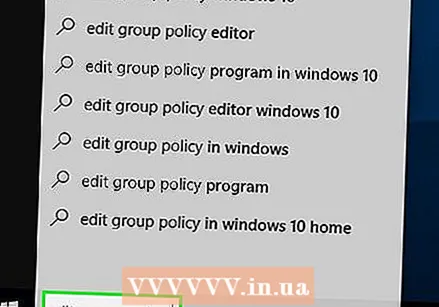 Tüüp grupipoliitika muutmine jaotises Start. See põhjustab teie arvuti otsingu Redigeerimisrühmapoliitika programmi.
Tüüp grupipoliitika muutmine jaotises Start. See põhjustab teie arvuti otsingu Redigeerimisrühmapoliitika programmi. 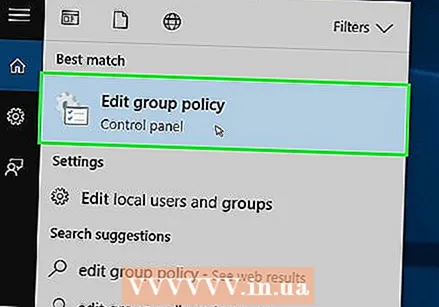 kliki Muuda grupipoliitikat akna Start ülaosas.
kliki Muuda grupipoliitikat akna Start ülaosas.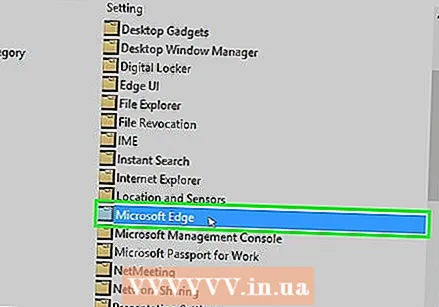 Minge kausta "Microsoft Edge". Selleks peate:
Minge kausta "Microsoft Edge". Selleks peate: - Topeltklõpsake valikul "Kasutaja konfiguratsioon".
- Topeltklõpsake valikul "Administrative Templates".
- Topeltklõpsake "Windowsi elemendid".
- Topeltklõpsake "Microsoft Edge".
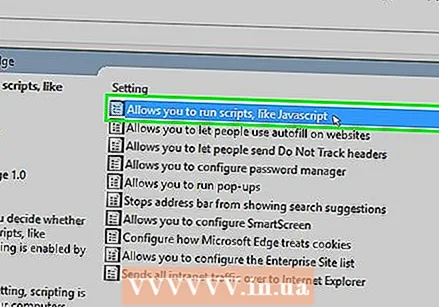 Topeltklõpsake Võimaldab käivitada skripte, näiteks JavaScripti. Avaneb aken JavaScripti suvanditega.
Topeltklõpsake Võimaldab käivitada skripte, näiteks JavaScripti. Avaneb aken JavaScripti suvanditega. 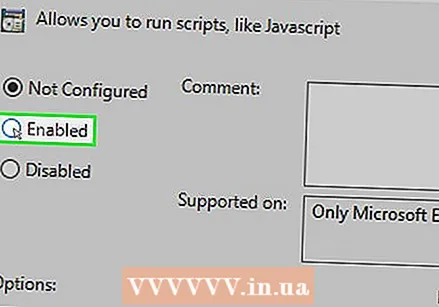 Klõpsake märkeruutu Lubatud. See lubab JavaScripti teie brauseris.
Klõpsake märkeruutu Lubatud. See lubab JavaScripti teie brauseris. - Kui valik "Enabled" on juba märgitud, on Edge jaoks JavaScripti lubatud.
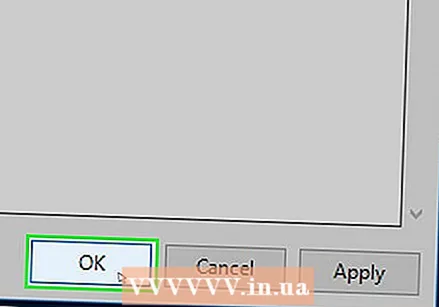 kliki Okei akna allservas. See salvestab teie seaded.
kliki Okei akna allservas. See salvestab teie seaded.
Meetod 6/8: Internet Explorer
 Avage Internet Explorer. Ikoon sarnaneb sinise tähega "e", mille ümber on ümbritsetud kollane riba.
Avage Internet Explorer. Ikoon sarnaneb sinise tähega "e", mille ümber on ümbritsetud kollane riba. 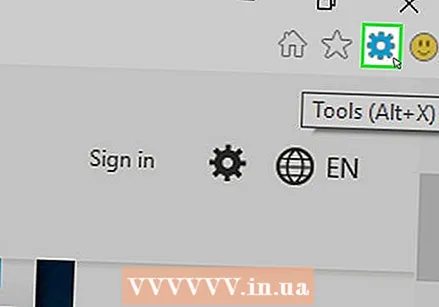 Klõpsake valikul Seaded
Klõpsake valikul Seaded 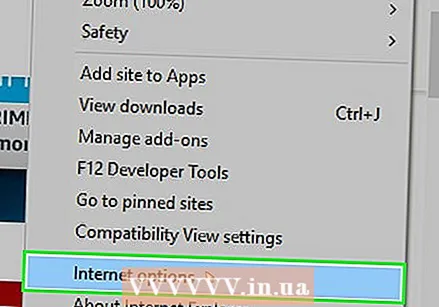 kliki Interneti-võimalused rippmenüü allosas.
kliki Interneti-võimalused rippmenüü allosas.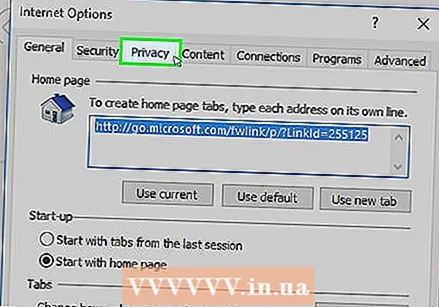 Klõpsake vahekaarti Privaatsus. See vahekaart asub akna ülaosas.
Klõpsake vahekaarti Privaatsus. See vahekaart asub akna ülaosas. 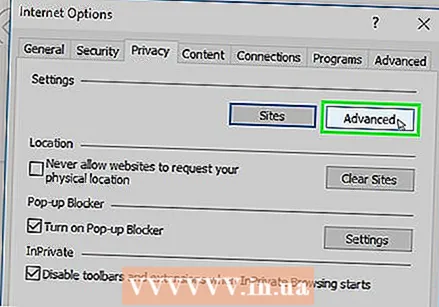 kliki Täpsem akna ülaosas jaotises "Seaded".
kliki Täpsem akna ülaosas jaotises "Seaded".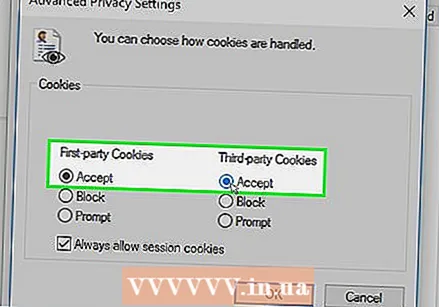 Luba esimese ja kolmanda osapoole küpsised. Klõpsake pealkirja "Esimese osapoole küpsised" ja pealkirja "Kolmanda osapoole küpsised" all olevat ringi "Luba".
Luba esimese ja kolmanda osapoole küpsised. Klõpsake pealkirja "Esimese osapoole küpsised" ja pealkirja "Kolmanda osapoole küpsised" all olevat ringi "Luba". 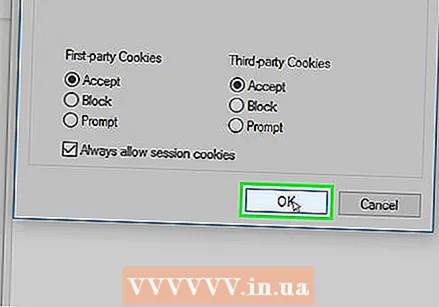 kliki Okei. See lubab küpsised ja naaseb teid Interneti-suvandite aknasse.
kliki Okei. See lubab küpsised ja naaseb teid Interneti-suvandite aknasse. 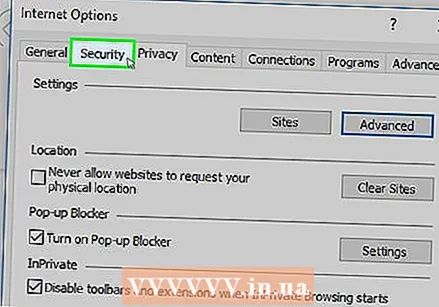 Klõpsake vahekaarti Turvalisus Interneti-suvandite akna ülaosas.
Klõpsake vahekaarti Turvalisus Interneti-suvandite akna ülaosas.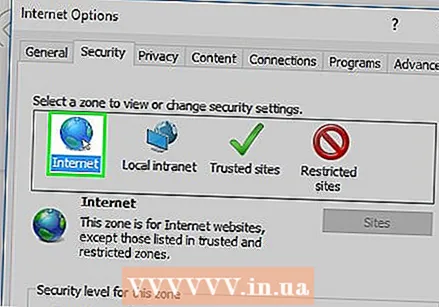 Klõpsake gloobusel Internet Interneti-suvandite ülaosas asuvas aknas.
Klõpsake gloobusel Internet Interneti-suvandite ülaosas asuvas aknas.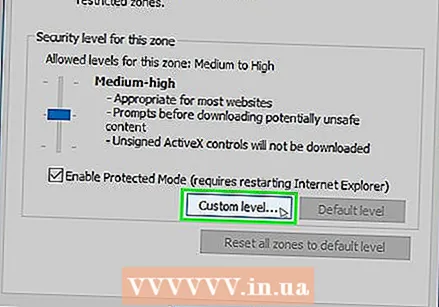 kliki Kohandatud tase. Selle valiku leiate jaotisest "Selle tsooni turvatase" Interneti-suvandite akna allservas.
kliki Kohandatud tase. Selle valiku leiate jaotisest "Selle tsooni turvatase" Interneti-suvandite akna allservas. 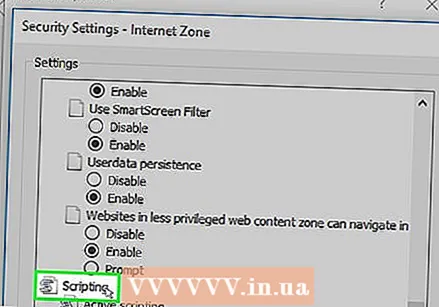 Kerige alla jaotiseni "Skript" Interneti-suvandite akna allosas.
Kerige alla jaotiseni "Skript" Interneti-suvandite akna allosas.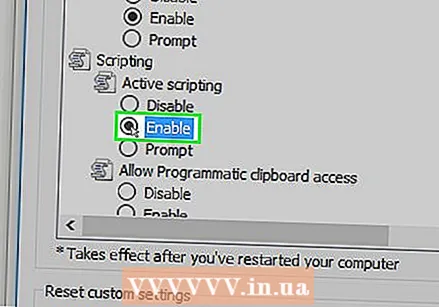 Märkige pealkirja "Aktiivne skript" all ruut "Luba". See lubab teie brauseri jaoks JavaScripti.
Märkige pealkirja "Aktiivne skript" all ruut "Luba". See lubab teie brauseri jaoks JavaScripti. 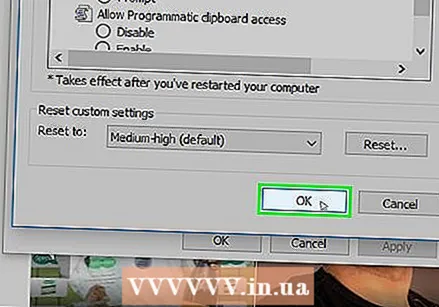 kliki Okei akna allservas.
kliki Okei akna allservas.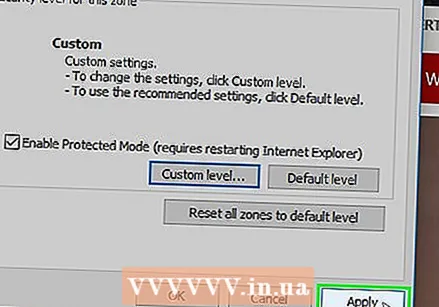 kliki Taotlema siis klõpsake nuppu Okei. See salvestab teie seaded. Küpsised ja JavaScript on nüüd mõlemad Internet Exploreri jaoks lubatud.
kliki Taotlema siis klõpsake nuppu Okei. See salvestab teie seaded. Küpsised ja JavaScript on nüüd mõlemad Internet Exploreri jaoks lubatud.
Meetod 7/8: Safari iPhone'ile
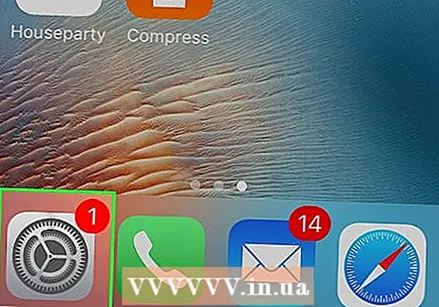 Avage seaded
Avage seaded 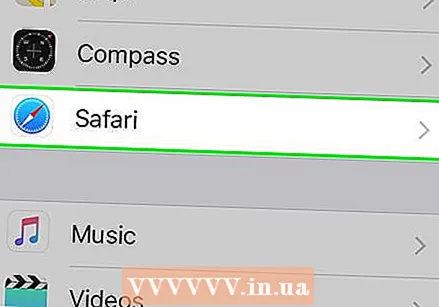 Kerige alla ja vajutage Safari. See on peaaegu pool seadete lehte.
Kerige alla ja vajutage Safari. See on peaaegu pool seadete lehte. 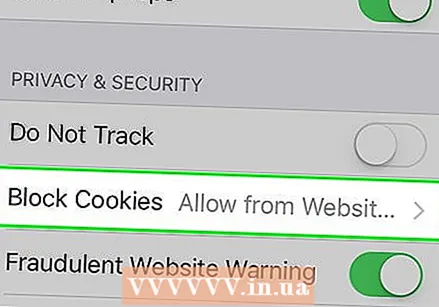 Kerige alla ja vajutage Blokeeri küpsised lehe keskel.
Kerige alla ja vajutage Blokeeri küpsised lehe keskel.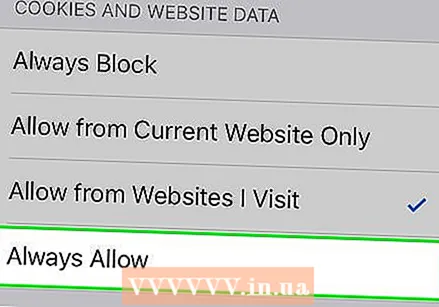 Vajutage Alati luba. See lubab Safari rakenduse jaoks küpsised.
Vajutage Alati luba. See lubab Safari rakenduse jaoks küpsised. 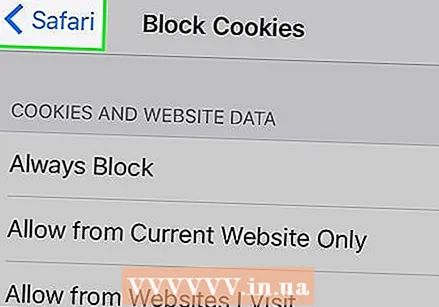 Vajutage Safari ekraani vasakus ülanurgas.
Vajutage Safari ekraani vasakus ülanurgas.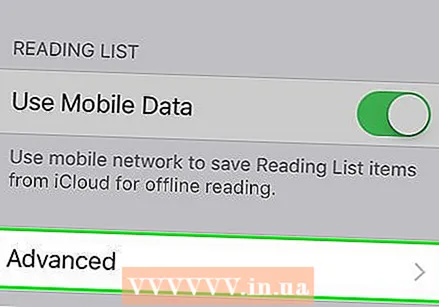 Kerige alla ja vajutage Täpsem. See valik asub lehe allosas.
Kerige alla ja vajutage Täpsem. See valik asub lehe allosas. 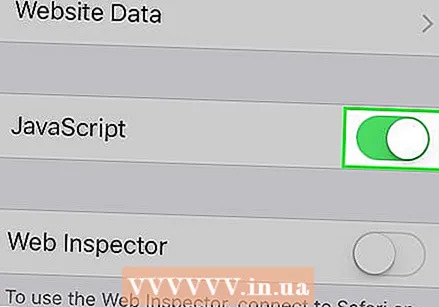 Vajutage valget lülitit
Vajutage valget lülitit 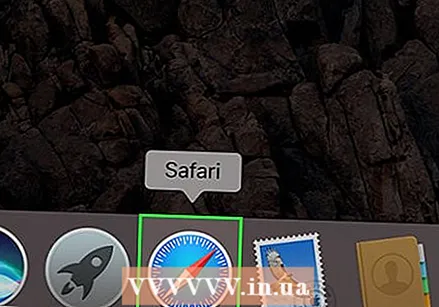 Avage Safari. Rakenduse ikoon on sinine ja kompassi kujuline.
Avage Safari. Rakenduse ikoon on sinine ja kompassi kujuline. 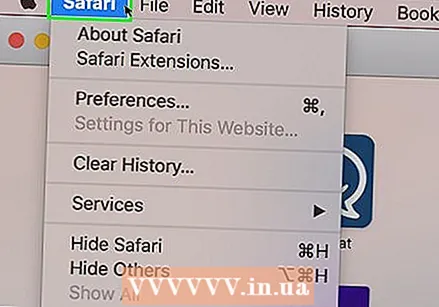 kliki Safari. See menüüelement asub teie Maci ekraani vasakus ülanurgas.
kliki Safari. See menüüelement asub teie Maci ekraani vasakus ülanurgas. 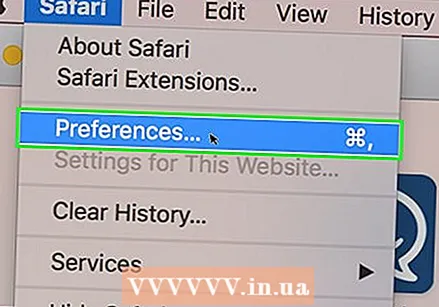 kliki Eelistused rippmenüü Safari ülaosas.
kliki Eelistused rippmenüü Safari ülaosas.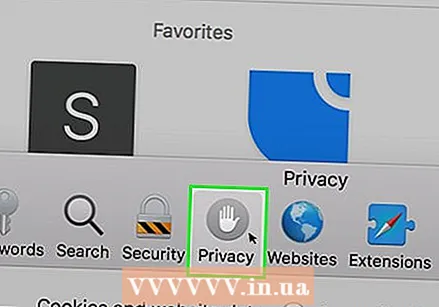 Klõpsake vahekaarti Privaatsus akna ülaosas.
Klõpsake vahekaarti Privaatsus akna ülaosas.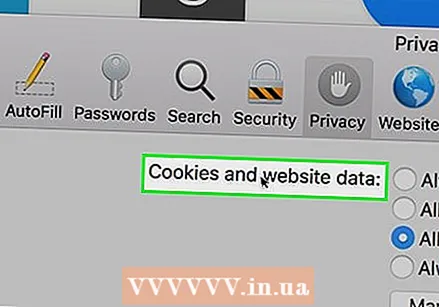 Klõpsake akna ülaosas rippmenüüd "Küpsised ja veebisaidi andmed".
Klõpsake akna ülaosas rippmenüüd "Küpsised ja veebisaidi andmed".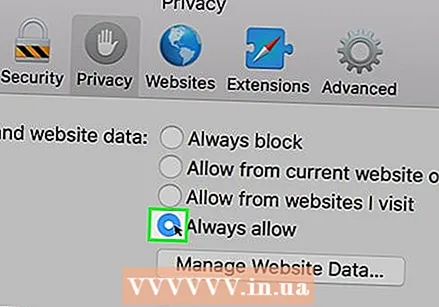 kliki Alati luba. See lubab Safari jaoks küpsised.
kliki Alati luba. See lubab Safari jaoks küpsised. 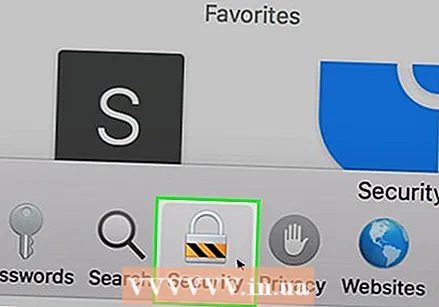 Klõpsake vahekaarti Turvalisus akna Seaded keskel.
Klõpsake vahekaarti Turvalisus akna Seaded keskel.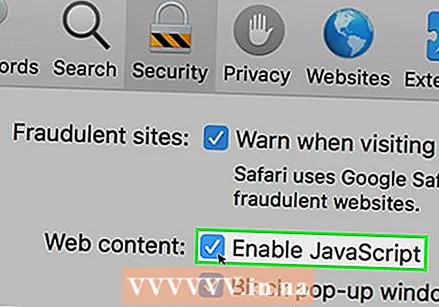 Märkige ruut "Luba JavaScripti". See on pealkirja "Veebisisu:" kõrval. See lubab JavaScripti Safari jaoks, kuigi mõjutatud lehtede toimimiseks peate tõenäoliselt oma brauserit värskendama.
Märkige ruut "Luba JavaScripti". See on pealkirja "Veebisisu:" kõrval. See lubab JavaScripti Safari jaoks, kuigi mõjutatud lehtede toimimiseks peate tõenäoliselt oma brauserit värskendama.
Näpunäited
- Küpsised võivad tulla nii esimestelt kui ka kolmandatelt isikutelt. Esimese osapoole küpsised pärinevad külastatavalt veebisaidilt. Kolmanda osapoole küpsised on küpsised reklaamidest, mis asuvad teie vaadataval veebisaidil. Kolmanda osapoole küpsiseid kasutatakse kasutajate jälgimiseks mitmel veebisaidil, et reklaame saaks kohandada vastavalt kasutaja eelistustele. Kolmandate osapoolte küpsiste lubamine on enamiku brauserite standardne seade.
- Enamikus brauserites on nii küpsised kui ka JavaScript vaikimisi lubatud; nii et te ei tohiks neid sisse lülitada, kui keegi teine pole need enne välja lülitanud.
Hoiatused
- Küpsised vastutavad sirvimise ajal igasuguste mugavuste eest, kuid aitavad kaasa ka sellele, millist tüüpi reklaame näete. Küpsised võivad mõjutada ka teie privaatsust.