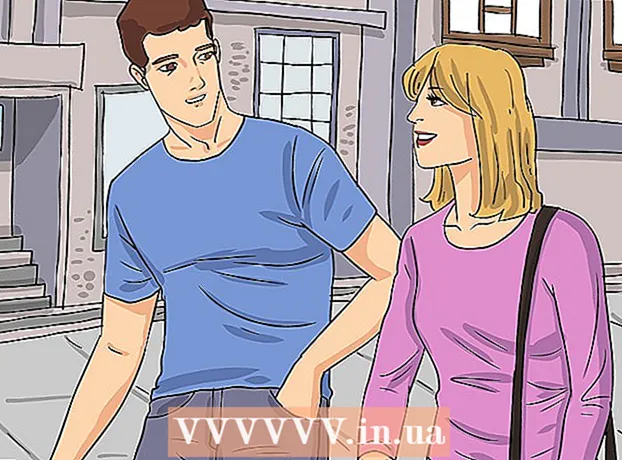Autor:
Roger Morrison
Loomise Kuupäev:
4 September 2021
Värskenduse Kuupäev:
1 Juuli 2024

Sisu
- Astuda
- 1. meetod 2-st: ridade arv dünaamiliselt
- 2. meetod 2-st: täitke veerg järjestikuste numbritega
- Näpunäited
- Hoiatused
Numbrite automaatseks lisamiseks veergu on kaks erinevat viisi. Kõige usaldusväärsem viis Exceli ridade automaatseks nummerdamiseks on funktsiooni kaudu Järjekord kasutada. See tagab, et lahtrid näitavad õigeid ridade numbreid ka ridade lisamisel või kustutamisel. Teine võimalus (kus valemeid ei kasutata!) On kasutada funktsiooni Täitmine - see on lihtsam, kuid ridade eemaldamine võib teie numbrite vahemikku jätta tühimiku. Õppige oma ridu dünaamiliselt nummerdama või täites veerud pideva järjestusega.
Astuda
1. meetod 2-st: ridade arv dünaamiliselt
 Klõpsake esimesel lahtril, kus soovite arvude sarja alustada. See meetod selgitab, kuidas iga veeru lahter saab vastava rea numbri. See on hea meetod, kui teie töölehele lisatakse ja eemaldatakse sageli ridu.
Klõpsake esimesel lahtril, kus soovite arvude sarja alustada. See meetod selgitab, kuidas iga veeru lahter saab vastava rea numbri. See on hea meetod, kui teie töölehele lisatakse ja eemaldatakse sageli ridu. - Järjestikuste arvude (või muude kuupäevade, näiteks nädalapäevade või aasta kuude) põhirea loomiseks vaadake jaotist Veeru järjestikuste numbritega täitmine.
 Tüüp = RIDA (A1) lahtris (kui see on lahter A1). Kui see pole lahter A1, kasutage õiget lahtrinumbrit.
Tüüp = RIDA (A1) lahtris (kui see on lahter A1). Kui see pole lahter A1, kasutage õiget lahtrinumbrit. - Näiteks kui olete lahtris B5, tippige = RIDA (B5).
 Vajutage ↵ Sisestage. Lahter näitab nüüd rea numbrit. Kui sa = RIDA (A1) sisestatud, tagastab lahter ühe 1 ilm. Kas teil on = RIDA (B5) tipitud, näete a 5 kambris seistes.
Vajutage ↵ Sisestage. Lahter näitab nüüd rea numbrit. Kui sa = RIDA (A1) sisestatud, tagastab lahter ühe 1 ilm. Kas teil on = RIDA (B5) tipitud, näete a 5 kambris seistes. - 1-ga alustamiseks olenemata reast, kus soovite numbrite järjestust alustada, loendage praeguse lahtri kohal olevate ridade arv ja lahutage see arv valemist.
- Näiteks kui sina = RIDA (B5) ja soovite, et lahtril oleks 1, muutke valemit nii, et see ütleks = RIDA (B5) -4, kuna B1 on B5-st 4 rida tagasi.
 Valige seeria esimese numbriga.
Valige seeria esimese numbriga. Hõljutage kursorit ruudu kohal valitud lahtri paremas alanurgas. Seda ruutu nimetatakse käepidemeks Täida. Kui hiirekursor hõljub otse täitekäepideme kohal, muutub kursor ristjooneks.
Hõljutage kursorit ruudu kohal valitud lahtri paremas alanurgas. Seda ruutu nimetatakse käepidemeks Täida. Kui hiirekursor hõljub otse täitekäepideme kohal, muutub kursor ristjooneks. - Kui te ei näe täitekäepidet, navigeerige jaotisse Fail> Valikud> Täpsem ja märkige ruut valiku „Luba lahtrite automaatne täitmine” kõrval.
 Lohistage täitekäepide oma seeria sihtrakule. Veeru lahtrid näitavad nüüd vastavaid ridade numbreid.
Lohistage täitekäepide oma seeria sihtrakule. Veeru lahtrid näitavad nüüd vastavaid ridade numbreid. - Kui kustutate selle vahemiku rea, korrigeeritakse lahtrinumbrid automaatselt vastavalt nende rea numbritele.
2. meetod 2-st: täitke veerg järjestikuste numbritega
 Klõpsake lahtril, kus teie numbrite järjestus algab. See meetod näitab, kuidas veeru lahtritesse lisada pidev arvude seeria.
Klõpsake lahtril, kus teie numbrite järjestus algab. See meetod näitab, kuidas veeru lahtritesse lisada pidev arvude seeria. - Kui kasutate seda meetodit ja soovite ühel hetkel rida kustutada, peate kogu veeru ümber nummerdamiseks samme kordama. Kui eeldate, et muudate andmeridu sageli, vaadake jaotist Numbriread.
 Sisestage lahtrisse oma järjestuse esimene number. Näiteks kui kavatsete veerus andmeid nummerdada, tippige 1 selles lahtris.
Sisestage lahtrisse oma järjestuse esimene number. Näiteks kui kavatsete veerus andmeid nummerdada, tippige 1 selles lahtris. - Te ei pea alustama ühega 1. Teie numbrijada võib alata ükskõik millise arvuga ja võib järgida isegi muid mustreid (näiteks paarisarvude viise, 5-kordseid jne).
- Excel toetab ka muid "nummerdamise" vorme, sealhulgas kuupäevi, aastaaegu ja nädalapäevi. Näiteks veeru täitmiseks nädalapäevadega peaks esimene lahter olema „Esmaspäev”.
 Klõpsake vahemiku järgmisel lahtril. See peaks olema praegu aktiivse lahtri all olev lahter.
Klõpsake vahemiku järgmisel lahtril. See peaks olema praegu aktiivse lahtri all olev lahter.  Mustri loomiseks sisestage jadas teine number. Järjestikuste arvude (1, 2, 3 jne) sisestamiseks sisestage siia 2.
Mustri loomiseks sisestage jadas teine number. Järjestikuste arvude (1, 2, 3 jne) sisestamiseks sisestage siia 2. - Kui soovite, et järjestikused numbrid näeksid välja nagu 10, 20, 30, 40 jne, kuuluvad järjestuse kaks esimest lahtrit 10 ja 20 olla.
- Kui kasutate nädalapäevi, sisestage lahtrisse järgmine nädalapäev.
 Valige mõlemad lahtrid klõpsates ja lohistades. Kui vabastate hiirenupu, on mõlemad lahtrid rasvases kirjas.
Valige mõlemad lahtrid klõpsates ja lohistades. Kui vabastate hiirenupu, on mõlemad lahtrid rasvases kirjas.  Hõljutage kursorit valiku paremas alanurgas väikese kasti kohal. Seda kasti nimetatakse käsu täitmiseks. Kui hiirekursor on otse täitekäepideme kohal, saab kursor ristristiks.
Hõljutage kursorit valiku paremas alanurgas väikese kasti kohal. Seda kasti nimetatakse käsu täitmiseks. Kui hiirekursor on otse täitekäepideme kohal, saab kursor ristristiks. - Kui te ei näe täitekäepidet, navigeerige jaotisse Fail> Valikud> Täpsem ja märkige ruut valiku „Luba lahtrite automaatne täitmine” kõrval.
 Klõpsake ja lohistage täitekäepide soovitud vahemiku viimase lahtrini. Kui vabastate hiirenupu, nummerdatakse veerus olevad lahtrid kahes esimeses lahtris näidatud mustri järgi.
Klõpsake ja lohistage täitekäepide soovitud vahemiku viimase lahtrini. Kui vabastate hiirenupu, nummerdatakse veerus olevad lahtrid kahes esimeses lahtris näidatud mustri järgi.
Näpunäited
- Microsoft pakub Exceli tasuta veebiversiooni osana Microsoft Office Online'ist.
- Oma arvutustabeleid saate avada ja muuta ka teenuses Google'i arvutustabelid.
Hoiatused
- Veenduge, et valitud oleks suvand "Kinnita lahtrite ülekirjutamine" menüüs Fail> Valikud> Täpsem. See aitab vältida andmesisestusvigu ja valemite või muude andmete uuesti loomise vajadust.