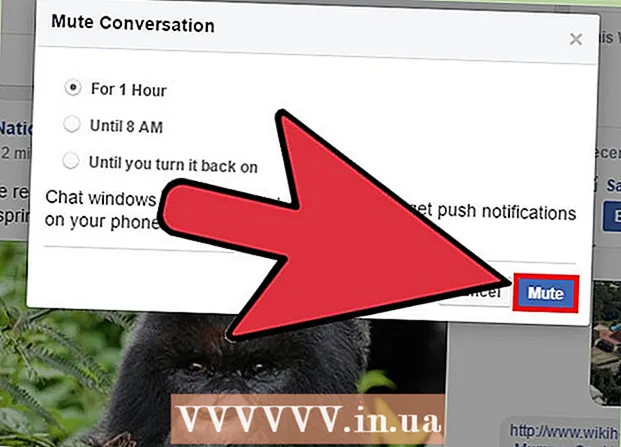Autor:
Charles Brown
Loomise Kuupäev:
1 Veebruar 2021
Värskenduse Kuupäev:
1 Juuli 2024

Sisu
- Astuda
- 1. meetod 5-st: Samsungi nutitelerites
- 2. meetod 5-st: LG nutitelerites
- 3. meetod 5-st: Sony Androidi nutitelerites
- 4. meetod 5-st: Apple TV-s
- 5. meetod 5-st: Amazon Fire TV-s
- Näpunäited
- Hoiatused
See wikiHow näitab teile, kuidas nutiteleri rakendust nutiteleri rakenduste poest alla laadida.
Astuda
1. meetod 5-st: Samsungi nutitelerites
 Lülitage teler sisse. Pidage meeles, et rakenduste allalaadimiseks peab teie teler olema Internetiga ühendatud.
Lülitage teler sisse. Pidage meeles, et rakenduste allalaadimiseks peab teie teler olema Internetiga ühendatud.  Vajutage kaugjuhtimispuldi nuppu Kodu. Mõnel puldil on sellel nupul maja pilt.
Vajutage kaugjuhtimispuldi nuppu Kodu. Mõnel puldil on sellel nupul maja pilt.  Valige Rakendused ja vajutage nuppu "Vali". Kasutage kaugjuhtimispuldi nooleklahve, et esmalt kerida jaotiseni "Rakendused" ja seejärel kasutada selleks mitmevärvilist nuppu "Vali".
Valige Rakendused ja vajutage nuppu "Vali". Kasutage kaugjuhtimispuldi nooleklahve, et esmalt kerida jaotiseni "Rakendused" ja seejärel kasutada selleks mitmevärvilist nuppu "Vali".  Valige rakenduse kategooria. Teleriekraani ülaosas näete ekraani paremas ülanurgas vahekaarte nagu "Uus" ja "Populaarne", samuti vahekaarti "Otsing".
Valige rakenduse kategooria. Teleriekraani ülaosas näete ekraani paremas ülanurgas vahekaarte nagu "Uus" ja "Populaarne", samuti vahekaarti "Otsing". - Rakenduste otsimiseks nime järgi saate kasutada vahekaarti "Otsing".
 Valige allalaaditav rakendus. See viib teid rakenduse lehele.
Valige allalaaditav rakendus. See viib teid rakenduse lehele.  Valige Installige ja vajutage nuppu "Vali". See nupp asub rakenduse nime all. Niipea kui valite „Installi“, hakkab rakendus alla laadima.
Valige Installige ja vajutage nuppu "Vali". See nupp asub rakenduse nime all. Niipea kui valite „Installi“, hakkab rakendus alla laadima. - Kui rakendus pole tasuta, näete siin rakenduse hinda.
- Kui rakendus on alla laaditud, saate rakenduse avamiseks otse selle lehelt valida „Ava“.
2. meetod 5-st: LG nutitelerites
 Lülitage teler sisse. Pidage meeles, et rakenduste allalaadimiseks peab teie teler olema ühendatud Internetiga.
Lülitage teler sisse. Pidage meeles, et rakenduste allalaadimiseks peab teie teler olema ühendatud Internetiga.  Vajutage kaugjuhtimispuldi nuppu Nutikas. See viib teid avalehele.
Vajutage kaugjuhtimispuldi nuppu Nutikas. See viib teid avalehele.  Valige profiiliikoon. See on inimese kujuline ikoon ekraani paremas ülanurgas.
Valige profiiliikoon. See on inimese kujuline ikoon ekraani paremas ülanurgas.  Sisestage oma LG konto teave ja valige Logi sisse. Teie konto üksikasjad sisaldavad teie e-posti aadressi ja parooli.
Sisestage oma LG konto teave ja valige Logi sisse. Teie konto üksikasjad sisaldavad teie e-posti aadressi ja parooli.  Kerige teleri kaugjuhtimispuldil üles. See kerib avalehte paremale ja näete erinevaid rakenduste kategooriaid.
Kerige teleri kaugjuhtimispuldil üles. See kerib avalehte paremale ja näete erinevaid rakenduste kategooriaid.  Valige rakenduse kategooria. Avalehel on mitu kaarti kategooriate nimedega (nt "MÄNGUMAILM") vasakus ülanurgas. Kategooria valimisel näete vastavaid rakendusi.
Valige rakenduse kategooria. Avalehel on mitu kaarti kategooriate nimedega (nt "MÄNGUMAILM") vasakus ülanurgas. Kategooria valimisel näete vastavaid rakendusi.  Valige allalaaditav rakendus. See viib teid rakenduse lehele.
Valige allalaaditav rakendus. See viib teid rakenduse lehele.  Valige Installige. See nupp asub otse rakenduse pealkirja all.
Valige Installige. See nupp asub otse rakenduse pealkirja all. - Kui rakendus pole tasuta, näete hinda siin „Install” asemel.
 Valige Okei kui seda palutakse. See käivitab rakenduse installimise. Kui allalaadimine on lõpule jõudnud, saate valida "Start", kus varem pidi rakenduse käivitamiseks olema nupp "Install".
Valige Okei kui seda palutakse. See käivitab rakenduse installimise. Kui allalaadimine on lõpule jõudnud, saate valida "Start", kus varem pidi rakenduse käivitamiseks olema nupp "Install".
3. meetod 5-st: Sony Androidi nutitelerites
 Lülitage teler sisse. Pidage meeles, et rakenduste allalaadimiseks peab teie teler olema Internetiga ühendatud.
Lülitage teler sisse. Pidage meeles, et rakenduste allalaadimiseks peab teie teler olema Internetiga ühendatud.  Vajutage kaugjuhtimispuldi nuppu KODU. See viib teid teleri avalehele.
Vajutage kaugjuhtimispuldi nuppu KODU. See viib teid teleri avalehele.  Kerige alla jaotiseni „Rakendused”. Tehke seda kaugjuhtimispuldi puuteekraanil alla libistades.
Kerige alla jaotiseni „Rakendused”. Tehke seda kaugjuhtimispuldi puuteekraanil alla libistades.  Valige Pood ja koputage kaugjuhtimispuldi puuteekraani. „Pood” on Google Play poe mitmevärviline ikoon jaotise „Rakendused” vasakus servas.
Valige Pood ja koputage kaugjuhtimispuldi puuteekraani. „Pood” on Google Play poe mitmevärviline ikoon jaotise „Rakendused” vasakus servas.  Sirvige rakendusi. Vahekaardil "Meelelahutus" olevate rakenduste kuvamiseks pühkige paremale või täpsema rakenduse kategooria, näiteks "Puldi mängud" valimiseks pühkige alla.
Sirvige rakendusi. Vahekaardil "Meelelahutus" olevate rakenduste kuvamiseks pühkige paremale või täpsema rakenduse kategooria, näiteks "Puldi mängud" valimiseks pühkige alla. - Suurendusklaasi valimiseks võite ka üles pühkida. Seejärel sisestage otsingutermin.
 Valige rakendus, mille soovite alla laadida, ja puudutage kaugjuhtimispulti. See viib teid rakenduse lehele.
Valige rakendus, mille soovite alla laadida, ja puudutage kaugjuhtimispulti. See viib teid rakenduse lehele.  Valige PAIGALDA ja toksake kaugjuhtimispulti. See valik asub rakenduse nime all.
Valige PAIGALDA ja toksake kaugjuhtimispulti. See valik asub rakenduse nime all. - Kui rakendus pole tasuta, näete selle asemel hinda.
 Valige VASTU. See asub ekraani paremal küljel. Selle valimisel alustatakse rakenduse allalaadimist telerisse. Kui see on tehtud, saate valida rakenduse avamiseks valiku "AVA"
Valige VASTU. See asub ekraani paremal küljel. Selle valimisel alustatakse rakenduse allalaadimist telerisse. Kui see on tehtud, saate valida rakenduse avamiseks valiku "AVA"
4. meetod 5-st: Apple TV-s
 Lülitage teler sisse. Kui teie Apple TV on vaikesisend, ärkab teie Apple TV kohe.
Lülitage teler sisse. Kui teie Apple TV on vaikesisend, ärkab teie Apple TV kohe. - Apple TV kasutamiseks peate sisendit sisestama, kui te pole seda veel teinud.
- Kui teie teler pole Internetiga ühendatud, saate rakendusi lisada.
- Apple TV-sse ei saa rakendusi lisada, kui see on 3. põlvkonna või vanem mudel.
 Valige App Store ja puudutage puuteekraani kaugjuhtimispuldil. App Store on tumesinine rakendus, mille peal on kirjutustarvikutest valmistatud valge täht A. See avab App Store'i.
Valige App Store ja puudutage puuteekraani kaugjuhtimispuldil. App Store on tumesinine rakendus, mille peal on kirjutustarvikutest valmistatud valge täht A. See avab App Store'i. - Kui kasutate oma iPhone'is Apple TV rakendust, peate selle kõigepealt avama.
 Sirvige App Store'i rakendusi. Vaikimisi laadib App Store „Featured”, kus näete populaarseid rakendusi.
Sirvige App Store'i rakendusi. Vaikimisi laadib App Store „Featured”, kus näete populaarseid rakendusi. - Võite ka kerida jaotiseni „Otsing”, puudutada kasutusjuhendit ja puudutada rakenduse nime, et seda konkreetselt otsida.
- Valides vahekaardi „Kategooriad“, näete erinevaid rakenduste kategooriaid.
 Valige rakendus, mille soovite alla laadida, ja puudutage kaugjuhtimispulti. See avab rakenduse lehe.
Valige rakendus, mille soovite alla laadida, ja puudutage kaugjuhtimispulti. See avab rakenduse lehe. - Kui vahekaardil on kiri "Kategooriad", peate kõigepealt valima kategooria.
 Valige PAIGALDA ja toksake kaugjuhtimispulti. See valik peaks olema teie rakenduse lehe keskel. Teie rakendus laaditakse alla teie Apple TV-sse.
Valige PAIGALDA ja toksake kaugjuhtimispulti. See valik peaks olema teie rakenduse lehe keskel. Teie rakendus laaditakse alla teie Apple TV-sse. - Tasulise rakenduse korral näitab see nupp rakenduse hinda.
- Teilt võidakse küsida Apple ID parooli tasuliste rakenduste jaoks.
5. meetod 5-st: Amazon Fire TV-s
 Lülitage teler sisse. Kui teie Fire Stick on vaikimisi (või viimati kasutatud) sisendis, avab see Amazon Fire TV avalehe.
Lülitage teler sisse. Kui teie Fire Stick on vaikimisi (või viimati kasutatud) sisendis, avab see Amazon Fire TV avalehe. - Kui te pole seda veel teinud, peate oma tulepulga kasutamiseks sisendit reguleerima.
- Kui teie teler pole Internetiga ühendatud, ei saa te rakendusi lisada.
 Avage külgriba. Selleks kasutage lihtsalt kaugjuhtimispuldi ümmarguse juhtplaadi vasakut serva, et kerida vasakule, kuni külgriba avaneb ekraani vasakust küljest.
Avage külgriba. Selleks kasutage lihtsalt kaugjuhtimispuldi ümmarguse juhtplaadi vasakut serva, et kerida vasakule, kuni külgriba avaneb ekraani vasakust küljest.  Valige Rakendused ja vajutage nuppu "Vali". See on ümmargune nupp teie rooliketta keskel. Rakendused leiate umbes poolelt küljeribalt.
Valige Rakendused ja vajutage nuppu "Vali". See on ümmargune nupp teie rooliketta keskel. Rakendused leiate umbes poolelt küljeribalt.  Valige rakenduse filter. Võite kerida alla, et valida näiteks vahekaart "Spotlight" ja vaadata pakutavaid rakendusi, või "Top Free" vahekaart, et kerida kõige kõrgema hinnanguga tasuta rakendusi.
Valige rakenduse filter. Võite kerida alla, et valida näiteks vahekaart "Spotlight" ja vaadata pakutavaid rakendusi, või "Top Free" vahekaart, et kerida kõige kõrgema hinnanguga tasuta rakendusi. - Kui soovite sirvida ainult kõiki rakendusi, valige suvand "Kategooriad" ja valige kategooria, mis teid huvitab.
 Valige rakendus ja vajutage kaugjuhtimispuldil nuppu „Vali“. See avab rakenduse lehe.
Valige rakendus ja vajutage kaugjuhtimispuldil nuppu „Vali“. See avab rakenduse lehe.  Valige Hangi ja vajutage kaugjuhtimispuldil nuppu "Vali". Rakenduse ikooni paremas alanurgas peaksite nägema valikut „Hangi”. Teie valitud rakendust hakatakse teie Amazon Fire TV-sse alla laadima.
Valige Hangi ja vajutage kaugjuhtimispuldil nuppu "Vali". Rakenduse ikooni paremas alanurgas peaksite nägema valikut „Hangi”. Teie valitud rakendust hakatakse teie Amazon Fire TV-sse alla laadima. - Kui rakendus pole tasuta, näete rakenduse „Hangi” asemel rakenduse hinda.
- Amazon Fire TV vanemates versioonides võib "Get" asendada "Download" või "Install".
Näpunäited
- Mõnikord eemaldab süsteemivärskendus teie nutitelerist teatud rakendused. Seejärel saate minna tasuta rakenduste uuesti alla laadimiseks rakenduste poodi.
Hoiatused
- Erinevatel nutiteleri mudelitel võivad rakenduste allalaadimise protseduurid olla veidi erinevad, isegi kui need pärinevad samalt tootjalt.