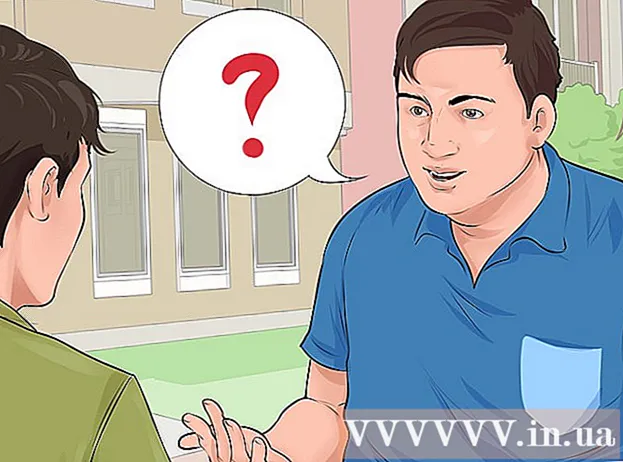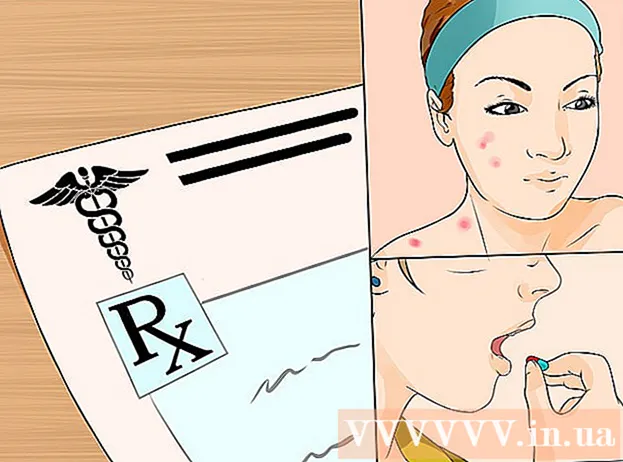Autor:
Florence Bailey
Loomise Kuupäev:
19 Märts 2021
Värskenduse Kuupäev:
1 Juuli 2024

Sisu
- Sammud
- Meetod 1 /3: Adobe Reader DC kasutamine
- Meetod 2/3: Adobe Readeri XI kasutamine
- Meetod 3/3: eelvaate kasutamine Mac OS X -is
See artikkel näitab teile, kuidas PDF -dokumendile teksti lisada.
Sammud
Meetod 1 /3: Adobe Reader DC kasutamine
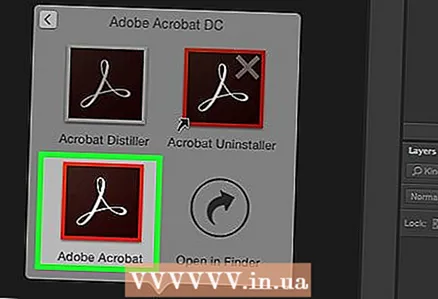 1 Avage PDF -dokument. Selleks avage Adobe Reader, klõpsates stiliseeritud valgel "A" ikoonil. Seejärel klõpsake ekraani ülaosas menüüribal Fail> Ava, valige soovitud PDF -fail ja seejärel klõpsake nuppu Ava.
1 Avage PDF -dokument. Selleks avage Adobe Reader, klõpsates stiliseeritud valgel "A" ikoonil. Seejärel klõpsake ekraani ülaosas menüüribal Fail> Ava, valige soovitud PDF -fail ja seejärel klõpsake nuppu Ava. - Kui teie arvutisse pole installitud Adobe Readerit, laadige see programm tasuta alla saidilt get.adobe.com/reader ja installige see; see ühildub Windowsi, Mac OS X ja Androidiga.
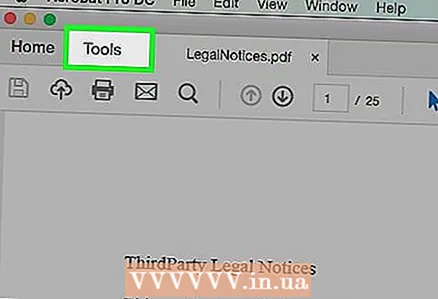 2 Kliki Tööriistad. See menüü asub akna vasakus ülanurgas.
2 Kliki Tööriistad. See menüü asub akna vasakus ülanurgas. 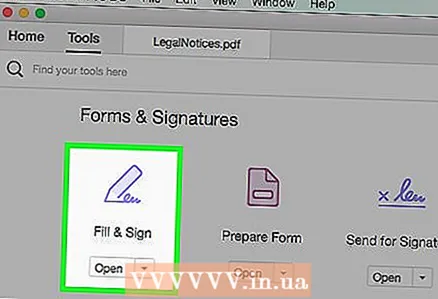 3 Kliki Täitke ja allkirjastage. See on pliiatsikujuline ikoon akna vasakus ülanurgas.
3 Kliki Täitke ja allkirjastage. See on pliiatsikujuline ikoon akna vasakus ülanurgas. 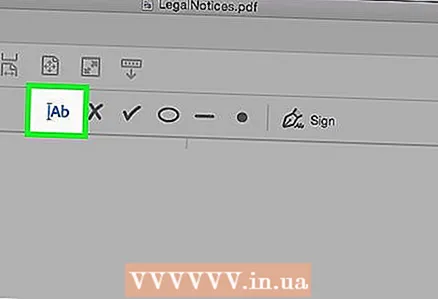 4 Klõpsake akna ülaosas ikooni „Ab”.
4 Klõpsake akna ülaosas ikooni „Ab”.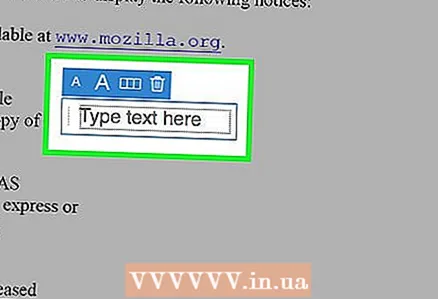 5 Klõpsake dokumendis kohta, kuhu soovite teksti lisada. Avaneb dialoogiboks.
5 Klõpsake dokumendis kohta, kuhu soovite teksti lisada. Avaneb dialoogiboks. 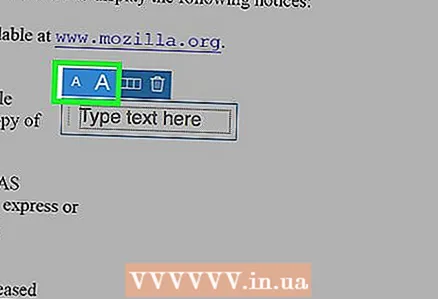 6 Määrake teksti suurus. Teksti suuruse vähendamiseks klõpsake väikest "A" ikooni. Teksti suuruse suurendamiseks klõpsake suurt "A" ikooni.
6 Määrake teksti suurus. Teksti suuruse vähendamiseks klõpsake väikest "A" ikooni. Teksti suuruse suurendamiseks klõpsake suurt "A" ikooni. 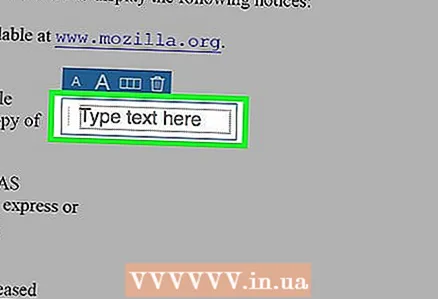 7 Klõpsake dialoogiboksis Tüüp või Kleebi tekst.
7 Klõpsake dialoogiboksis Tüüp või Kleebi tekst.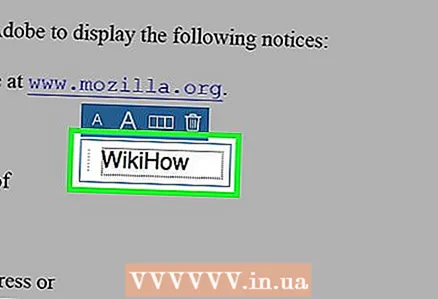 8 Sisestage soovitud tekst.
8 Sisestage soovitud tekst.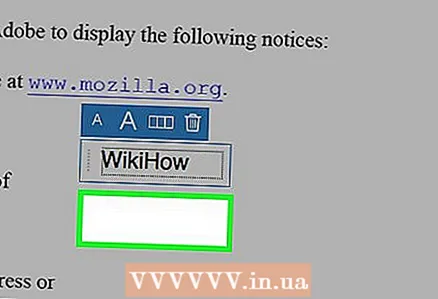 9 Klõpsake dokumendil väljaspool dialoogiboksi.
9 Klõpsake dokumendil väljaspool dialoogiboksi.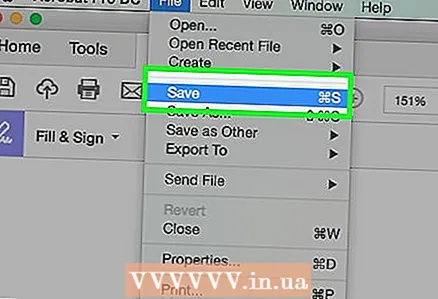 10 Klõpsake menüüribal nuppu Fail > Salvesta. Lisatud tekst salvestatakse PDF -dokumenti.
10 Klõpsake menüüribal nuppu Fail > Salvesta. Lisatud tekst salvestatakse PDF -dokumenti.
Meetod 2/3: Adobe Readeri XI kasutamine
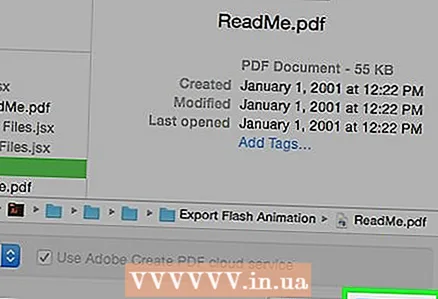 1 Avage PDF -dokument. Selleks avage Adobe Reader, klõpsates stiliseeritud valgel "A" ikoonil. Seejärel klõpsake ekraani ülaosas menüüribal Fail> Ava, valige soovitud PDF -fail ja seejärel klõpsake nuppu Ava.
1 Avage PDF -dokument. Selleks avage Adobe Reader, klõpsates stiliseeritud valgel "A" ikoonil. Seejärel klõpsake ekraani ülaosas menüüribal Fail> Ava, valige soovitud PDF -fail ja seejärel klõpsake nuppu Ava. - Kui teie arvutis pole Adobe Readerit, laadige see programm tasuta alla saidilt get.adobe.com/reader ja installige see; see ühildub Windowsi, Mac OS X ja Androidiga.
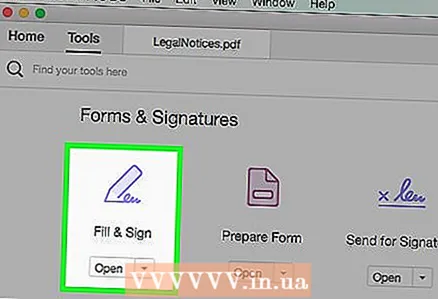 2 Kliki Täitke ja allkirjastage. See vahekaart asub akna paremas ülanurgas.
2 Kliki Täitke ja allkirjastage. See vahekaart asub akna paremas ülanurgas. 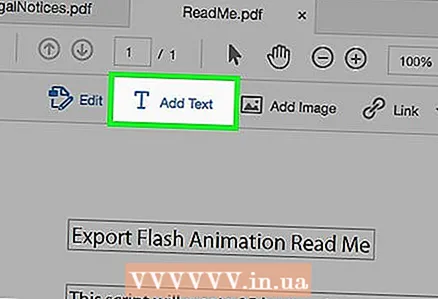 3 Kliki Lisage tekst. See on menüüs Täitmine ja allkirjastamine T-kujulise ikooni kõrval.
3 Kliki Lisage tekst. See on menüüs Täitmine ja allkirjastamine T-kujulise ikooni kõrval. - Kui te seda valikut ei näe, klõpsake menüü laiendamiseks valiku Täida ja allkirjasta kõrval olevat väikest kolmnurka.
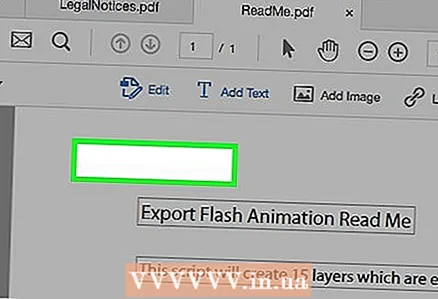 4 Klõpsake dokumendis kohta, kuhu soovite teksti lisada. Avaneb dialoogiboks ja kursor kuvatakse seal, kus klõpsasite.
4 Klõpsake dokumendis kohta, kuhu soovite teksti lisada. Avaneb dialoogiboks ja kursor kuvatakse seal, kus klõpsasite. 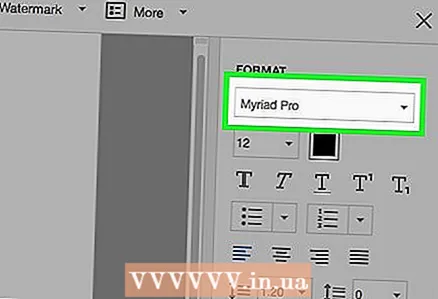 5 Valige dialoogiboksi rippmenüüst font.
5 Valige dialoogiboksi rippmenüüst font.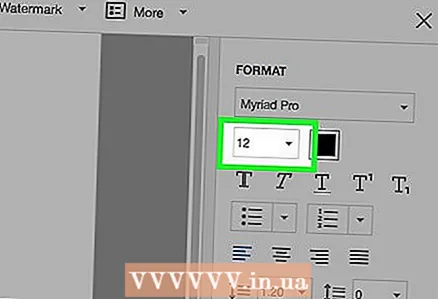 6 Määrake fondi suurus. Sisestage soovitud suurus fondi nimest paremal asuvasse kasti.
6 Määrake fondi suurus. Sisestage soovitud suurus fondi nimest paremal asuvasse kasti. 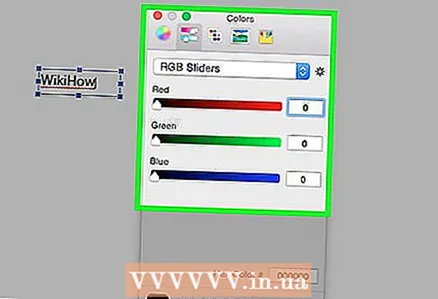 7 Teksti värvi muutmiseks klõpsake ruudukujulisel raamil olevat T -kujulist ikooni.
7 Teksti värvi muutmiseks klõpsake ruudukujulisel raamil olevat T -kujulist ikooni.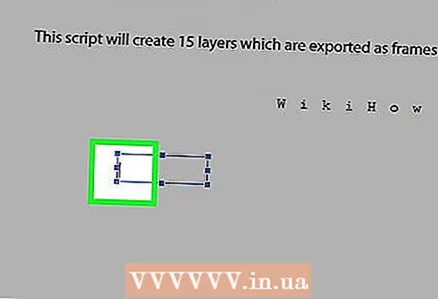 8 Klõpsake vilkuva kursori kõrval asuvat dokumenti.
8 Klõpsake vilkuva kursori kõrval asuvat dokumenti.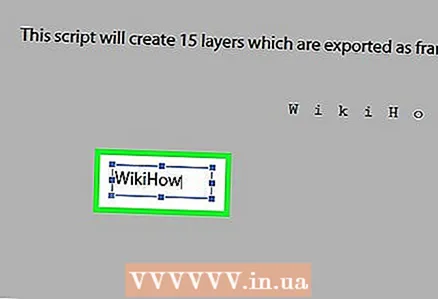 9 Sisestage soovitud tekst.
9 Sisestage soovitud tekst.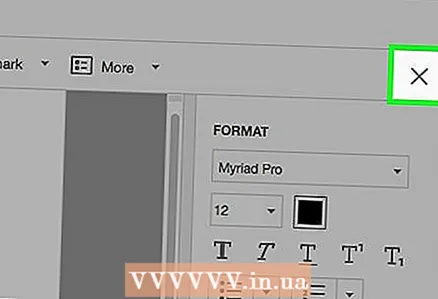 10 Kliki x. See asub dialoogiboksi vasakus ülanurgas.
10 Kliki x. See asub dialoogiboksi vasakus ülanurgas. 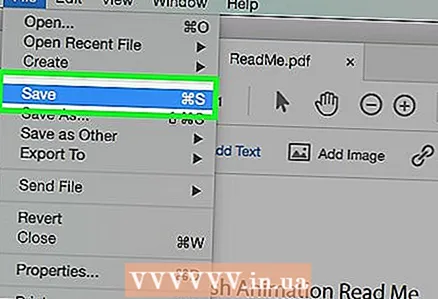 11 Klõpsake menüüribal nuppu Fail > Salvesta. Lisatud tekst salvestatakse PDF -dokumenti.
11 Klõpsake menüüribal nuppu Fail > Salvesta. Lisatud tekst salvestatakse PDF -dokumenti.
Meetod 3/3: eelvaate kasutamine Mac OS X -is
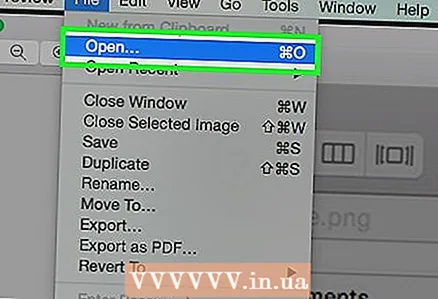 1 Avage PDF -dokument eelvaates. Selleks topeltklõpsake selle programmi ikooni, mis näeb välja nagu kattuvad pildid sinisel taustal. Seejärel klõpsake ekraani ülaosas menüüribal Fail> Ava, valige soovitud PDF -fail ja seejärel klõpsake nuppu Ava.
1 Avage PDF -dokument eelvaates. Selleks topeltklõpsake selle programmi ikooni, mis näeb välja nagu kattuvad pildid sinisel taustal. Seejärel klõpsake ekraani ülaosas menüüribal Fail> Ava, valige soovitud PDF -fail ja seejärel klõpsake nuppu Ava. - Eelvaade on pildivaatur, mis on eelinstallitud enamikku Mac OS -i versioonidest.
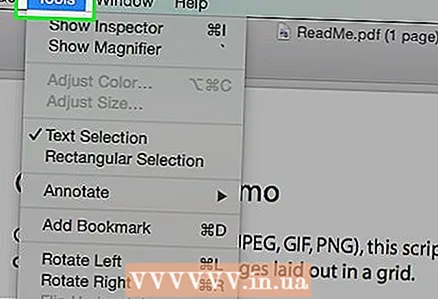 2 Kliki Tööriistad ekraani ülaosas menüüribalt.
2 Kliki Tööriistad ekraani ülaosas menüüribalt.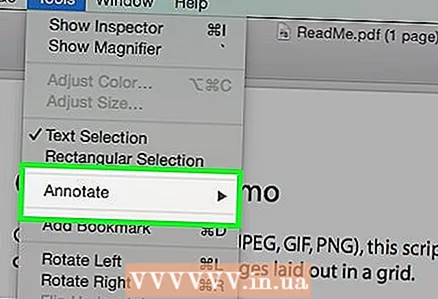 3 Kliki Märkmed (redigeeri). See asub rippmenüü keskel.
3 Kliki Märkmed (redigeeri). See asub rippmenüü keskel. 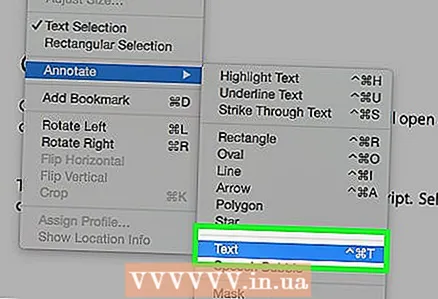 4 Kliki Tekst. See asub rippmenüü keskel. Dokumendi keskele ilmub tekstikasti sõnaga „Tekst”.
4 Kliki Tekst. See asub rippmenüü keskel. Dokumendi keskele ilmub tekstikasti sõnaga „Tekst”. 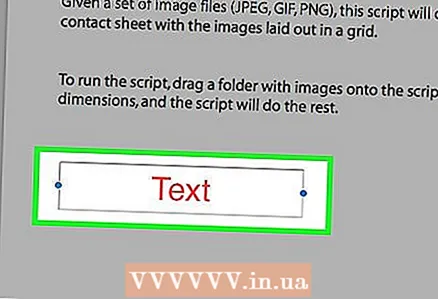 5 Lohistage tekstivälja kuhu iganes soovite.
5 Lohistage tekstivälja kuhu iganes soovite.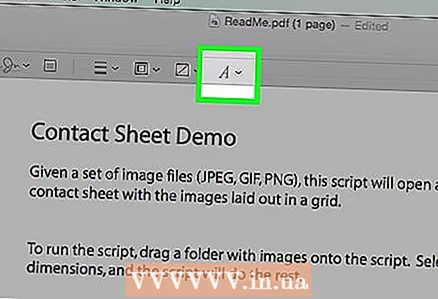 6 Kliki A. See nupp asub dokumendi kohal tööriistaribast paremal. Avaneb dialoogiboks.
6 Kliki A. See nupp asub dokumendi kohal tööriistaribast paremal. Avaneb dialoogiboks. - Fondi muutmiseks avage ripploend.
- Teksti värvi muutmiseks klõpsake värvilisel ristkülikul.
- Teksti suuruse muutmiseks klõpsake fondi suurusel.
- Teksti paksuks muutmiseks vajutage "B"; "I", et muuta tekst kursiiviks; "U" teksti allajoonimiseks.
- Teksti joondamiseks kasutage dialoogiboksi allosas asuvaid nuppe.
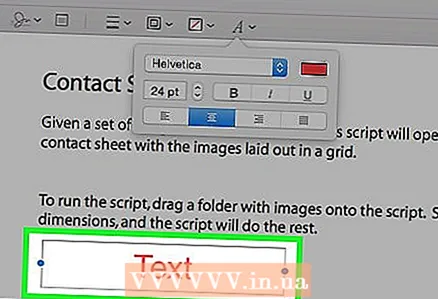 7 Topeltklõpsake sõna "Tekst".
7 Topeltklõpsake sõna "Tekst". 8 Sisestage soovitud tekst.
8 Sisestage soovitud tekst.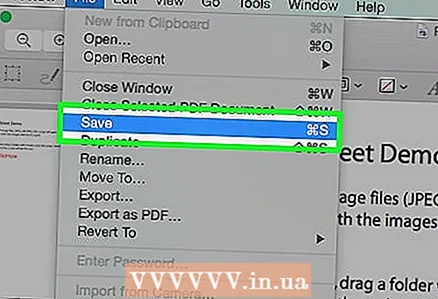 9 Klõpsake menüüribal nuppu Fail > Salvesta. Lisatud tekst salvestatakse PDF -dokumenti.
9 Klõpsake menüüribal nuppu Fail > Salvesta. Lisatud tekst salvestatakse PDF -dokumenti.