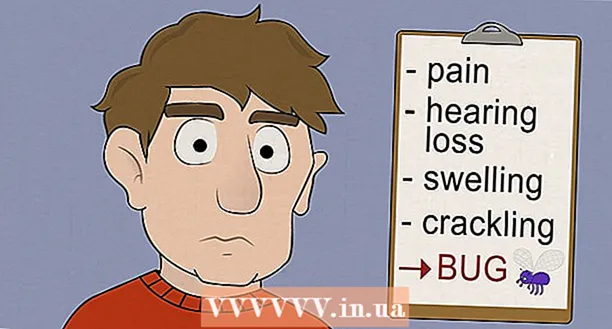Autor:
Bobbie Johnson
Loomise Kuupäev:
7 Aprill 2021
Värskenduse Kuupäev:
1 Juuli 2024

Sisu
- Sammud
- Meetod 1/6: sulgemisnupu leidmine
- Meetod 2/6: brauseri vahekaardi / akna sulgemine
- Meetod 3/6: kuidas hüpikute blokeerija Chrome'is (mobiilseadmes) lubada
- Meetod 4/6: kuidas hüpikakende blokeerija Chrome'is sisse lülitada (arvutis)
- Meetod 5/6: hüpikakende blokeerimise lubamine Safaris (iOS)
- Meetod 6/6: hüpikakende blokeerimise lubamine Safaris (Mac)
- Näpunäiteid
- Hoiatused
Äkitselt avaneva hüpikakna sulgemiseks klõpsake paremas ülanurgas "X". Aga mis siis, kui X -i pole? Sel juhul proovige korraga vajutada klahve "Shift" ja "Esc". Kui hüpikaken on endiselt avatud, sulgege brauseri vahekaart või aken. Sellest artiklist saate teada, kuidas leida arvutist või nutitelefonist hüpiknupu sulgemise nupp, sulgeda brauseri vahekaart / aken ja lubada hüpikakende blokeerija.
Sammud
Meetod 1/6: sulgemisnupu leidmine
 1 Otsige hüpikakna paremas ülanurgas väikest X-i. Mõnes reklaamis pole seda ikooni pildi taustal näha.
1 Otsige hüpikakna paremas ülanurgas väikest X-i. Mõnes reklaamis pole seda ikooni pildi taustal näha. - Mida väiksem on seadme ekraan, seda silmatorkavam on sulgemisnupp.
- Kui näete valikut "Ära kuva sellel veebisaidil märguandeid" (või muud sarnast), märkige selle valiku kõrval olev ruut. Sellisel juhul ei ilmu lehele enam hüpikuid.
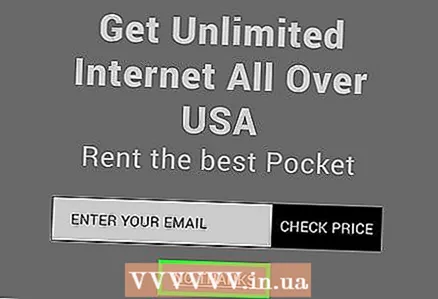 2 Proovige klõpsata lingil või nupul „loobu”, „lahku lehelt”, „sule”, „ei aitäh”, „välju”, „lahku”, „sule”, „ei” vms. "X" asemel võib ilmuda selline link või sulgemisnupp.
2 Proovige klõpsata lingil või nupul „loobu”, „lahku lehelt”, „sule”, „ei aitäh”, „välju”, „lahku”, „sule”, „ei” vms. "X" asemel võib ilmuda selline link või sulgemisnupp. - Püüa mitte klõpsata hüpikakna sisul. Vastasel juhul võite minna ebaturvalisele veebisaidile.
 3 Klõpsake tühjal ruudul, mis asub sulgemisnupu asemel. Kui hüpikakna pilti pole laaditud, kuvatakse sulgemisnupu asemel tühi ruut-hüpikakna sulgemiseks klõpsake seda.
3 Klõpsake tühjal ruudul, mis asub sulgemisnupu asemel. Kui hüpikakna pilti pole laaditud, kuvatakse sulgemisnupu asemel tühi ruut-hüpikakna sulgemiseks klõpsake seda.  4 Sulgege brauseri vahekaart / aken. Kui linki või sulgemisnuppu pole või see ei tööta, proovige brauseri vahekaart / aken sulgeda (minge järgmisele jaotisele).
4 Sulgege brauseri vahekaart / aken. Kui linki või sulgemisnuppu pole või see ei tööta, proovige brauseri vahekaart / aken sulgeda (minge järgmisele jaotisele).
Meetod 2/6: brauseri vahekaardi / akna sulgemine
 1 Pühkige vahelehel vasakule või paremale. Kui kasutate Androidi või iOS -i seadet ja te ei leia sulgemisnuppu, sulgege brauseri vahekaart / aken. Pidage meeles, et hüpikakna sulgemine ei mõjuta teisi avatud vahelehti.
1 Pühkige vahelehel vasakule või paremale. Kui kasutate Androidi või iOS -i seadet ja te ei leia sulgemisnuppu, sulgege brauseri vahekaart / aken. Pidage meeles, et hüpikakna sulgemine ei mõjuta teisi avatud vahelehti. - iOS: klõpsake Safari paremas alanurgas vahekaardi ikooni. Kuvatakse brauseri avatud vahelehed - pühkige hüpikaknas vasakule.
- Android: puudutage ekraani paremas alanurgas ruudukujulist nuppu, seejärel pühkige hüpikaknas vasakule või paremale.
- Mac OS X ja Windows: klõpsake vahekaarti "X".
 2 Kliki Ctrl+W (Windows) või Ctrl+W (Mac). See klaviatuuri otsetee sulgeb aktiivse vahelehe.
2 Kliki Ctrl+W (Windows) või Ctrl+W (Mac). See klaviatuuri otsetee sulgeb aktiivse vahelehe.  3 (Chrome Windowsis või Mac OS X -is) Klõpsake ⇧ Vahetus+Esc, valige hüpikaknaga vahekaart ja seejärel klõpsake nuppu Lõpeta protsess. Kui kasutate oma arvutis Chrome'i ega saa vahekaarti sulgeda, lahendab probleemi Chrome'i sisseehitatud tegumihaldur.
3 (Chrome Windowsis või Mac OS X -is) Klõpsake ⇧ Vahetus+Esc, valige hüpikaknaga vahekaart ja seejärel klõpsake nuppu Lõpeta protsess. Kui kasutate oma arvutis Chrome'i ega saa vahekaarti sulgeda, lahendab probleemi Chrome'i sisseehitatud tegumihaldur.  4 Sulgege veebibrauser sunniviisiliselt. Kui vahelehte ei saa sulgeda, sulgege veebibrauseri aken. Sel juhul lähevad kõik muud vahekaardid, millega töötate, kaduma, nii et sulgege brauseriaken ainult viimase abinõuna.
4 Sulgege veebibrauser sunniviisiliselt. Kui vahelehte ei saa sulgeda, sulgege veebibrauseri aken. Sel juhul lähevad kõik muud vahekaardid, millega töötate, kaduma, nii et sulgege brauseriaken ainult viimase abinõuna. - Windows: klõpsake Ctrl+⇧ Vahetus+Esc, valige oma veebibrauser ja klõpsake nuppu Lõpeta ülesanne.
- Mac: klõpsake ⌘ Käsk+⌥ Valik+Esc, valige oma veebibrauser ja seejärel klõpsake nuppu Sundvälju.
- Android: klõpsake ekraani paremas alanurgas ruudukujulisel nupul ja pühkige (paremale või vasakule) üle kõigi brauseriakende.
- iPhone: topeltpuudutage nuppu Kodu (iPhone 6s, 3D Touch, puudutage ekraani vasakut serva), seejärel pühkige (paremale või vasakule) üle kõigi brauseriakende.
Meetod 3/6: kuidas hüpikute blokeerija Chrome'is (mobiilseadmes) lubada
 1 Klõpsake "⋮". Chrome'il on sisseehitatud hüpikakende blokeerija, mis vabaneb enamikust (kuid mitte kõigist) hüpikakendest.
1 Klõpsake "⋮". Chrome'il on sisseehitatud hüpikakende blokeerija, mis vabaneb enamikust (kuid mitte kõigist) hüpikakendest.  2 Valige "Seaded".
2 Valige "Seaded".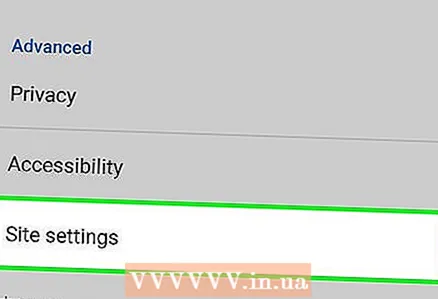 3 Klõpsake saidi sätteid.
3 Klõpsake saidi sätteid.- Seda valikut nimetatakse iOS -is "Sisu seaded".
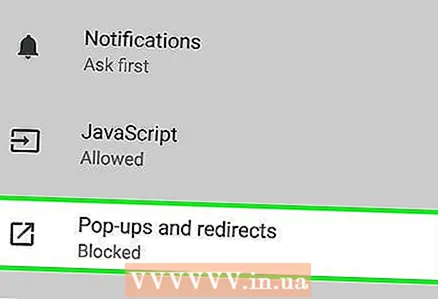 4 Klõpsake hüpikaknaid.
4 Klõpsake hüpikaknaid.- Seda valikut nimetatakse iOS-is "Blokeeri hüpikaknad".
 5 Liigutage liugur asendisse "Luba". See valik peaks olema vaikimisi lubatud, kuid teie või keegi teine võib selle keelata. See aktiveerib hüpikakende blokeerija.
5 Liigutage liugur asendisse "Luba". See valik peaks olema vaikimisi lubatud, kuid teie või keegi teine võib selle keelata. See aktiveerib hüpikakende blokeerija.
Meetod 4/6: kuidas hüpikakende blokeerija Chrome'is sisse lülitada (arvutis)
 1 Vajutage "≡" või "⋮" ja valige menüüst "Seaded". Hüpikakende blokeerija aktiveerimiseks Windowsi või Mac OS X arvutis peate seadeid muutma.
1 Vajutage "≡" või "⋮" ja valige menüüst "Seaded". Hüpikakende blokeerija aktiveerimiseks Windowsi või Mac OS X arvutis peate seadeid muutma.  2 Klõpsake "Täpsem".
2 Klõpsake "Täpsem".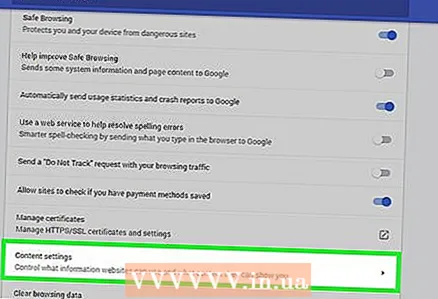 3 Klõpsake "Sisu seaded" (jaotises "Privaatsus").
3 Klõpsake "Sisu seaded" (jaotises "Privaatsus").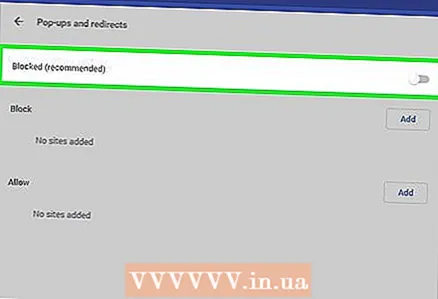 4 Klõpsake hüpikaknasid> Blokeeritud.
4 Klõpsake hüpikaknasid> Blokeeritud.
Meetod 5/6: hüpikakende blokeerimise lubamine Safaris (iOS)
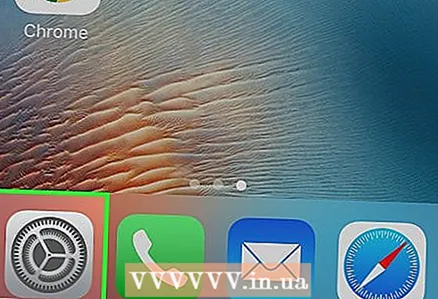 1 Käivitage rakendus Seaded. Safaris on sisseehitatud hüpikakende blokeerija, mis säästab enamiku nutitelefoni või tahvelarvuti hüpikakendest.
1 Käivitage rakendus Seaded. Safaris on sisseehitatud hüpikakende blokeerija, mis säästab enamiku nutitelefoni või tahvelarvuti hüpikakendest.  2 Valige "Safari".
2 Valige "Safari". 3 Liigutage "Blokeeri hüpikaknad" kõrval olev liugur asendisse "Sees".
3 Liigutage "Blokeeri hüpikaknad" kõrval olev liugur asendisse "Sees".
Meetod 6/6: hüpikakende blokeerimise lubamine Safaris (Mac)
 1 Avage Safari ja klõpsake nuppu Eelistused. Hüpikakende blokeerija aktiveerimiseks Mac OS X-is peate muutma Safari eelistusi.
1 Avage Safari ja klõpsake nuppu Eelistused. Hüpikakende blokeerija aktiveerimiseks Mac OS X-is peate muutma Safari eelistusi.  2 Klõpsake "Kaitse".
2 Klõpsake "Kaitse". 3 Märkige ruut valiku „Blokeeri hüpikaknad” kõrval.
3 Märkige ruut valiku „Blokeeri hüpikaknad” kõrval.
Näpunäiteid
- Kui klõpsate kogemata hüpikreklaamil, sulgege sait ja hüpake kohe. Seejärel soovitame teie arvuti skannida viirusetõrjega.
- Paigaldage oma brauserisse reklaamiblokeerija. See säästab teid mitte ainult reklaamide, vaid ka hüpikakende eest.Head reklaamiblokeerijad on Adblock Plus ja uBlock.
Hoiatused
- Ärge klõpsake linkidel, mis viivad tundmatutele veebisaitidele.
- Püüa mitte klõpsata hüpikreklaamidel. Nad võivad linkida saitidele, kus on pahavara või petturlikud saidid.