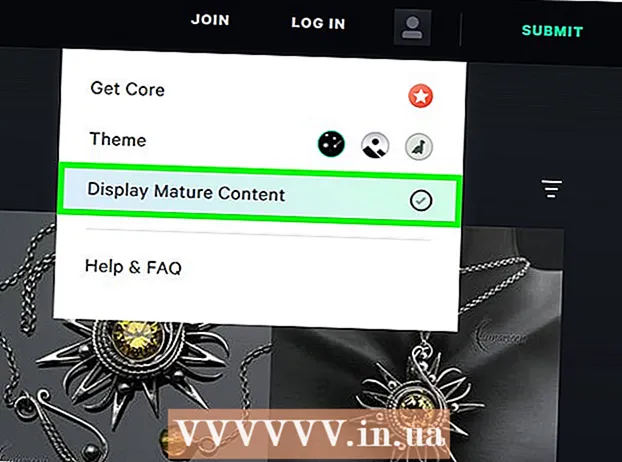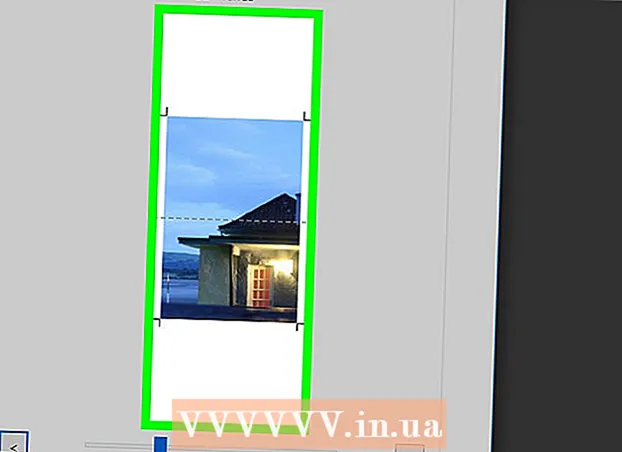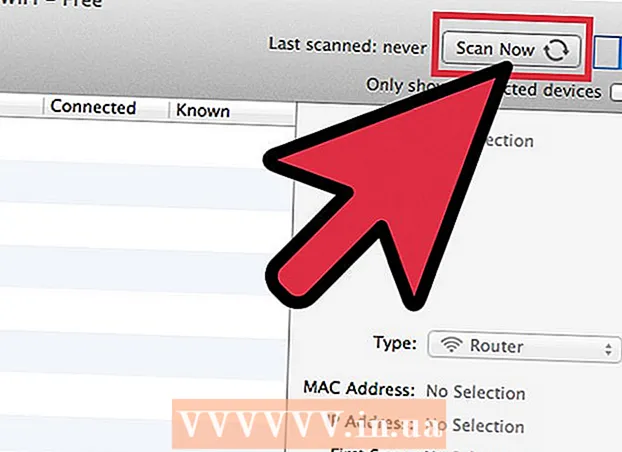Autor:
Joan Hall
Loomise Kuupäev:
27 Veebruar 2021
Värskenduse Kuupäev:
1 Juuli 2024

Sisu
- Sammud
- Meetod 1 /4: iOS 12 ilma avaleheta
- Meetod 2/4: iOS 12
- 3. meetod 4 -st: iOS 7 ja 8
- 4. meetod 4 -st: iOS 6 ja vanemad
- Näpunäiteid
Hiljutiste rakenduste loendis on nii palju rakendusi, et te ei leia otsitavat? Rakenduste eemaldamiseks sellest loendist peate vajutama vaid mõnda valikut / nuppu - see kustutab loendi ja hõlbustab soovitud rakenduste leidmist.
Sammud
Meetod 1 /4: iOS 12 ilma avaleheta
 1 Pühkige ekraani allosast üles. Asetage sõrm doki alla ja pühkige üles. Ärge kiirustage liiga kiiresti. Vasakul kuvatakse töötavate rakenduste pisipildid.
1 Pühkige ekraani allosast üles. Asetage sõrm doki alla ja pühkige üles. Ärge kiirustage liiga kiiresti. Vasakul kuvatakse töötavate rakenduste pisipildid.  2 Pühkige vasakule ja paremale. Tehke seda kõigi töötavate rakenduste vaatamiseks. IPhone'is kuvatakse igal lehel üks töötav rakendus ja iPadil kuus töötavat rakendust.
2 Pühkige vasakule ja paremale. Tehke seda kõigi töötavate rakenduste vaatamiseks. IPhone'is kuvatakse igal lehel üks töötav rakendus ja iPadil kuus töötavat rakendust. 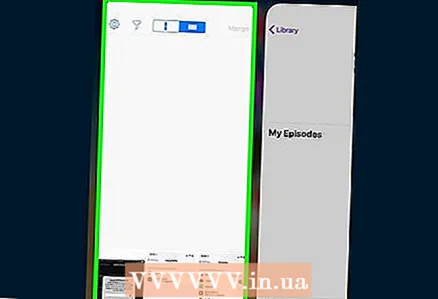 3 Selle sulgemiseks pühkige rakendusel üles. Kui leiate rakenduse, mille soovite sulgeda, pühkige selle sulgemiseks selle pisipildil üles. Rakendus kaob ekraanilt ja suletakse.
3 Selle sulgemiseks pühkige rakendusel üles. Kui leiate rakenduse, mille soovite sulgeda, pühkige selle sulgemiseks selle pisipildil üles. Rakendus kaob ekraanilt ja suletakse. - Mitme rakenduse korraga sulgemiseks puudutage neid kahe või kolme sõrmega ja pühkige üles.
Meetod 2/4: iOS 12
 1 Vajutage kaks korda avalehe nuppu.
1 Vajutage kaks korda avalehe nuppu. 2 Pühkige vasakule ja paremale. Tehke seda kõigi töötavate rakenduste vaatamiseks.IPhone'is kuvatakse igal lehel üks töötav rakendus ja iPadil kuus töötavat rakendust.
2 Pühkige vasakule ja paremale. Tehke seda kõigi töötavate rakenduste vaatamiseks.IPhone'is kuvatakse igal lehel üks töötav rakendus ja iPadil kuus töötavat rakendust. 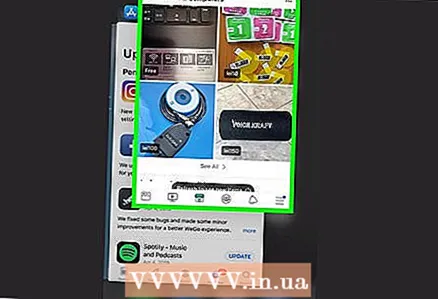 3 Selle sulgemiseks pühkige rakendusel üles. Kui leiate rakenduse, mille soovite sulgeda, pühkige selle sulgemiseks selle pisipildil üles. Rakendus kaob ekraanilt ja suletakse.
3 Selle sulgemiseks pühkige rakendusel üles. Kui leiate rakenduse, mille soovite sulgeda, pühkige selle sulgemiseks selle pisipildil üles. Rakendus kaob ekraanilt ja suletakse. - Mitme rakenduse korraga sulgemiseks puudutage neid kahe või kolme sõrmega ja pühkige üles.
3. meetod 4 -st: iOS 7 ja 8
 1 Puudutage kaks korda avalehe nuppu. Ekraanile kuvatakse kõigi töötavate rakenduste pisipildid.
1 Puudutage kaks korda avalehe nuppu. Ekraanile kuvatakse kõigi töötavate rakenduste pisipildid. - Kui abistav puudutus on aktiveeritud, puudutage suhtlusringi ikooni ja seejärel topeltpuudutage nuppu Kodu.
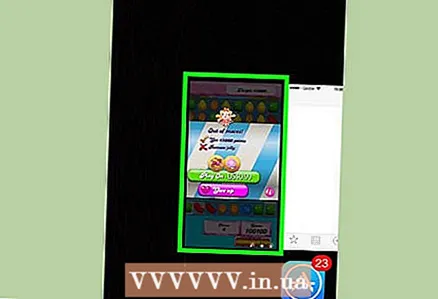 2 Leidke rakendus, mille soovite sulgeda. Kõigi töötavate rakenduste vaatamiseks pühkige vasakule või paremale.
2 Leidke rakendus, mille soovite sulgeda. Kõigi töötavate rakenduste vaatamiseks pühkige vasakule või paremale.  3 Pühkige rakendusel üles. See suletakse. Korrake seda kõigi muude rakenduste puhul, mille soovite sulgeda.
3 Pühkige rakendusel üles. See suletakse. Korrake seda kõigi muude rakenduste puhul, mille soovite sulgeda. - Saate vajutada ja hoida all kuni kolme rakendust ning seejärel nende sulgemiseks korraga üles libistada.
 4 Minge oma avaekraanile. Selleks vajutage üks kord avalehe nuppu.
4 Minge oma avaekraanile. Selleks vajutage üks kord avalehe nuppu.
4. meetod 4 -st: iOS 6 ja vanemad
 1 Vajutage kaks korda avalehe nuppu. Kõigi töötavate rakenduste ikoonid kuvatakse ekraani allosas.
1 Vajutage kaks korda avalehe nuppu. Kõigi töötavate rakenduste ikoonid kuvatakse ekraani allosas. - Kui abistav puudutus on aktiveeritud, puudutage suhtlusringi ikooni ja seejärel topeltpuudutage nuppu Kodu.
 2 Leidke rakendus, mille soovite sulgeda. Kõigi töötavate rakenduste vaatamiseks pühkige ekraani allosas vasakule või paremale (neid võib olla palju).
2 Leidke rakendus, mille soovite sulgeda. Kõigi töötavate rakenduste vaatamiseks pühkige ekraani allosas vasakule või paremale (neid võib olla palju).  3 Puudutage pikalt rakendust, mille soovite sulgeda. Hetke pärast hakkavad töötavate rakenduste ikoonid värisema (näiteks ikoonide ümberkorraldamine avakuval).
3 Puudutage pikalt rakendust, mille soovite sulgeda. Hetke pärast hakkavad töötavate rakenduste ikoonid värisema (näiteks ikoonide ümberkorraldamine avakuval).  4 Rakenduse sulgemiseks puudutage ikoonil sümbolit „-”. See eemaldatakse rakenduste loendist. Korrake seda kõigi teiste rakenduste puhul, mille soovite sulgeda, või naaske avakuvale, vajutades avalehe nuppu.
4 Rakenduse sulgemiseks puudutage ikoonil sümbolit „-”. See eemaldatakse rakenduste loendist. Korrake seda kõigi teiste rakenduste puhul, mille soovite sulgeda, või naaske avakuvale, vajutades avalehe nuppu.
Näpunäiteid
- IOS -i rakendused töötavad taustal vaid paar sekundit (siis läheb seade ooterežiimi). See tähendab, et rakendused ei tühjenda akut ega aeglusta telefoni. Kui sulgete rakendused, nagu käesolevas artiklis kirjeldatud, ei suurene teie nutitelefoni jõudlus ega vähene aku tühjenemise määr.