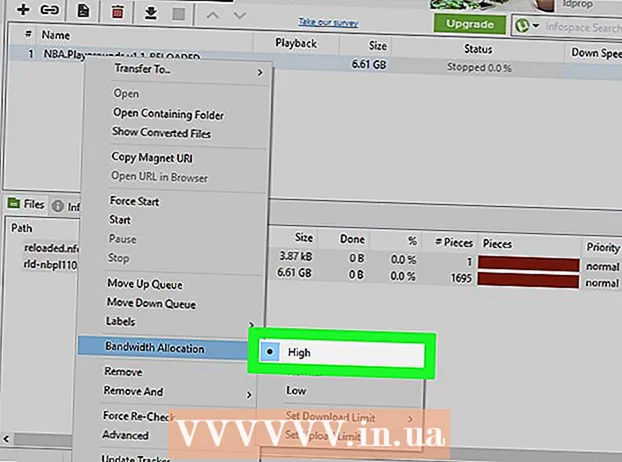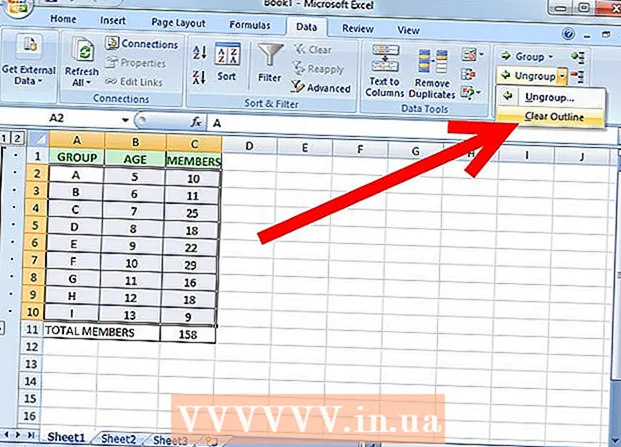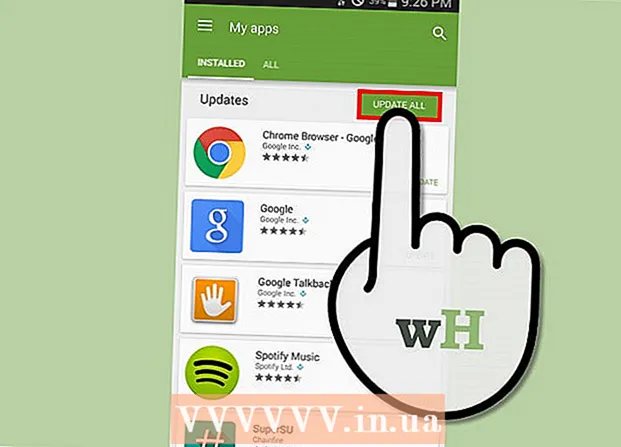Autor:
Joan Hall
Loomise Kuupäev:
2 Veebruar 2021
Värskenduse Kuupäev:
1 Juuli 2024
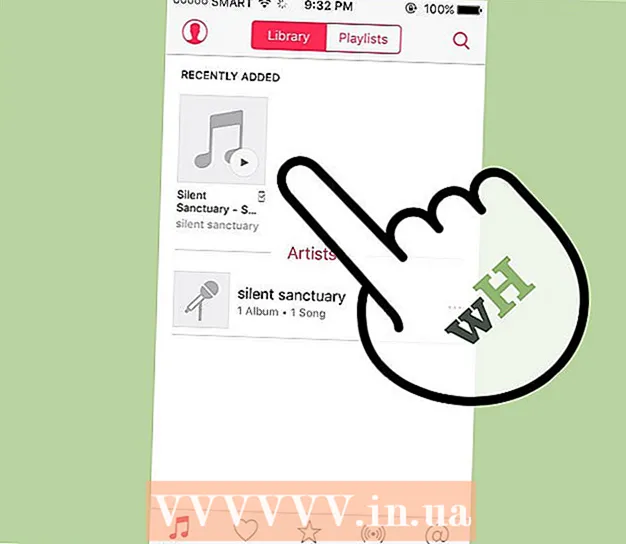
Sisu
- Sammud
- Meetod 1/3: iTunes'i kasutamine iPodi või muude seadmetega
- Meetod 2/3: Windows Media Playeri kasutamine opsüsteemis Windows Vista / 7 / 8.1
- Meetod 3/3: helifailide käsitsi kopeerimine (Windows)
- Näpunäiteid
MP3 -mängijad võimaldavad teil muusikat kuulata kõikjal. Muusika kopeerimine arvutist iPodile, Sandiskile, Cobyle või mõnele muule mängijale on üsna lihtne. Mõned mängijad on varustatud oma tarkvaraga, teised aga toetuvad programmidele, mida saab arvutisse installida. IPod töötab ainult iTunesiga, kuid teistel MP3 -mängijatel on tavaliselt vähem piiranguid.
Sammud
Meetod 1/3: iTunes'i kasutamine iPodi või muude seadmetega
 1 Installige iTunes. iTunes on Mac OS -i sisse ehitatud ja Windowsi kasutajad peavad selle alla laadima ja installima aadressilt http://www.apple.com/et/itunes/download/.
1 Installige iTunes. iTunes on Mac OS -i sisse ehitatud ja Windowsi kasutajad peavad selle alla laadima ja installima aadressilt http://www.apple.com/et/itunes/download/. - Installifaili allalaadimiseks klõpsake nuppu "Laadi alla". Kui installifaili allalaadimine on lõppenud, käivitage see ja järgige ekraanil kuvatavaid juhiseid.
- Kui kasutate Internet Explorerit ja teil on probleeme iTunes'i allalaadimisega, peate võib-olla seadistama hüpikakende blokeerija. Internet Exploreris klõpsake "Interneti -suvandid" - "Privaatsus". Klõpsake hüpikakende blokeerija all suvandil Valikud ja valige blokeerimisastme menüüst Keskmine.
 2 Lisage soovitud helifailid oma iTunes'i teeki. ITunes'i esmakordsel käivitamisel otsib see automaatselt üles teie muusikafailid ja lisab need oma kogusse. Kui teil on pärast iTunes'i esimest käivitamist arvutis uusi lugusid või kui soovitud faile pole teie teegis, lahendage probleem ühel järgmistest meetoditest.
2 Lisage soovitud helifailid oma iTunes'i teeki. ITunes'i esmakordsel käivitamisel otsib see automaatselt üles teie muusikafailid ja lisab need oma kogusse. Kui teil on pärast iTunes'i esimest käivitamist arvutis uusi lugusid või kui soovitud faile pole teie teegis, lahendage probleem ühel järgmistest meetoditest. - Lohistage kaust iTunes'i. Mac OS -is avage Finder, klõpsake nuppu Muusika ja lohistage soovitud kaustad oma iTunes'i teeki. Windowsis klõpsake nuppu Võida+EFile Exploreri avamiseks leidke oma helikaust ja lohistage see oma iTunes'i teeki.
- Teise võimalusena (rakendatav mis tahes operatsioonisüsteemile): avage menüü Fail ja klõpsake nuppu Lisa teeki. Valige soovitud kaust (ed) ja klõpsake nuppu OK.
- Kui te ei tea, kuhu teie muusikafailid on salvestatud (Windowsis), klõpsake nuppu Võida+Fotsingukasti avamiseks. Sisestage otsinguribale *. Mp3 (või .ogg, .flac, .mp4 jne) ja klõpsake Sisestage... Seejärel paremklõpsake ühte leitud failidest ja valige menüüst "Atribuudid". Faili tee kuvatakse real "Asukoht".
 3 Ühendage MP3 -mängija arvutiga. Tehke seda seadmega kaasas olnud USB -kaabli abil. Kui mängija on arvutiga esimest korda ühendatud, installib operatsioonisüsteem draiverid automaatselt.
3 Ühendage MP3 -mängija arvutiga. Tehke seda seadmega kaasas olnud USB -kaabli abil. Kui mängija on arvutiga esimest korda ühendatud, installib operatsioonisüsteem draiverid automaatselt.  4 Otsige iTunesist MP3 -mängijat. Kui teie MP3 -mängija ühildub iTunesiga, kuvatakse see automaatselt iTunes'i aknas. Kui teil tekib probleeme, värskendage iTunes uusimale versioonile.
4 Otsige iTunesist MP3 -mängijat. Kui teie MP3 -mängija ühildub iTunesiga, kuvatakse see automaatselt iTunes'i aknas. Kui teil tekib probleeme, värskendage iTunes uusimale versioonile. - ITunes 10 ja varasemates versioonides kuvatakse seade menüüs Seadmed (ekraani vasakul küljel). See kuvatakse MP3 -mängija tootja nime all (näiteks "Sony MP3") või kasutajanime all (näiteks "Boris iPod").
- ITunes 11 -s kuvatakse akna paremas ülanurgas (iTunes Store'i lingi kõrval) ikoon. Ikoon näeb välja nagu MP3 -mängija; mängija nimi kuvatakse ikooni all.
- Klõpsake iTunes 12 akna vasakus ülanurgas MP3 -mängija ikooni.
 5 Lohistage helifailid oma raamatukogust oma MP3 -mängijasse. Kompositsioone saab lohistada ükshaaval või mitu korraga.
5 Lohistage helifailid oma raamatukogust oma MP3 -mängijasse. Kompositsioone saab lohistada ükshaaval või mitu korraga. - Kui te ei saa faile seadmesse lohistada, topeltklõpsake selle ikooni ja valige vasakul paanil Kokkuvõte. Avanevas menüüs klõpsake "Valikud" ja märkige ruut valiku "Muusika ja video käsitsi haldamine" kõrval.
- Kui probleem püsib, proovige MP3 -mängija lahti ühendada ja seejärel uuesti ühendada. Kui see ei tööta, taaskäivitage iTunes.
 6 Ühendage seade arvutist lahti. Tõstke iTunes'i aknas seade esile ja klõpsake nuppu ⌘ Cmd+E (Mac OS -is) või Ctrl+E (Windowsis). Nüüd ühendage seade arvutist lahti.
6 Ühendage seade arvutist lahti. Tõstke iTunes'i aknas seade esile ja klõpsake nuppu ⌘ Cmd+E (Mac OS -is) või Ctrl+E (Windowsis). Nüüd ühendage seade arvutist lahti.  7 MP3 -mängija otsib uusi faile. See protsess algab automaatselt pärast seadme arvutist lahtiühendamist. Kui menüüs Muusika pole uusi faile, skannimise alustamiseks taaskäivitage seade.
7 MP3 -mängija otsib uusi faile. See protsess algab automaatselt pärast seadme arvutist lahtiühendamist. Kui menüüs Muusika pole uusi faile, skannimise alustamiseks taaskäivitage seade.
Meetod 2/3: Windows Media Playeri kasutamine opsüsteemis Windows Vista / 7 / 8.1
 1 Avage Windows Media Player. See meetod ei tööta iPodidega, kuid tõenäoliselt töötab enamiku teiste MP3 -mängijatega. Klõpsake "Start" ja tippige otsingutermini meedia. Selle programmi käivitamiseks klõpsake otsingutulemustes nuppu Windows Media Player.
1 Avage Windows Media Player. See meetod ei tööta iPodidega, kuid tõenäoliselt töötab enamiku teiste MP3 -mängijatega. Klõpsake "Start" ja tippige otsingutermini meedia. Selle programmi käivitamiseks klõpsake otsingutulemustes nuppu Windows Media Player.  2 Lisage helifaile oma Media Playeri teeki. Kui te pole Media Playerit kasutanud, lisage selle programmi teeki muusikafaile.
2 Lisage helifaile oma Media Playeri teeki. Kui te pole Media Playerit kasutanud, lisage selle programmi teeki muusikafaile. - Klõpsake nuppu Korralda - Raamatukogude haldamine - Muusika.
- Valige dialoogiboksis Muusika asukoht kaust, kuhu helifailid on salvestatud, ja seejärel klõpsake nuppu Lisa kaust, et see Media Playerisse lisada.
- Kui te ei tea, kuhu teie muusikafailid on salvestatud (Windowsis), klõpsake nuppu Võida+Fotsingukasti avamiseks. Sisestage otsinguribale *. Mp3 ja klõpsake Sisestage... Seejärel paremklõpsake ühte leitud failidest ja valige menüüst "Atribuudid". Faili tee kuvatakse real "Asukoht".
 3 Ühendage MP3 -mängija arvutiga. Tehke seda seadmega kaasas olnud USB -kaabli abil. Kui mängija on arvutiga esimest korda ühendatud, installib operatsioonisüsteem draiverid automaatselt. Kui teie MP3 -mängijaga oli kaasas CD või draiverite installimise juhised, järgige tootja juhiseid (need on mudeliti erinevad).
3 Ühendage MP3 -mängija arvutiga. Tehke seda seadmega kaasas olnud USB -kaabli abil. Kui mängija on arvutiga esimest korda ühendatud, installib operatsioonisüsteem draiverid automaatselt. Kui teie MP3 -mängijaga oli kaasas CD või draiverite installimise juhised, järgige tootja juhiseid (need on mudeliti erinevad).  4 Valige sünkroonimismeetod. Kui ühendate oma MP3 -mängija esimest korda arvutiga, kus töötab Windows Media Player, sünkroonib see seadme oma äranägemise järgi.
4 Valige sünkroonimismeetod. Kui ühendate oma MP3 -mängija esimest korda arvutiga, kus töötab Windows Media Player, sünkroonib see seadme oma äranägemise järgi. - Automaatne sünkroonimine valitakse, kui teie MP3 -mängijal on rohkem kui 4 GB salvestusruumi, mis tähendab, et see sobib kogu teie koguga. Pange tähele, et kui valite sünkroonimise automaatselt, sünkroonib teie seade iga kord arvutiga ühenduse loomisel automaatselt teie Windows Media Playeri koguga.
- Käsitsi sünkroonimine valitakse, kui teie MP3 -mängijal on vähem kui 4 GB salvestusruumi, mis tähendab, et see ei sobi kogu teie koguga.
- Sünkroonimisrežiimide vahel vahetamiseks tehke järgmist.
- Klõpsake Media Playeri akna paremas ülanurgas nuppu Switch to Library. Klõpsake vahekaarti Sünkroonimine ja seejärel nuppu Sünkroonimisvalikud (linnuke).
- Klõpsake "Sünkroonimisseaded" ja leidke jaotis "Seadme seaded". Tühjendage märkeruut „Sünkrooni see seade automaatselt”, et lülituda käsitsi sünkroonimisele, või märkige see suvand automaatse sünkroonimise lubamiseks.
 5 Helifailide MP3 -mängijale rippimise alustamiseks klõpsake vahekaarti Sünkrooni. MP3 -mängija kuvatakse selle vahekaardi ülaosas nime all „Minu seade” (või sarnane). Tõstke esile soovitud muusikafailid ja lohistage need oma MP3 -mängijasse.
5 Helifailide MP3 -mängijale rippimise alustamiseks klõpsake vahekaarti Sünkrooni. MP3 -mängija kuvatakse selle vahekaardi ülaosas nime all „Minu seade” (või sarnane). Tõstke esile soovitud muusikafailid ja lohistage need oma MP3 -mängijasse. - Kui on valitud automaatne sünkroonimine, ei pea te edasi lugema, kuna helifailid sünkroonitakse automaatselt.
 6 Kui olete failide kopeerimise lõpetanud, ühendage MP3 -mängija turvaliselt lahti. Selleks klõpsake süsteemisalves (ekraani paremas alanurgas kella kõrval) ikooni "USB -seade" ja valige menüüst "Riistvara ohutu eemaldamine".
6 Kui olete failide kopeerimise lõpetanud, ühendage MP3 -mängija turvaliselt lahti. Selleks klõpsake süsteemisalves (ekraani paremas alanurgas kella kõrval) ikooni "USB -seade" ja valige menüüst "Riistvara ohutu eemaldamine".  7 MP3 -mängija otsib uusi faile. See protsess algab automaatselt pärast seadme arvutist lahtiühendamist.Kui menüüs Muusika pole uusi faile, skannimise alustamiseks taaskäivitage seade.
7 MP3 -mängija otsib uusi faile. See protsess algab automaatselt pärast seadme arvutist lahtiühendamist.Kui menüüs Muusika pole uusi faile, skannimise alustamiseks taaskäivitage seade.
Meetod 3/3: helifailide käsitsi kopeerimine (Windows)
 1 Ühendage MP3 -mängija arvutiga. Tehke seda seadmega kaasas olnud USB -kaabli abil. Kui mängija on arvutiga esimest korda ühendatud, installib operatsioonisüsteem draiverid automaatselt. Kui teie MP3 -mängijaga oli kaasas CD või draiverite installimise juhised, järgige tootja juhiseid (need on mudeliti erinevad).
1 Ühendage MP3 -mängija arvutiga. Tehke seda seadmega kaasas olnud USB -kaabli abil. Kui mängija on arvutiga esimest korda ühendatud, installib operatsioonisüsteem draiverid automaatselt. Kui teie MP3 -mängijaga oli kaasas CD või draiverite installimise juhised, järgige tootja juhiseid (need on mudeliti erinevad).  2 Leidke oma arvutist kaust, kuhu helifailid on salvestatud. Windowsi mis tahes versioonis klõpsake nuppu Võida+Eavada File Explorer ja leida oma muusika kaust.
2 Leidke oma arvutist kaust, kuhu helifailid on salvestatud. Windowsi mis tahes versioonis klõpsake nuppu Võida+Eavada File Explorer ja leida oma muusika kaust. - Kui te ei tea, kuhu muusikafaile salvestatakse, klõpsake nuppu Võida+Fotsingukasti avamiseks. Sisestage otsinguribale *. Mp3 (või .ogg, .flac, .mp4 jne) ja klõpsake Sisestage... Seejärel paremklõpsake ühte leitud failidest ja valige menüüst "Atribuudid". Faili tee kuvatakse real "Asukoht".
 3 MP3 -mängija avamiseks avage teine Exploreri aken. Kliki Võida+E ja klõpsake vasakul nuppu "Arvuti". Topeltklõpsake MP3 -mängijal, mis kuvatakse nime all "Removable Disk" või "MP3 Player".
3 MP3 -mängija avamiseks avage teine Exploreri aken. Kliki Võida+E ja klõpsake vasakul nuppu "Arvuti". Topeltklõpsake MP3 -mängijal, mis kuvatakse nime all "Removable Disk" või "MP3 Player".  4 Leidke oma MP3 -mängijast kaust Muusika. Kontrollige oma mängija dokumentatsioonist kausta täpset nime, kuhu helifailid on salvestatud, kuid enamikul juhtudel nimetatakse seda kausta “Muusika”. Kui leiate kausta, topeltklõpsake selle avamiseks.
4 Leidke oma MP3 -mängijast kaust Muusika. Kontrollige oma mängija dokumentatsioonist kausta täpset nime, kuhu helifailid on salvestatud, kuid enamikul juhtudel nimetatakse seda kausta “Muusika”. Kui leiate kausta, topeltklõpsake selle avamiseks.  5 Lohistage helifailid oma MP3 -mängijasse. Valige esimeses Exploreri aknas (avatud kaust, kuhu on salvestatud teie arvutisse helifailid) vajalikud failid. Enamik MP3 -mängijaid võimaldab teil lohistada terveid kaustu, nii et ärge muretsege, kui failid ei ole esitaja järgi korraldatud. Lohistage valitud failid teise Exploreri aknasse (avatud kaustaga, mille helifailid on salvestatud mängija mällu).
5 Lohistage helifailid oma MP3 -mängijasse. Valige esimeses Exploreri aknas (avatud kaust, kuhu on salvestatud teie arvutisse helifailid) vajalikud failid. Enamik MP3 -mängijaid võimaldab teil lohistada terveid kaustu, nii et ärge muretsege, kui failid ei ole esitaja järgi korraldatud. Lohistage valitud failid teise Exploreri aknasse (avatud kaustaga, mille helifailid on salvestatud mängija mällu).  6 Sulgege Exploreri aknad. Enne seda veenduge, et faili kopeerimise protsess on lõppenud.
6 Sulgege Exploreri aknad. Enne seda veenduge, et faili kopeerimise protsess on lõppenud.  7 Ühendage MP3 -mängija ohutult lahti. Selleks klõpsake süsteemisalves (ekraani paremas alanurgas kella kõrval) ikooni "USB -seade" ja valige menüüst "Riistvara ohutu eemaldamine".
7 Ühendage MP3 -mängija ohutult lahti. Selleks klõpsake süsteemisalves (ekraani paremas alanurgas kella kõrval) ikooni "USB -seade" ja valige menüüst "Riistvara ohutu eemaldamine".  8 MP3 -mängija otsib uusi faile. See protsess algab automaatselt pärast seadme arvutist lahtiühendamist. Kui menüüs Muusika pole uusi faile, skannimise alustamiseks taaskäivitage seade.
8 MP3 -mängija otsib uusi faile. See protsess algab automaatselt pärast seadme arvutist lahtiühendamist. Kui menüüs Muusika pole uusi faile, skannimise alustamiseks taaskäivitage seade.
Näpunäiteid
- Mõnel MP3 -mängijal on CD või lingid tarkvara allalaadimiseks, mida saate kasutada oma muusikafailide haldamiseks. Näiteks Sony mängijatel on MediaGo. Muusikafailide kopeerimiseks oma MP3 -mängijasse saate kasutada mõnda käesolevas artiklis kirjeldatud meetodit, kui te pole seadmega kaasas olnud tarkvaraga rahul.
- Erinevad MP3 -mängijad saavad esitada erinevaid helifailivorminguid. Näiteks mõned MP3 -mängijad esitavad ainult MP3 -faile, teised aga toetavad ka OGG- ja FLAC -faile.
- Heli voogesitust (näiteks heli Pandorast või YouTube'ist) ei saa kopeerida MP3 -mängijasse. Saate kopeerida ainult arvuti kõvakettale salvestatud faile.
- Aja säästmiseks ja mitme muusikafaili korraga kopeerimiseks hoidke all Ctrl (⌘ Cmd Mac OS -is) ja valige mitu faili. Klõpsake valitud failil ja lohistage kõik failid korraga.