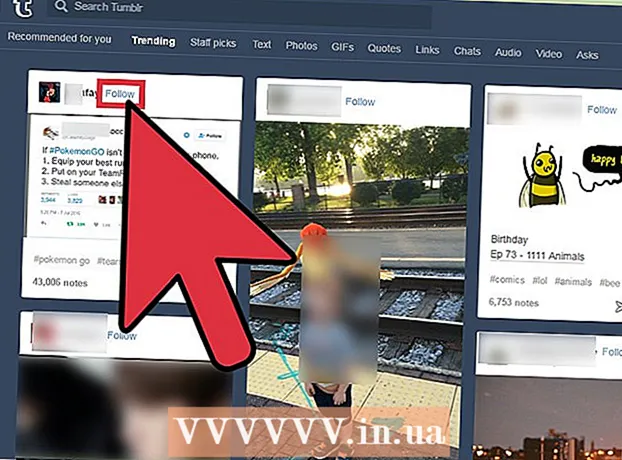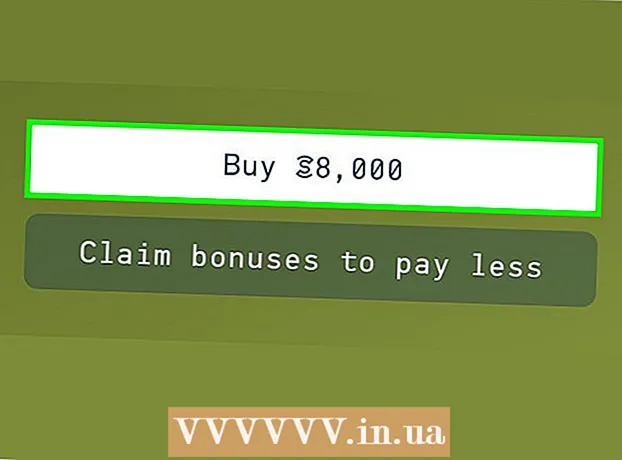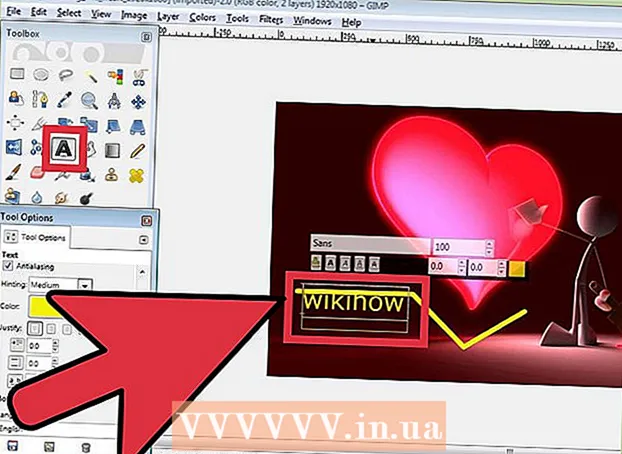Autor:
Frank Hunt
Loomise Kuupäev:
18 Märts 2021
Värskenduse Kuupäev:
1 Juuli 2024
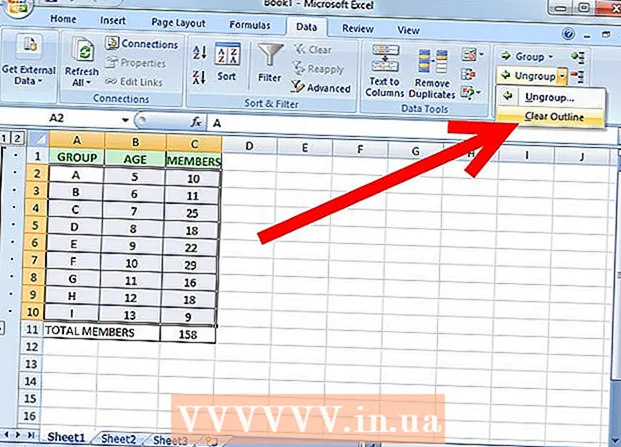
Sisu
- Astuda
- 1. meetod 2-st: automaatne ülevaade
- 2. meetod 2-st: rühmitage andmed käsitsi
- Näpunäited
- Hoiatused
Excelis on tõesti kasulikke funktsioone, kui teate, kust neid leida. Kõige lihtsam on kasutada rühmitamist ja ülevaadet, mis võib minimeerida suuri andmehulki ja hõlbustada keeruliste arvutustabelitega töötamist. Andmete rühmitamise eeliste kasutamiseks nii Exceli uuemates kui ka vanemates versioonides tehke järgmist.
Astuda
 Avage fail, millega soovite töötada. Rühmitamine on väga kasulik suurte tabelite suuruse ja esitusviisi osas paremini hallatavaks muutmiseks, kuid lihtsuse huvides kasutame selle demonstratsiooni jaoks väikest arvutustabelit.
Avage fail, millega soovite töötada. Rühmitamine on väga kasulik suurte tabelite suuruse ja esitusviisi osas paremini hallatavaks muutmiseks, kuid lihtsuse huvides kasutame selle demonstratsiooni jaoks väikest arvutustabelit.  Minema andmed. Exceli uuemates versioonides on see osa lindist. Kui teil on vanem versioon, klõpsake seda Andmed rippmenüüst.
Minema andmed. Exceli uuemates versioonides on see osa lindist. Kui teil on vanem versioon, klõpsake seda Andmed rippmenüüst.
1. meetod 2-st: automaatne ülevaade
 Minema andmed > Grupeerimine > Automaatne ülevaade. Exceli vanemates versioonides minge aadressile Andmed> Ülevaade> Automaatne ülevaade.
Minema andmed > Grupeerimine > Automaatne ülevaade. Exceli vanemates versioonides minge aadressile Andmed> Ülevaade> Automaatne ülevaade. - Excel otsib rühmitamisel andmeid, mis on loogilistes ühikutes (nt pealkirjad alguses ja valemite kogusummad lõpus), valib need ja annab võimaluse neid minimeerida. Kui Excel näitab, et automaatset ülevaadet ei õnnestunud luua, seda seetõttu, et arvutustabelis pole valemeid. Sellisel juhul peate andmed käsitsi rühmitama (vt Andmete käsitsi grupeerimine).
 Vaadake arvutustabeli automaatset ülevaadet. Sõltuvalt arvutustabeli keerukusest ja paigutusest leiate, et teie andmete üksikud osad on jagatud rühmadesse, mis on märgitud nurksulgudes teie lahtrivahemiku ülaosas ja vasakul. Töölehe näidis on väga lihtne ja koondatud ainult ühte kohta.
Vaadake arvutustabeli automaatset ülevaadet. Sõltuvalt arvutustabeli keerukusest ja paigutusest leiate, et teie andmete üksikud osad on jagatud rühmadesse, mis on märgitud nurksulgudes teie lahtrivahemiku ülaosas ja vasakul. Töölehe näidis on väga lihtne ja koondatud ainult ühte kohta. - Näite ülevaates rühmitatakse automaatselt esimese rea (päise) ja kahe viimase rea (mis sisaldavad mõlemat valemit) andmed. Näiteks lahter B7 sisaldab valemit SUM.
- Andmerühma minimeerimiseks klõpsake nuppu [-] .
- Vaadake järelejäänud andmeid. Tavaliselt on see oluline teave, mis annab arvutustabeli kasutajale võimaluse üksikasjadesse süveneda või mitte, muutes arvutustabeli hõlpsamini jälgitavaks.
- Näite ülevaates rühmitatakse automaatselt esimese rea (päise) ja kahe viimase rea (mis sisaldavad mõlemat valemit) andmed. Näiteks lahter B7 sisaldab valemit SUM.
 Kui soovite, eemaldage automaatne ülevaade. Kui Excel on teatud andmeid valesti tõlgendanud ja te pole tulemustega rahul, saate ülevaate uuesti kustutades minna andmed > Grupeerimine lahti (või Ülevaade) ja siis Selge ülevaade valima; alates sellest hetkest saate andmeid käsitsi rühmitada ja grupeerida (vt allpool toodud meetodit) .Kui automaatne ülevaade vajab vaid mõningaid muudatusi, saate väikeste kohanduste abil oma aega kokku hoida.
Kui soovite, eemaldage automaatne ülevaade. Kui Excel on teatud andmeid valesti tõlgendanud ja te pole tulemustega rahul, saate ülevaate uuesti kustutades minna andmed > Grupeerimine lahti (või Ülevaade) ja siis Selge ülevaade valima; alates sellest hetkest saate andmeid käsitsi rühmitada ja grupeerida (vt allpool toodud meetodit) .Kui automaatne ülevaade vajab vaid mõningaid muudatusi, saate väikeste kohanduste abil oma aega kokku hoida.
2. meetod 2-st: rühmitage andmed käsitsi
 Valige lahtrid, mida soovite minimeerida. Sel juhul tahame päiseid ja kokkuvõtet näidata ainult pärast andmete minimeerimist, nii et valime kõik vahepealsed.
Valige lahtrid, mida soovite minimeerida. Sel juhul tahame päiseid ja kokkuvõtet näidata ainult pärast andmete minimeerimist, nii et valime kõik vahepealsed.  Minema andmed > Grupeerimine > Grupeerimine . Exceli vanemate versioonide jaoks minge aadressile Andmed > Ülevaade > Grupeerimine.
Minema andmed > Grupeerimine > Grupeerimine . Exceli vanemate versioonide jaoks minge aadressile Andmed > Ülevaade > Grupeerimine.  Kui teil palutakse, valige Read või Veerud. Selles näites tahame andmed kokku tõmmata vertikaalselt, nii et valime Read.
Kui teil palutakse, valige Read või Veerud. Selles näites tahame andmed kokku tõmmata vertikaalselt, nii et valime Read.  Vaadake rühmitatud andmete osa. Nüüd on see lahtrite vasakul küljel või ülaosas märgitud nurksulguga.
Vaadake rühmitatud andmete osa. Nüüd on see lahtrite vasakul küljel või ülaosas märgitud nurksulguga.  Minimeerimiseks klõpsake nuppu [-].
Minimeerimiseks klõpsake nuppu [-]. Valige ja rühmitage muud jaotised vastavalt soovile. Vajadusel laiendage praegust valikut (vajutades [+]), seejärel korrake uute rühmade loomiseks samme 1 kuni 4. Selles näites loome esimese rühma sisse uue alarühma ilma vahesummadeta, seega valime kõik lahtrid pealkirjade ja vahesummade vahele.
Valige ja rühmitage muud jaotised vastavalt soovile. Vajadusel laiendage praegust valikut (vajutades [+]), seejärel korrake uute rühmade loomiseks samme 1 kuni 4. Selles näites loome esimese rühma sisse uue alarühma ilma vahesummadeta, seega valime kõik lahtrid pealkirjade ja vahesummade vahele. - Vaadake andmete rühmitatud osa.
- Minimeerige uus rühm ja märkage välimuse erinevust.
- Vaadake andmete rühmitatud osa.
 Jaotise rühmitamise tühistamiseks tehke järgmist. vali see jaotis klahviga Tõstuklahv ja mine andmed > Grupeerimine lahti > Grupeerimine lahti. Exceli vanemates versioonides minge aadressile Andmed > Ülevaade > Grupeerimine lahti
Jaotise rühmitamise tühistamiseks tehke järgmist. vali see jaotis klahviga Tõstuklahv ja mine andmed > Grupeerimine lahti > Grupeerimine lahti. Exceli vanemates versioonides minge aadressile Andmed > Ülevaade > Grupeerimine lahti Kõigi rühmituste vabastamiseks minge lehele andmed > Grupeerimine lahti (või Ülevaade) > Grupeerimine lahti.
Kõigi rühmituste vabastamiseks minge lehele andmed > Grupeerimine lahti (või Ülevaade) > Grupeerimine lahti.
Näpunäited
- Sageli ei toimi funktsioon AutoOverview täpselt nii, nagu soovite. Käsitsi ülevaade - see tähendab gruppide seeria loomine - on mõnikord lihtsam ja keskendub rohkem teie arvutustabeli andmetele.
- Kui töölehte jagatakse, ei saa seda funktsiooni kasutada.
Hoiatused
- Kasuta grupeerimist mitte kui soovite Exceli faili salvestada HTML-lehena.
- Kasuta grupeerimist mitte kui soovite töölehte turvata; kasutaja ei saa ridu laiendada ega ahendada!