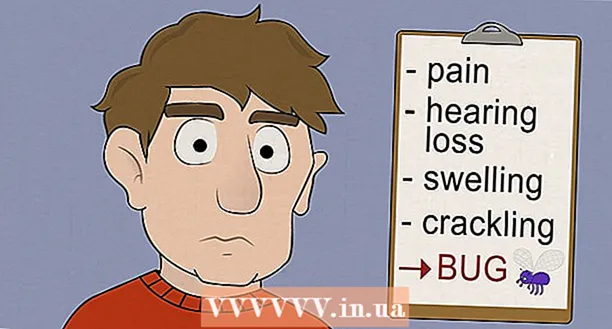Autor:
Alice Brown
Loomise Kuupäev:
23 Mai 2021
Värskenduse Kuupäev:
1 Juuli 2024

Sisu
See artikkel näitab teile, kuidas fotosid ja videoid arvutist teenusesse Google Photos üles laadida.
Sammud
Meetod 1 /2: käivitamise ja sünkroonimise kasutamine
 1 Minge järgmisele aadressile: https://photos.google.com/apps. Teid suunatakse rakenduse "Käivitamine ja sünkroonimine" ametlikule allalaadimislehele. Kasutage seda rakendust fotode ja videote kopeerimiseks arvutist teenusesse Google Photos.
1 Minge järgmisele aadressile: https://photos.google.com/apps. Teid suunatakse rakenduse "Käivitamine ja sünkroonimine" ametlikule allalaadimislehele. Kasutage seda rakendust fotode ja videote kopeerimiseks arvutist teenusesse Google Photos.  2 Kliki Lae alla. Rakendus laaditakse teie arvutisse alla.
2 Kliki Lae alla. Rakendus laaditakse teie arvutisse alla. - Enne allalaadimise alustamist võidakse teil paluda valida allalaadimiskoht ja klõpsata nupul „Salvesta fail”.
 3 Käivitage installifail. Programmi installimiseks Windowsi või Maci arvutisse järgige ekraanil kuvatavaid juhiseid. Kui näete akent, millel on nupp Start, jätkake järgmise sammuga.
3 Käivitage installifail. Programmi installimiseks Windowsi või Maci arvutisse järgige ekraanil kuvatavaid juhiseid. Kui näete akent, millel on nupp Start, jätkake järgmise sammuga.  4 Kliki Alustada. Kui teil palutakse jagada faile arvuti rakendusega, tehke seda.
4 Kliki Alustada. Kui teil palutakse jagada faile arvuti rakendusega, tehke seda.  5 Logige oma kontole sisse. Sisestage oma Gmaili aadress ja parool, et oma kontole sisse logida.
5 Logige oma kontole sisse. Sisestage oma Gmaili aadress ja parool, et oma kontole sisse logida.  6 Valige, mida salvestada:fotode ja videote koopiad või kõikide failide koopiad. Kasutajad valivad tavaliselt fotosid ja videoid, kuid kuna Startup & Sync toimib Google Drive'i uue sünkroonimisrakendusena, saab see teha koopiaid igat tüüpi failidest.
6 Valige, mida salvestada:fotode ja videote koopiad või kõikide failide koopiad. Kasutajad valivad tavaliselt fotosid ja videoid, kuid kuna Startup & Sync toimib Google Drive'i uue sünkroonimisrakendusena, saab see teha koopiaid igat tüüpi failidest.  7 Valige kõik kaustad, mis sisaldavad fotosid ja videoid. Selleks märkige fotodega kaustade nimede kõrval olev ruut. Kui soovitud kausta pole, klõpsake nuppu Vali kaust ja leidke see.
7 Valige kõik kaustad, mis sisaldavad fotosid ja videoid. Selleks märkige fotodega kaustade nimede kõrval olev ruut. Kui soovitud kausta pole, klõpsake nuppu Vali kaust ja leidke see.  8 Valige üleslaaditud fotode ja videote suurus. Valige üks järgmistest valikutest, mis asub pealkirja Fotode ja videote üleslaadimine suuruse all:
8 Valige üleslaaditud fotode ja videote suurus. Valige üks järgmistest valikutest, mis asub pealkirja Fotode ja videote üleslaadimine suuruse all: - Kõrge kvaliteet: Fotod ja videod tihendatakse ruumi säästmiseks, kuid saate piiramatu salvestusruumi. Enamik kasutajaid valib selle valiku.
- Algne suurus: Failid võtavad Google Drive'is piiratud ruumi, kuid säilitavad oma algse suuruse. Kui teil on palju väga kvaliteetseid faile, peate kettaruumi suurendamise eest maksma.
 9 Otsustage, kas soovite uued fotod ja videod automaatselt sünkroonida. Kui soovite lubada uute failide automaatse sünkroonimise, märkige ruut Laadi üles hiljuti lisatud fotod ja videod teenusesse Google Photos (Google'i pealkirja all).
9 Otsustage, kas soovite uued fotod ja videod automaatselt sünkroonida. Kui soovite lubada uute failide automaatse sünkroonimise, märkige ruut Laadi üles hiljuti lisatud fotod ja videod teenusesse Google Photos (Google'i pealkirja all).  10 Kliki Alustada. Valitud fotod ja videod laaditakse üles teenusesse Google Photos. Sõltuvalt fotode arvust ja suurusest võib see aega võtta.
10 Kliki Alustada. Valitud fotod ja videod laaditakse üles teenusesse Google Photos. Sõltuvalt fotode arvust ja suurusest võib see aega võtta.
Meetod 2/2: brauseri kasutamine
 1 Minge oma brauseris sellele aadressile: https://photos.google.com. Fotode ja videote üleslaadimiseks teenusesse Google Photos saate kasutada mis tahes brauserit (nt Firefox või Safari).
1 Minge oma brauseris sellele aadressile: https://photos.google.com. Fotode ja videote üleslaadimiseks teenusesse Google Photos saate kasutada mis tahes brauserit (nt Firefox või Safari). - Kui te pole veel teenusesse Google Photos sisse logitud, avage teenuse Google Photos veebisait ja logige sisse.
 2 Vajutage Lae alla Google'i fotode paremas ülanurgas. See avab failihalduri.
2 Vajutage Lae alla Google'i fotode paremas ülanurgas. See avab failihalduri.  3 Valige fotod, mida soovite üles laadida. Kui soovite lihtsalt ühe foto üles laadida, leidke see ja klõpsake hiire vasaku nupuga üks kord fotol. Mitme foto valimiseks hoidke klahvi all Kontroll (Windows) või ⌘ Käsk (macOS) ja märkige soovitud fotod.
3 Valige fotod, mida soovite üles laadida. Kui soovite lihtsalt ühe foto üles laadida, leidke see ja klõpsake hiire vasaku nupuga üks kord fotol. Mitme foto valimiseks hoidke klahvi all Kontroll (Windows) või ⌘ Käsk (macOS) ja märkige soovitud fotod.  4 Kliki Avatud. Valitud fotod ja videod laaditakse üles teie Google'i fotode kontole.
4 Kliki Avatud. Valitud fotod ja videod laaditakse üles teie Google'i fotode kontole.