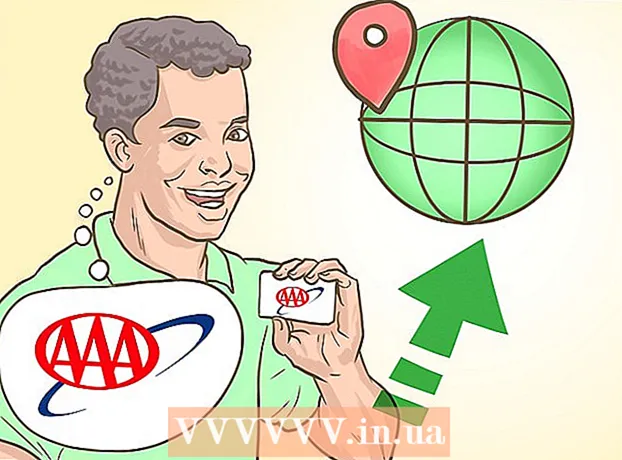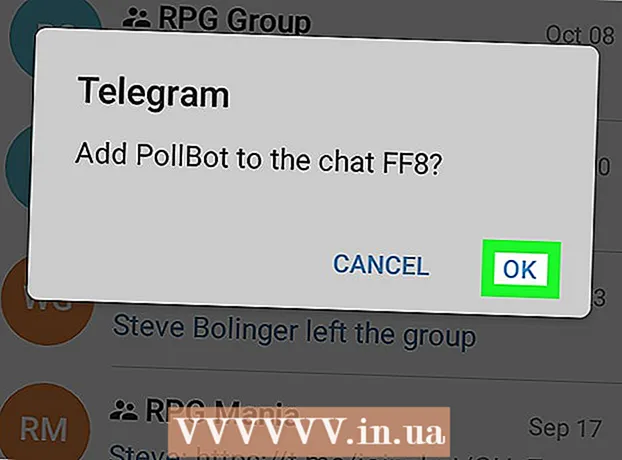Autor:
Sara Rhodes
Loomise Kuupäev:
9 Veebruar 2021
Värskenduse Kuupäev:
1 Juuli 2024
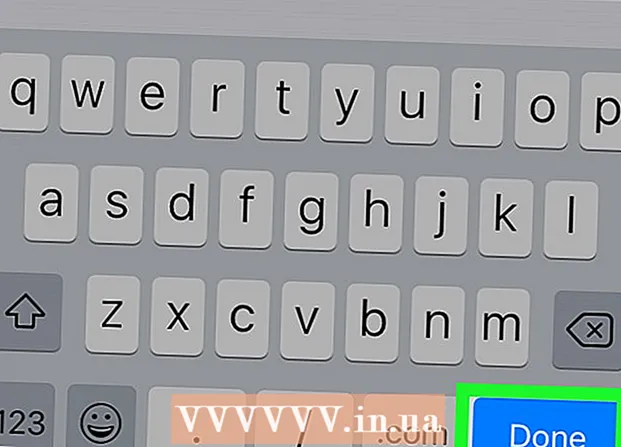
Sisu
- Sammud
- Meetod 1/4: Windows
- Meetod 2/4: Mac OS X
- 3. meetod 4 -st: iPhone / iPad
- Meetod 4/4: Android -seade
- Näpunäiteid
- Hoiatused
Selles artiklis näitame teile, kuidas blokeerida juurdepääs konkreetsele veebisaidile Windowsi või Mac OS X arvuti brauserites; seda saab teha, redigeerides faili "hosts". IPhone'is / iPadis suletakse juurdepääs saidile rakenduse "Seaded" menüü "Piirangud" kaudu. Androidi kasutajad saavad saidile juurdepääsu blokeerida, kasutades tasuta rakendust BlockSite.
Sammud
Meetod 1/4: Windows
 1 Avage menüü Start
1 Avage menüü Start  . Klõpsake ekraani vasakus alanurgas Windowsi logo; võite ka klahvi vajutada Võida.
. Klõpsake ekraani vasakus alanurgas Windowsi logo; võite ka klahvi vajutada Võida. - Windows 8 puhul asetage hiirekursor ekraani paremasse ülanurka ja seejärel klõpsake suurendusklaasi ikooni.
 2 Sisenema Märkmik menüüs Start. Notepad kuvatakse menüü Start ülaosas.
2 Sisenema Märkmik menüüs Start. Notepad kuvatakse menüü Start ülaosas.  3 Paremklõpsake Märkmik ja valige menüüst Käivita administraatorina. Notepad alustab administraatori õigustega - see on vajalik failide "hosts" muutmiseks.
3 Paremklõpsake Märkmik ja valige menüüst Käivita administraatorina. Notepad alustab administraatori õigustega - see on vajalik failide "hosts" muutmiseks. - Kui teie arvutis on puuteplaat (mitte hiir), puudutage seda kahe sõrmega, et simuleerida hiire paremklõpsu.
 4 Kliki Jahkui küsitakse. Tehke seda oma tegevuse kinnitamiseks. Avaneb Notepad aken.
4 Kliki Jahkui küsitakse. Tehke seda oma tegevuse kinnitamiseks. Avaneb Notepad aken.  5 Kliki Fail > Avatud.
5 Kliki Fail > Avatud. 6 Avage kaust failiga "hosts". Pärast "Ava" klõpsamist tehke järgmist.
6 Avage kaust failiga "hosts". Pärast "Ava" klõpsamist tehke järgmist. - minge vahekaardile "See arvuti" akna vasakul küljel;
- topeltklõpsake arvuti kõvakettal (tõenäoliselt on see tähistatud kui C :);
- avage kaust "Windows";
- kerige alla ja avage kaust "System32";
- kerige alla ja avage draiverite kaust;
- avage kaust "jne".
 7 Kuva kõik failid. Avage ekraani allosas menüü Tekstidokumendid ja klõpsake nuppu Kõik failid. Aknasse ilmub rida faile.
7 Kuva kõik failid. Avage ekraani allosas menüü Tekstidokumendid ja klõpsake nuppu Kõik failid. Aknasse ilmub rida faile. - 8 Luba redigeerida faili "hosts". Paremklõpsake faili "hosts" ja seejärel:
- klõpsake nuppu "Atribuudid";
- klõpsake nuppu "Turvalisus";
- klõpsake nuppu "Muuda";
- märkige ruut valiku "Täielik juurdepääs" kõrval;
- kui küsitakse, klõpsake nuppu OK> Jah;
- akna "Atribuudid" sulgemiseks klõpsake "OK".
 9 Topeltklõpsake faili "hosts". Hostifail avaneb Notepadis - nüüd saate seda vaadata ja muuta.
9 Topeltklõpsake faili "hosts". Hostifail avaneb Notepadis - nüüd saate seda vaadata ja muuta.  10 Kerige hostifaili lõpuni. Selle faili allosas on kaks rida "localhost".
10 Kerige hostifaili lõpuni. Selle faili allosas on kaks rida "localhost".  11 Klõpsake faili "hosts" viimase rea all olevat tühja ruumi. See rida sisaldab ":: 1 localhost" või "127.0.0.1 localhost". Asetage kursor määratud rea alla.
11 Klõpsake faili "hosts" viimase rea all olevat tühja ruumi. See rida sisaldab ":: 1 localhost" või "127.0.0.1 localhost". Asetage kursor määratud rea alla. - Ärge kustutage hostifailis midagi.
 12 Sisenema 127.0.0.1 ja vajutage Vahekaart ↹. See on teie arvutist tagasiside saamiseks mõeldud IP -aadress. Kui proovite nüüd minna blokeeritud saidile, kuvatakse veateade.
12 Sisenema 127.0.0.1 ja vajutage Vahekaart ↹. See on teie arvutist tagasiside saamiseks mõeldud IP -aadress. Kui proovite nüüd minna blokeeritud saidile, kuvatakse veateade.  13 Sisestage selle veebisaidi aadress, mille soovite blokeerida. Kui soovite näiteks Yandexi veebisaidi blokeerida, sisestage www.yandex.ru.
13 Sisestage selle veebisaidi aadress, mille soovite blokeerida. Kui soovite näiteks Yandexi veebisaidi blokeerida, sisestage www.yandex.ru. - Saitide blokeerimiseks Google Chrome'is sisestage kaks saidiaadressi - ilma "www" eesliideta ja selle eesliitega. Näiteks Facebooki blokeerimiseks sisestage 127.0.0.1 facebook.com www.facebook.com.
 14 Kliki Sisestage. Kursor kuvatakse uuel real. Sisestatud kood suunab blokeeritud saidi päringud teie arvutist tagasisideaadressile.
14 Kliki Sisestage. Kursor kuvatakse uuel real. Sisestatud kood suunab blokeeritud saidi päringud teie arvutist tagasisideaadressile. - Vajadusel sisestage suvaline arv veebisaidi aadresse, iga uus aadress tuleb sisestada uuele reale ja rida peab algama IP -aadressiga 127.0.0.1.
- Kindlasti saidi blokeerimiseks sisestage saidi aadressi erinevad kirjapildid. Näiteks Yandexi blokeerimiseks sisestage yandex.ru ja https://www.yandex.ru/.
- 15 Salvestage hostifail. Kui klõpsate lihtsalt nuppu Fail> Salvesta, ei salvestata teie muudatusi, nii et tehke järgmist.
- klõpsake "Fail";
- valige menüüst "Salvesta nimega";
- klõpsake "Tekstidokument"> "Kõik failid";
- klõpsake faili "hosts";
- klõpsake nuppu "Salvesta";
- kui küsitakse, klõpsake "Jah".
Meetod 2/4: Mac OS X
 1 Avage Spotlight
1 Avage Spotlight  . Klõpsake suurendusklaasi ikooni ekraani paremas ülanurgas.
. Klõpsake suurendusklaasi ikooni ekraani paremas ülanurgas.  2 Sisenema terminal. Otsingutulemuste loendi ülaosas kuvatakse terminali ikoon.
2 Sisenema terminal. Otsingutulemuste loendi ülaosas kuvatakse terminali ikoon.  3 Topeltklõpsake terminali ikooni
3 Topeltklõpsake terminali ikooni  .
. 4 Avage fail "hosts". Selleks sisestage see kood terminali ja seejärel vajutage Tagasi:
4 Avage fail "hosts". Selleks sisestage see kood terminali ja seejärel vajutage Tagasi: sudo nano / etc / hosts
 5 Sisestage oma operatsioonisüsteemi parool. Sisestage sisselogimiseks kasutatav parool ja seejärel klõpsake Tagasi.
5 Sisestage oma operatsioonisüsteemi parool. Sisestage sisselogimiseks kasutatav parool ja seejärel klõpsake Tagasi. - Terminali sisestades ei näe te parooli märke.
 6 Asetage vilkuv kursor hostifaili lõppu. Vajutage klahvi ja hoidke seda all ↓kuni kursor kuvatakse faili "hosts" viimase rea all.
6 Asetage vilkuv kursor hostifaili lõppu. Vajutage klahvi ja hoidke seda all ↓kuni kursor kuvatakse faili "hosts" viimase rea all.  7 Sisestage kohaliku hosti aadress. Sisenema 127.0.0.1 uus rida. See on teie arvutist tagasiside saamiseks mõeldud IP -aadress.
7 Sisestage kohaliku hosti aadress. Sisenema 127.0.0.1 uus rida. See on teie arvutist tagasiside saamiseks mõeldud IP -aadress.  8 Vajutage klahvi Vahekaart ↹. Kursor liigub paremale.
8 Vajutage klahvi Vahekaart ↹. Kursor liigub paremale. - Ärge vajutage klahvi Tagasi.
 9 Sisestage selle veebisaidi aadress, mille soovite blokeerida. Kui soovite näiteks Yandexi veebisaidi blokeerida, sisestage www.yandex.ru.
9 Sisestage selle veebisaidi aadress, mille soovite blokeerida. Kui soovite näiteks Yandexi veebisaidi blokeerida, sisestage www.yandex.ru. - Uus rida peaks olema selline: 127.0.0.1 www.yandex.ru.
- Kindlasti saidi blokeerimiseks sisestage saidi aadressi erinevad kirjapildid. Näiteks Yandexi blokeerimiseks sisestage yandex.ru ja https://www.yandex.ru/.
- Saitide blokeerimiseks Google Chrome'is sisestage kaks saidiaadressi - ilma "www" eesliideta ja selle eesliitega. Näiteks Facebooki blokeerimiseks sisestage 127.0.0.1 facebook.com www.facebook.com.
 10 Vajutage klahvi Tagasi. Sisestatud kood suunab blokeeritud saidi päringud teie arvutist tagasisideaadressile.
10 Vajutage klahvi Tagasi. Sisestatud kood suunab blokeeritud saidi päringud teie arvutist tagasisideaadressile. - Vajadusel sisestage suvaline arv veebisaidi aadresse, iga uus aadress tuleb sisestada uuele reale ja rida peab algama IP -aadressiga 127.0.0.1.
 11 Vajutage klahve Kontroll+X. Nüüd kinnitage, et soovite muudatused salvestada.
11 Vajutage klahve Kontroll+X. Nüüd kinnitage, et soovite muudatused salvestada.  12 Kliki Yredigeeritud hostifaili salvestamiseks. Süsteem küsib, millise nime all fail salvestada. Algne fail "hosts" tuleb üle kirjutada, seega ärge puudutage faili nime.
12 Kliki Yredigeeritud hostifaili salvestamiseks. Süsteem küsib, millise nime all fail salvestada. Algne fail "hosts" tuleb üle kirjutada, seega ärge puudutage faili nime.  13 Vajutage klahvi Tagasi. Teie muudatused salvestatakse ja algne hostifail kirjutatakse üle. Tekstiredaktor suletakse ja teid suunatakse tagasi terminali. Nüüdsest blokeeritakse juurdepääs määratud saidile (saitidele) teie arvuti mis tahes brauseris.
13 Vajutage klahvi Tagasi. Teie muudatused salvestatakse ja algne hostifail kirjutatakse üle. Tekstiredaktor suletakse ja teid suunatakse tagasi terminali. Nüüdsest blokeeritakse juurdepääs määratud saidile (saitidele) teie arvuti mis tahes brauseris.
3. meetod 4 -st: iPhone / iPad
 1 Käivitage rakendus Seaded
1 Käivitage rakendus Seaded  . Klõpsake avaekraanil halli hammasrattakujulist ikooni.
. Klõpsake avaekraanil halli hammasrattakujulist ikooni.  2 Kerige ja puudutage Peamine. See suvand asub ekraani allosas (iPhone'is) või ekraani vasakus ülanurgas (iPadis).
2 Kerige ja puudutage Peamine. See suvand asub ekraani allosas (iPhone'is) või ekraani vasakus ülanurgas (iPadis).  3 Kerige ja puudutage Piirangud. Selle valiku leiate ekraani keskelt.
3 Kerige ja puudutage Piirangud. Selle valiku leiate ekraani keskelt.  4 Sisestage parool. Selle parooliga olete oma iPhone'ile või iPadile seadnud piirangud.
4 Sisestage parool. Selle parooliga olete oma iPhone'ile või iPadile seadnud piirangud. - Kui piiranguid pole seatud, toksake Luba piirangud ja sisestage kaks korda oma parool.
 5 Kerige ja puudutage Veebisaidid. See on jaotises Lubatud sisu kõige madalam valik.
5 Kerige ja puudutage Veebisaidid. See on jaotises Lubatud sisu kõige madalam valik.  6 Toksake Piirake juurdepääsu täiskasvanutele mõeldud saitidele. Selle valiku kõrvale ilmub sinine linnuke.
6 Toksake Piirake juurdepääsu täiskasvanutele mõeldud saitidele. Selle valiku kõrvale ilmub sinine linnuke.  7 Toksake Lisa sait Lisateavet leiate jaotisest Mitte kunagi avada. See valik asub ekraani allosas.
7 Toksake Lisa sait Lisateavet leiate jaotisest Mitte kunagi avada. See valik asub ekraani allosas.  8 Sisestage blokeeritava saidi URL. Alustage eesliitega "www" ja lõpetage domeenimärgendiga (näiteks ".ru" või ".com"); seega ignoreerige eesliidet "https: //".
8 Sisestage blokeeritava saidi URL. Alustage eesliitega "www" ja lõpetage domeenimärgendiga (näiteks ".ru" või ".com"); seega ignoreerige eesliidet "https: //". - Näiteks Facebooki saidi blokeerimiseks iPhone'is / iPadis sisestage www.facebook.com.
 9 Toksake Valmis. Selle sinise nupu leiate klaviatuuri paremas alanurgas. See blokeerib valitud saidi Safaris.
9 Toksake Valmis. Selle sinise nupu leiate klaviatuuri paremas alanurgas. See blokeerib valitud saidi Safaris. - Soovi korral korrake neid samme teiste populaarsete mobiilibrauseritega, nagu Firefox ja Chrome.
Meetod 4/4: Android -seade
- 1 Installige rakendus BlockSite. See blokeerib juurdepääsu teie Android -seadme veebisaitidele ja rakendustele. Avage mänguturg
 , ja siis:
, ja siis: - klõpsake otsinguribal;
- sisenema plokk ja klõpsake nuppu "Leia";
- Puudutage BlockSite'i kõrval nuppu Installi - blokeerige häirivad rakendused ja saidid;
- kui küsitakse, klõpsake "Nõustu".
- 2 Käivitage installitud rakendus. Klõpsake Play poes nuppu „Ava” või klõpsake rakenduste ribal kilbikujulist ikooni.
- 3 Toksake Luba (Lülita sisse). See on roheline nupp ekraani allosas.
- 4 Kui küsitakse, klõpsake nuppu "Sain aru". Avaneb rakenduse "Seaded" menüü "Juurdepääs"; muidu tehke järgmist.
- käivitage rakendus "Seaded";
- kerige ja puudutage Juurdepääsetavus.
- 5 Aktiveerige BlockSite. Tehke menüüs Juurdepääs järgmist.
- klõpsake "BlockSite";
- puudutage halli lülitit valiku „BlockSite” kõrval
 .
.
- 6 Käivitage uuesti saidi blokeerimine. Tehke seda, kui sulgesite või minimeerisite selle rakenduse.
- 7 Kliki +. See on roheline nupp ekraani paremas alanurgas. Avaneb leht, kus saate veebisaite blokeerida.
- 8 Sisestage veebisaidi aadress. Klõpsake ekraani ülaosas asuvat tekstivälja ja seejärel sisestage veebisaidi aadress (nt facebook.com).
- 9 Toksake
 . See ikoon asub ekraani paremas ülanurgas. Sait lisatakse blokeeritud saitide loendisse, see tähendab, et see sait ei avane Google Chrome'is.
. See ikoon asub ekraani paremas ülanurgas. Sait lisatakse blokeeritud saitide loendisse, see tähendab, et see sait ei avane Google Chrome'is. - Saidi mustast nimekirjast eemaldamiseks klõpsake saidi aadressist paremal asuvat prügikastiikooni.
- 10 Sulgege kõik rakendused. Rakenduse ajutiseks blokeerimiseks puudutage ekraani paremas alanurgas olevat "+", puudutage "Rakendused" ja valige rakendus.
- Rakenduse blokeeringu tühistamiseks klõpsake rakendusest paremal asuval prügikastiikoonil.
- 11 Blokeeri täiskasvanutele mõeldud sisu (vajadusel). Siit saate teada, kuidas blokeerida täiskasvanutele või keelatud sisuga veebisaitidele juurdepääs.
Näpunäiteid
- Hostifaili muutmisel tühjendage arvuti DNS -vahemälu, et vältida hostifaili ja brauseri vahelist konflikti.
- Hostifaili lisatud saidi blokeeringu tühistamiseks avage see fail ja eemaldage lisatud read. Salvestage muudatused kindlasti; vastasel juhul blokeeritakse saidid jätkuvalt.
- IPhone'i piirangud kehtivad Safari ja muude brauserite kohta.
Hoiatused
- Hostifail ei blokeeri alati veebisaite. Sel juhul proovige blokeerida saite erinevates brauserites.