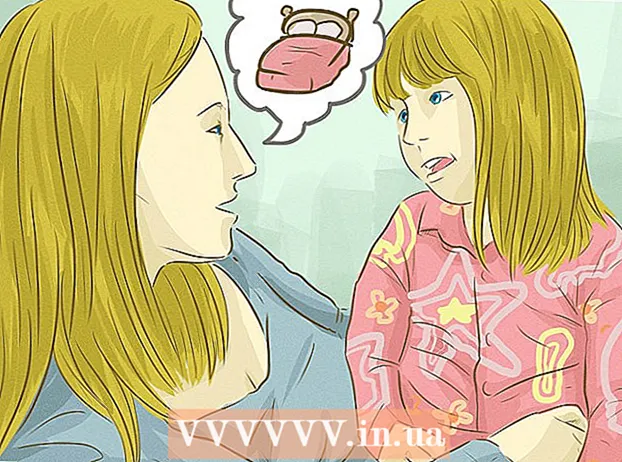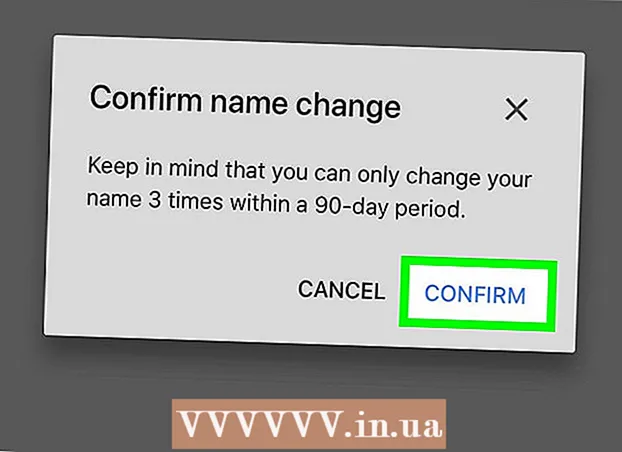Autor:
Alice Brown
Loomise Kuupäev:
28 Mai 2021
Värskenduse Kuupäev:
1 Juuli 2024
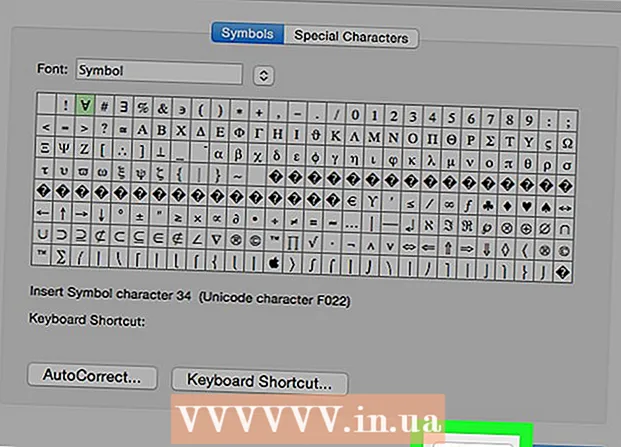
Sisu
See artikkel näitab teile, kuidas sisestada tähemärk Microsoft Wordi dokumenti, näiteks autoriõiguse märk või jagunemise sümbol. Seda saab teha Windowsis ja Mac OS X -is.
Sammud
Meetod 1: 2: Windowsis
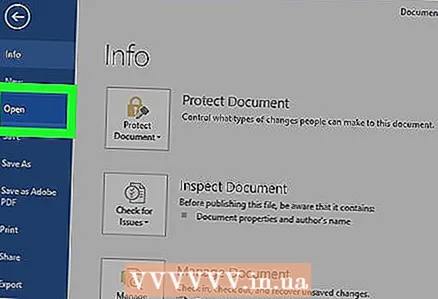 1 Avage Microsoft Wordi dokument. Topeltklõpsake Microsoft Wordi faili või käivitage Microsoft Word ja valige avalehelt dokument. Avaneb dokumendi viimane salvestatud versioon.
1 Avage Microsoft Wordi dokument. Topeltklõpsake Microsoft Wordi faili või käivitage Microsoft Word ja valige avalehelt dokument. Avaneb dokumendi viimane salvestatud versioon. 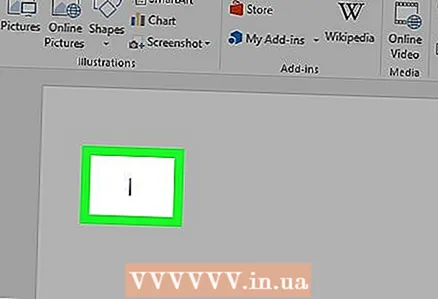 2 Klõpsake kohta, kuhu soovite dokumenti sümboli sisestada.
2 Klõpsake kohta, kuhu soovite dokumenti sümboli sisestada.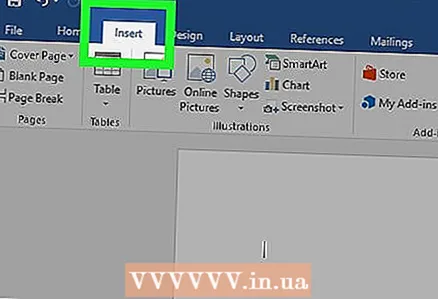 3 Minge vahekaardile Sisesta. See asub Wordi akna ülaosas sinise tööriistariba vasakus ülanurgas.
3 Minge vahekaardile Sisesta. See asub Wordi akna ülaosas sinise tööriistariba vasakus ülanurgas. 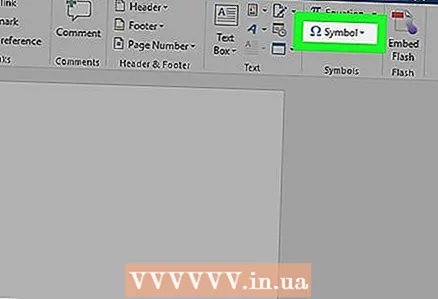 4 Kliki Sümbol. See asub tööriistariba Lisa paremal küljel. Avaneb menüü.
4 Kliki Sümbol. See asub tööriistariba Lisa paremal küljel. Avaneb menüü. 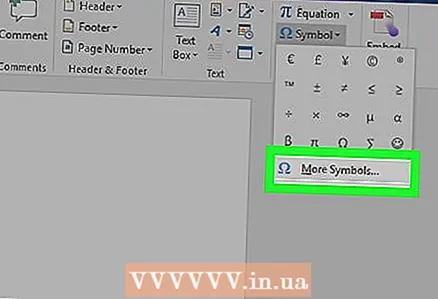 5 Kliki Muud sümbolid. See asub menüü allosas. Avaneb aken "Sümbol".
5 Kliki Muud sümbolid. See asub menüü allosas. Avaneb aken "Sümbol". - Kui näete menüüs soovitud sümbolit, klõpsake seda kohe selle sisestamiseks.
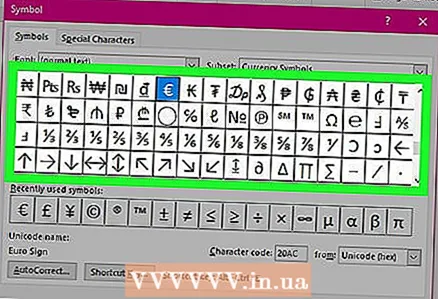 6 Valige soovitud sümbol. Selleks klõpsake seda. Kerige saadaolevate sümbolite loendit noolte abil (↑ ja ↓) akna paremas servas.
6 Valige soovitud sümbol. Selleks klõpsake seda. Kerige saadaolevate sümbolite loendit noolte abil (↑ ja ↓) akna paremas servas. - Lisamärkide loendi vaatamiseks võite minna ka tähemärgi akna ülaosas vahekaardile Erimärgid.
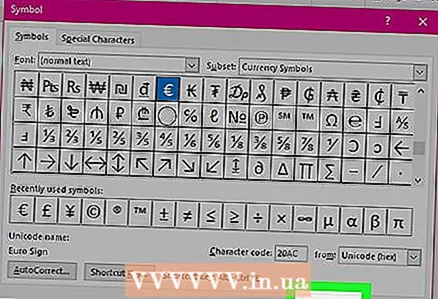 7 Kliki Sisesta. See nupp asub sümboliakna allosas. Valitud sümbol sisestatakse dokumenti.
7 Kliki Sisesta. See nupp asub sümboliakna allosas. Valitud sümbol sisestatakse dokumenti. - Rohkemate märkide lisamiseks korrake seda protsessi.
 8 Kliki Sulge. See nupp asub sümboliakna allosas. Märk (id) jäävad Microsoft Wordi dokumenti.
8 Kliki Sulge. See nupp asub sümboliakna allosas. Märk (id) jäävad Microsoft Wordi dokumenti.
Meetod 2/2: Mac OS X -is
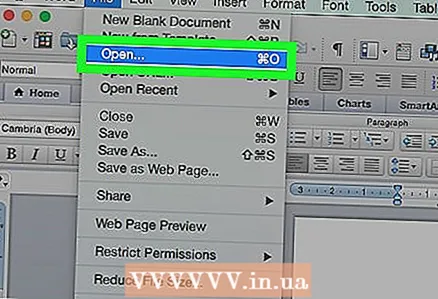 1 Avage Microsoft Wordi dokument. Topeltklõpsake Microsoft Wordi faili või käivitage Microsoft Word ja valige avalehelt dokument. Avaneb dokumendi viimane salvestatud versioon.
1 Avage Microsoft Wordi dokument. Topeltklõpsake Microsoft Wordi faili või käivitage Microsoft Word ja valige avalehelt dokument. Avaneb dokumendi viimane salvestatud versioon. 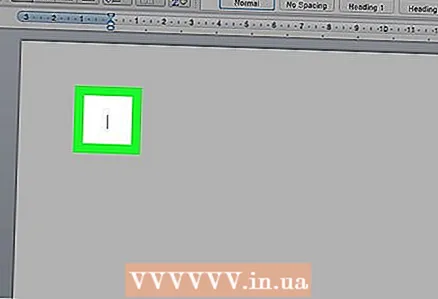 2 Klõpsake kohta, kuhu soovite dokumenti sümboli sisestada.
2 Klõpsake kohta, kuhu soovite dokumenti sümboli sisestada.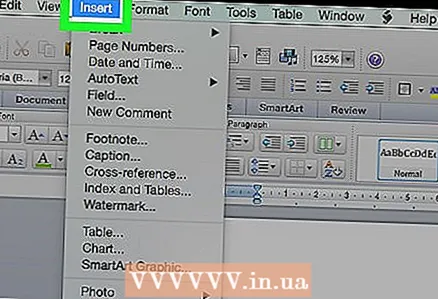 3 Minge vahekaardile Sisesta. See asub Wordi akna ülaosas sinise tööriistariba vasakus ülanurgas.
3 Minge vahekaardile Sisesta. See asub Wordi akna ülaosas sinise tööriistariba vasakus ülanurgas. - Ärge klõpsake menüüd Lisa, mis asub ekraani ülaosas menüüribal.
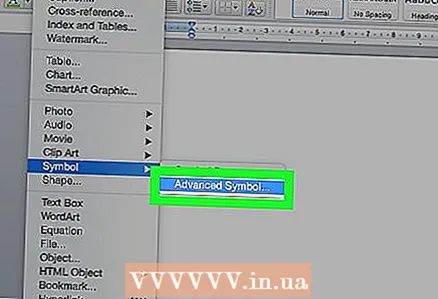 4 Kliki Täiendavad sümbolid. See asub tööriistariba Lisa paremal küljel. Avaneb aken "Sümbol".
4 Kliki Täiendavad sümbolid. See asub tööriistariba Lisa paremal küljel. Avaneb aken "Sümbol". 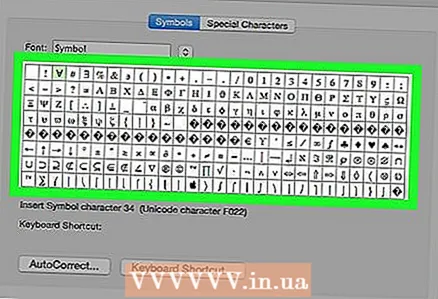 5 Valige soovitud sümbol. Selleks klõpsake seda.
5 Valige soovitud sümbol. Selleks klõpsake seda. - Lisamärkide loendi vaatamiseks võite minna ka tähemärgi akna ülaosas vahekaardile Erimärgid.
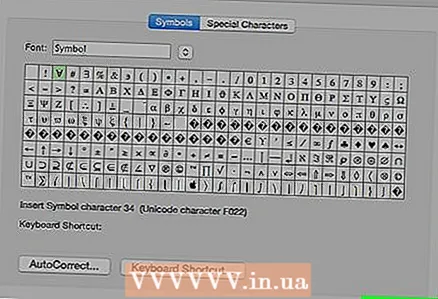 6 Kliki Sisesta. See nupp asub sümboli akna allosas. Valitud sümbol sisestatakse dokumenti.
6 Kliki Sisesta. See nupp asub sümboli akna allosas. Valitud sümbol sisestatakse dokumenti. - Rohkemate märkide lisamiseks korrake seda protsessi.
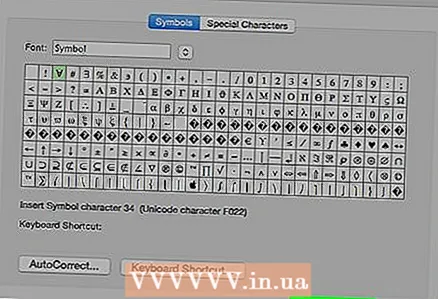 7 Kliki Sulge. See nupp asub sümboli akna allosas. Märk (id) jäävad Microsoft Wordi dokumenti.
7 Kliki Sulge. See nupp asub sümboli akna allosas. Märk (id) jäävad Microsoft Wordi dokumenti.
Näpunäiteid
- Windowsi arvutites kuvatakse märgikood väljale Märgikood. Sisestage see kood oma Wordi dokumenti ja seejärel klõpsake Alt+Xkoodi teisendamiseks tähemärgiks.
- Klaviatuuri otseteed mõne tavalise sümboli sisestamiseks:
- r) või (R) - ®
- c) või (C) - ©
- (tm) või (TM) - ™
- e või (E) - €
Hoiatused
- Microsoft Word for Mac OS X ei sisalda nii palju tähemärke kui Word for Windows.