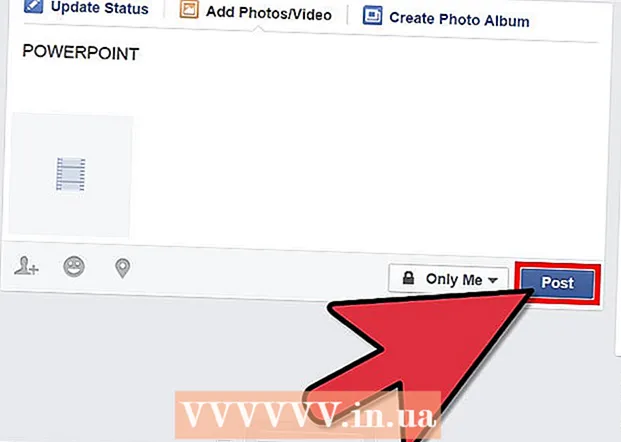Autor:
Mark Sanchez
Loomise Kuupäev:
4 Jaanuar 2021
Värskenduse Kuupäev:
29 Juunis 2024

Sisu
- Sammud
- Meetod 1 /3: põhilised sammud
- Meetod 2/3: Recuva kasutamine (Windowsis)
- Meetod 3/3: Maci andmete taastamise kasutamine (Mac OS X -is)
- Näpunäiteid
- Hoiatused
See artikkel näitab teile, kuidas oma arvutis kustutatud faili taastada. Kuigi te ei saa kustutatud faili taastada, saate faili taastamise võimaluste suurendamiseks kasutada faili taastamise tarkvara, näiteks Recuva (tasuta) Windowsi jaoks või Mac Data Recover (tasuta prooviversioon) Mac OS X jaoks.
Sammud
Meetod 1 /3: põhilised sammud
 1 Ärge looge ega laadige alla faile. Kustutatud faili saab taastada, kui kõvakettaruumi, kuhu fail salvestati, pole üle kirjutatud. Failide allalaadimine või loomine suurendab ruumi ülekirjutamise tõenäosust, seega laadige failid alla ainult viimase abinõuna (näiteks kui peate failide taastamiseks programmi alla laadima).
1 Ärge looge ega laadige alla faile. Kustutatud faili saab taastada, kui kõvakettaruumi, kuhu fail salvestati, pole üle kirjutatud. Failide allalaadimine või loomine suurendab ruumi ülekirjutamise tõenäosust, seega laadige failid alla ainult viimase abinõuna (näiteks kui peate failide taastamiseks programmi alla laadima).  2 Kontrollige oma ostukorvi. Topeltklõpsake prügikasti ikooni ja otsige sealt faili. Võimalik, et olete faili prügikasti saatnud, kuid pole seda täielikult kustutanud.
2 Kontrollige oma ostukorvi. Topeltklõpsake prügikasti ikooni ja otsige sealt faili. Võimalik, et olete faili prügikasti saatnud, kuid pole seda täielikult kustutanud. - Kui leiate faili, lohistage see taastamiseks töölauale.
 3 Otsige vastavatest programmidest faili varukoopiat. Sellised programmid nagu Microsoft Word loovad teie failidest varukoopiaid juhuks, kui arvuti failiga töötamise ajal välja lülitub või mõni programm sulgub. Kui käivitate sellise programmi, ilmub ekraanile teade, et faili saab taastada.
3 Otsige vastavatest programmidest faili varukoopiat. Sellised programmid nagu Microsoft Word loovad teie failidest varukoopiaid juhuks, kui arvuti failiga töötamise ajal välja lülitub või mõni programm sulgub. Kui käivitate sellise programmi, ilmub ekraanile teade, et faili saab taastada. - Pidage meeles, et mitte kõik teie arvuti programmid ei varunda faile ja te ei saa taastada faili, millega töötasite, täisversiooni.
 4 Taastage oma varukoopia andmed. Kui kasutasite arvutis andmete varundamiseks failiajalugu (Windows) või ajamasinat (Mac OS X), taastage kustutatud failide taastamiseks varukoopia (kui need on varukoopias).
4 Taastage oma varukoopia andmed. Kui kasutasite arvutis andmete varundamiseks failiajalugu (Windows) või ajamasinat (Mac OS X), taastage kustutatud failide taastamiseks varukoopia (kui need on varukoopias). - Windows - Failide ajalugu: lisage taasteketas, avage menüü Start ja seejärel klõpsake Seaded> Värskendus ja turvalisus> Varundamine> Täpsemad valikud> Taasta failid praegusest varukoopiast.
- Mac OS X - Ajamasin
 5 Valmistuge faili taastamise tarkvara allalaadimiseks. Kui ülaltoodud meetodid ei aidanud, laadige alla failide taastamise tarkvara. Enne kustutatud failide taastamisega jätkamist sulgege kõik avatud failid ja programmid (välja arvatud veebibrauser); kui programm on installitud, taaskäivitage arvuti.
5 Valmistuge faili taastamise tarkvara allalaadimiseks. Kui ülaltoodud meetodid ei aidanud, laadige alla failide taastamise tarkvara. Enne kustutatud failide taastamisega jätkamist sulgege kõik avatud failid ja programmid (välja arvatud veebibrauser); kui programm on installitud, taaskäivitage arvuti.
Meetod 2/3: Recuva kasutamine (Windowsis)
 1 Avage Recuva veebisait. Minge oma brauseris aadressile https://www.piriform.com/recuva/download/.
1 Avage Recuva veebisait. Minge oma brauseris aadressile https://www.piriform.com/recuva/download/.  2 Klõpsake linki CCleaner.com. See asub lehe vasakus servas jaotises "Recuva Free".
2 Klõpsake linki CCleaner.com. See asub lehe vasakus servas jaotises "Recuva Free".  3 Oodake, kuni Recuva installifail alla laaditakse. Allalaadimine algab automaatselt ja võtab vaid mõne sekundi.
3 Oodake, kuni Recuva installifail alla laaditakse. Allalaadimine algab automaatselt ja võtab vaid mõne sekundi. - Kui allalaadimisprotsess ei alga automaatselt, klõpsake lehe ülaosas nuppu „Alusta allalaadimist”.
 4 Installige Recuva. Topeltklõpsake allalaaditud failil ja järgige neid samme:
4 Installige Recuva. Topeltklõpsake allalaaditud failil ja järgige neid samme: - kui küsitakse, klõpsake "Jah";
- märkige ruut paremas alanurgas valiku „Ei aitäh, ma ei vaja CCleanerit” (ma ei vaja CCleanerit) kõrval;
- klõpsake nuppu "Install";
- märkige ruut valiku „Taaskäivita kohe” kõrval;
- klõpsake nuppu Lõpeta.
 5 Oodake, kuni arvuti taaskäivitub. Nüüd käivitage Recuva.
5 Oodake, kuni arvuti taaskäivitub. Nüüd käivitage Recuva. - Võimalik, et peate oma kontole sisse logima (sisse logima).
 6 Käivitage Recuva. Klõpsake kõvaketta taustal kõvakübarakujulist ikooni.
6 Käivitage Recuva. Klõpsake kõvaketta taustal kõvakübarakujulist ikooni.  7 Kliki Jahkui küsitakse.
7 Kliki Jahkui küsitakse. 8 Kliki Järgmine (Edasi). See asub akna paremas alanurgas.
8 Kliki Järgmine (Edasi). See asub akna paremas alanurgas.  9 Valige taastatava faili tüüp. Märkige ruut ühe failitüübi (nt Pildid) kõrval. Kui teil on vaja taastada mitut tüüpi faile, jätke märkeruut „Kõik failid” kõrval.
9 Valige taastatava faili tüüp. Märkige ruut ühe failitüübi (nt Pildid) kõrval. Kui teil on vaja taastada mitut tüüpi faile, jätke märkeruut „Kõik failid” kõrval.  10 Kliki Järgmine (Edasi).
10 Kliki Järgmine (Edasi). 11 Määrake faili asukoht. Märkige ruut ühe faili asukoha kõrval või jätke märkeruut „Ma pole kindel” sisse, nii et programm otsib kustutatud faili kogu kõvakettalt.
11 Määrake faili asukoht. Märkige ruut ühe faili asukoha kõrval või jätke märkeruut „Ma pole kindel” sisse, nii et programm otsib kustutatud faili kogu kõvakettalt.  12 Kliki Järgmine (Edasi).
12 Kliki Järgmine (Edasi). 13 Märkige ruut valiku „Luba sügav skaneerimine” kõrval. See asub akna põhja lähedal. Recuva kontrollib teie arvutit täpsemalt, mis suurendab faili taastamise tõenäosust.
13 Märkige ruut valiku „Luba sügav skaneerimine” kõrval. See asub akna põhja lähedal. Recuva kontrollib teie arvutit täpsemalt, mis suurendab faili taastamise tõenäosust.  14 Kliki Alusta (Alustada). See nupp asub akna allosas. Skannimisprotsess algab.
14 Kliki Alusta (Alustada). See nupp asub akna allosas. Skannimisprotsess algab.  15 Oodake, kuni skannimine on lõpule viidud. Sügav skannimine võib võtta mitu tundi, eriti kui valisite suvandid Kõik failid ja Ei tea.
15 Oodake, kuni skannimine on lõpule viidud. Sügav skannimine võib võtta mitu tundi, eriti kui valisite suvandid Kõik failid ja Ei tea.  16 Leidke ja valige kustutatud failid. Kui skannimine on lõppenud, leidke failid, mida soovite taastada, ja tõstke need esile.
16 Leidke ja valige kustutatud failid. Kui skannimine on lõppenud, leidke failid, mida soovite taastada, ja tõstke need esile.  17 Kliki Taastuda (Taastama). See asub akna paremas alanurgas.Valitud failid taastatakse.
17 Kliki Taastuda (Taastama). See asub akna paremas alanurgas.Valitud failid taastatakse.
Meetod 3/3: Maci andmete taastamise kasutamine (Mac OS X -is)
- 1 Pidage meeles, et Mac Data Recovery prooviversiooniga ei saa kustutatud faile taastada. Selle programmi prooviversiooni kasutades saate veenduda, et kustutatud failid on endiselt saadaval, kuid nende taastamiseks peate ostma programmi täisversiooni (99 või 6000 rubla eest).
- Kahjuks pole Mac OS X jaoks tasuta usaldusväärset failide taastamise tarkvara.
- 2 Võtke väline draiv. Taastatud failide sinna kopeerimiseks vajate välist kõvaketast või USB -draivi, sest Mac Data Recovery ei lase teil neid arvuti kõvakettale salvestada.
- Kui teie arvutil pole USB 3.0 porte, vajate ka USB 3.0-USB-C adapterit.
- 3 Avage Mac Data Recovery veebisait. Minge aadressile http://www.recovering-deleted-files.net/recovery-software/mac-data-recovery/.
- 4 Kerige alla ja puudutage Lae alla (Lae alla). See on sinine nupp lehe allosas. Mac Data Recovery tasuta versioon laaditakse teie arvutisse alla.
- 5 Installi Maci andmete taastamise programm. Selleks topeltklõpsake allalaaditud DMG-faili, lubage programmi installimine tundmatult arendajalt (vajadusel) ja järgige seejärel ekraanil kuvatavaid juhiseid.
- Kui programm on installitud, taaskäivitage arvuti (kui seda küsitakse).
- 6 Käivitage Mac Data Recovery. Klõpsake Spotlighti ikoonil
 , sisenema andmete taastamine ja valige otsingutulemuste ülaosas „Mac Data Recovery”.
, sisenema andmete taastamine ja valige otsingutulemuste ülaosas „Mac Data Recovery”. - 7 Kliki Alusta uut skannimist (Alustage uut skannimist). See asub akna ülaosa lähedal.
- 8 Valige skannimiseks kõvaketas. Klõpsake skannitavat draivi akna vasakus servas.
- 9 Kliki Taastamine kustutatud (Taasta kustutatud failid). See asub lehe keskel.
- 10 Märkige ruut valiku „Deep Scan” kõrval. Selle valiku leiate akna paremas alanurgas. Tehakse sügav skannimine, mis suurendab failide taastamise võimalusi. Kuid sügav skaneerimine võib võtta mitu tundi.
- Kui teil on kiire või olete faili hiljuti kustutanud, jätke märkeruut "Kiire skannimine" märkimata.
- 11 Kliki Alusta skannimist (Alusta skannimist). See asub akna paremas alanurgas.
- 12 Oodake, kuni skannimine on lõpule viidud. Sügav skaneerimine võib kesta mitu tundi ja kiire skaneerimine võib võtta mitu minutit.
- 13 Leidke kustutatud failid. Saate kustutatud failide loendiga töötada nagu iga muu Finderi akna faililoendiga. Kui kustutatud failid asuvad samas kohas, kus nad olid enne nende kustutamist, saate need taastada.
- Failide otsimiseks nime järgi kasutage akna paremas ülanurgas olevat otsinguriba.
- Kui te ei leia kustutatud faile, ei saa neid tõenäoliselt taastada.
- 14Valige taastatavad failid.
- 15 Kliki Taastuda (Taastama). See asub akna paremas alanurgas.
- 16 Programmi ostmiseks järgige ekraanil kuvatavaid juhiseid. Kui kustutatud failid on piisavalt olulised, ostke programm nende taastamiseks.
Näpunäiteid
- Tulevikus varundage oma andmeid regulaarselt ja salvestage need välisele andmekandjale või pilvesalvestusse.
Hoiatused
- Enamik Mac OS X-i failide taastamise tarkvara maksab 80-100 dollarit (4800-6000 rubla). Ostke selline programm, kui te ei varunda Time Machine utiliidi abil.