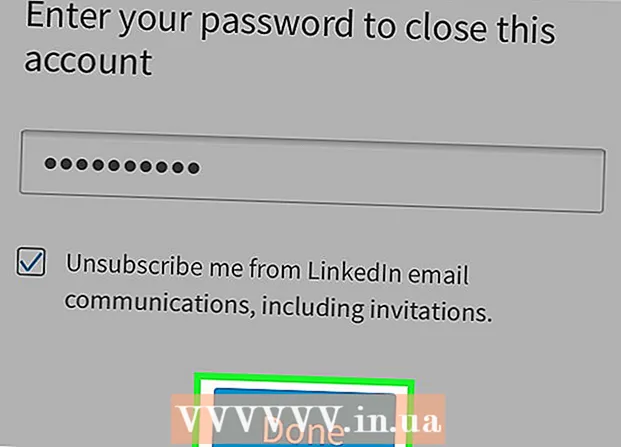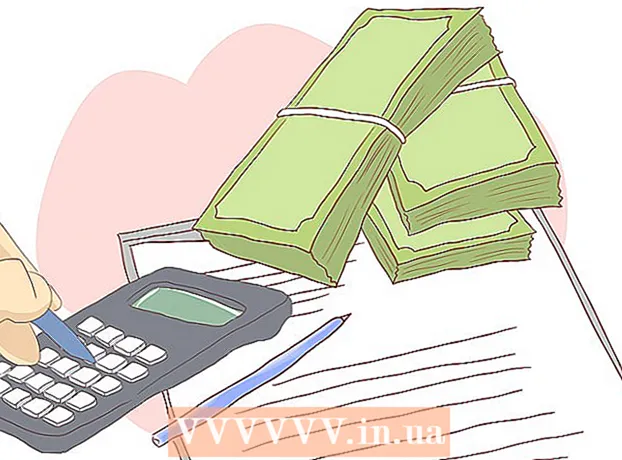Autor:
Randy Alexander
Loomise Kuupäev:
28 Aprill 2021
Värskenduse Kuupäev:
26 Juunis 2024

Sisu
See wikiHow õpetab, kuidas kasutada oma kalkulaatorit rippmenüüde loomiseks Microsoft Exceli lehtedele. See funktsioon võimaldab teil luua loendi üksustest, mille vahel valida, ja sisestada rippmenüüvalija töölehe mis tahes tühja lahtrisse. Rippmenüü funktsioon on saadaval ainult Exceli töölauaversioonides.
Sammud
1. osa 2-st: loendite loomine
Lahtrisisene rippmenüü. Kui see valik on märgitud, loote töölehe valitud lahtrisse rippmenüü.
Ignoreeri tühja (valikuline). Kui see ruut on märgitud, saab kasutaja jätta rippmenüü tühjaks ilma veateadet nägemata.
- Kui teie loodav rippmenüü on kohustuslik väli, veenduge, et ruut oleks märkimata. Või ei pruugi linnukest teha.

Kuva sisendsõnum .... See valik võimaldab teil kuvada väike hüpikaken, kui rippmenüü on valitud.- Kui te ei soovi hüpikaknaid kuvada, ärge märkige ruutu.
Kuva veateate ... (Viga kellamängu kuvamisel). Selle suvandi märkimisel ilmub tõrketeade, kui kasutaja sisestab rippmenüüsse valed andmed.
- Kui te ei soovi, et tõrketeade ilmuks, ärge märkige ruutu.

Valige rippmenüüst tõrke tüüp Stiil. Siin saate valida peatuse, hoiatuse ja teabe vahel.- Variant Lõpeta kuvab veateate hüpiku, mis takistab kasutajatel sisestamast andmeid, mida pole rippmenüüs.
- Valikud Hoiatus ja Teave ei takista kasutajatel valesid andmeid sisestamast, kuid kuvatakse tõrketeade "!"kollane või tekst"i"roheline sinine.

Sisestage tekst "Pealkiri" ja "Veateade"kohandatud (valikuline). Kohandatud päised ja veateated ilmuvad siis, kui rippmenüüdesse sisestatakse valed andmed.- Võite need väljad tühjaks jätta. Seejärel on vaikepäiseks ja tõrketeateks Microsoft Exceli üldine tõrke mall.
- Vaikevea vorm on pealkirjaga "Microsoft Excel" ja teade "Sisestatud väärtus ei ole kehtiv. Kasutajal on piiratud väärtused, mida saab sellesse lahtrisse sisestada" ja sisestatud kasutaja ei kehti. Sellesse lahtrisse võidakse sisestada piiratud väärtused).
Klõpsake nuppu Okei hüpikaknas "Andmete valideerimine". Ripploend luuakse ja lisatakse teie valitud lahtrisse. reklaam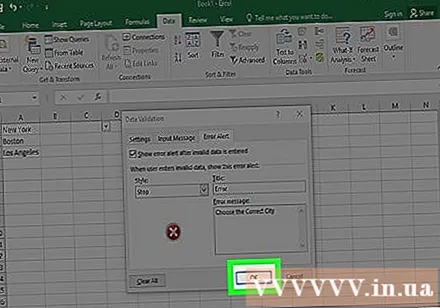
Nõuanne
- Pärast rippmenüü loomist avage rippmenüü ja veenduge, et kõik imporditud üksused oleksid õigesti kuvatud. Mõnel juhul peate kõigi üksuste kuvamiseks lahtrit laiendama.
- Loendi üksuste importimisel peate sisestama rippmenüüs andmete kuvamise järjekorra. Näiteks võite sisestada andmed tähestikulises järjekorras, et kasutajatel oleks hõlpsam üksusi või väärtusi leida.
Hoiatus
- Kui leht on kaitstud või jagatud, ei pääse juurde menüüsse „Andmete kinnitamine”. Sellisel juhul peate eemaldama kaitsekihi või tühistama dokumendi jagamise, seejärel proovige uuesti juurde pääseda menüüsse Data Validation.