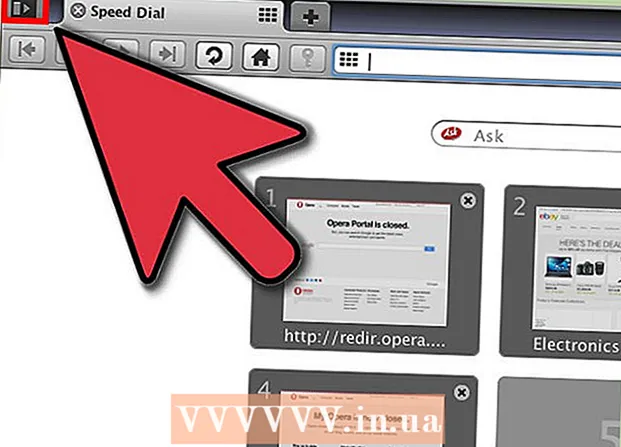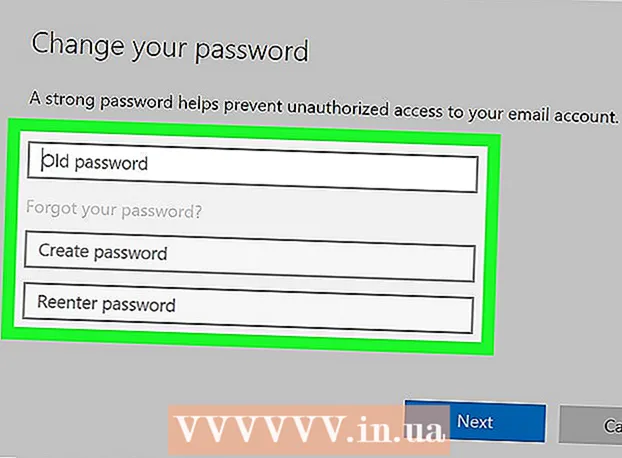Autor:
Sara Rhodes
Loomise Kuupäev:
9 Veebruar 2021
Värskenduse Kuupäev:
2 Juuli 2024

Sisu
- Sammud
- Meetod 1/3: PhotoRec (Windowsis, Macis ja Linuxis)
- Meetod 2/3: Recuva (Windowsis)
- Meetod 3/3: failide vanade versioonide taastamine
Kui kirjutate kogemata vana faili või kausta üle, saab kustutatud dokumendid taastada. Iga operatsioonisüsteemi jaoks on tasuta programm kõvakettalt kustutatud failide leidmiseks ja taastamiseks. Kui teie arvutis on varundatud, leiate failid ka varukoopiast.
Sammud
Meetod 1/3: PhotoRec (Windowsis, Macis ja Linuxis)
 1 Lõpetage kõvakettale salvestamine. Kui märkate, et olete faili kogemata kustutanud või teise faili üle kirjutanud, ärge sellele kõvakettale midagi muud salvestage. Ärge käivitage programme. Kui kettale kirjutatakse uusi andmeid, võib see häirida kustutatud faili taastamist. Kui te midagi uut ei salvesta, suurenevad teie võimalused edukaks taastumiseks.
1 Lõpetage kõvakettale salvestamine. Kui märkate, et olete faili kogemata kustutanud või teise faili üle kirjutanud, ärge sellele kõvakettale midagi muud salvestage. Ärge käivitage programme. Kui kettale kirjutatakse uusi andmeid, võib see häirida kustutatud faili taastamist. Kui te midagi uut ei salvesta, suurenevad teie võimalused edukaks taastumiseks.  2 Laadige tasuta PhotoRec tarkvara alla teise arvutisse või kõvakettale. See on väga tõhus tasuta programm. See ei ole väga ilus, kuid see võib teha sama asja kui kallim taastamistarkvara. Selle saab saidilt täiesti tasuta alla laadida www.cgsecurity.org utiliidi TestDisk osana.
2 Laadige tasuta PhotoRec tarkvara alla teise arvutisse või kõvakettale. See on väga tõhus tasuta programm. See ei ole väga ilus, kuid see võib teha sama asja kui kallim taastamistarkvara. Selle saab saidilt täiesti tasuta alla laadida www.cgsecurity.org utiliidi TestDisk osana. - PhotoRec on saadaval Windowsi, OS X ja Linuxi jaoks.
- Laadige programm alla teisele kõvakettale, et mitte üle kirjutada faili, mida soovite taastada. Saate alla laadida PhotoRec'i teisele kõvakettale, kuid parem on kasutada eraldi arvutit.
 3 Sisestage arvutisse tühi USB -draiv. Parim on kasutada mäluseadet, millel on piisavalt ruumi nii programmi kui ka failide jaoks, mida soovite taastada. Selle põhjuseks on asjaolu, et faili taastamine samale kettale, millel see oli kahjustatud, võib faili üle kirjutada, mille tagajärjel ei taastata seda õigesti.
3 Sisestage arvutisse tühi USB -draiv. Parim on kasutada mäluseadet, millel on piisavalt ruumi nii programmi kui ka failide jaoks, mida soovite taastada. Selle põhjuseks on asjaolu, et faili taastamine samale kettale, millel see oli kahjustatud, võib faili üle kirjutada, mille tagajärjel ei taastata seda õigesti. - PhotoRec on vaid 5 megabaiti suur ja mahub igale USB -mälupulgale.
 4 Pakkige allalaaditud programmifail lahti. TestDisk on ZIP (Windows) või BZ2 (Mac) vormingus. Pakkige TestDiski kaust lahti.
4 Pakkige allalaaditud programmifail lahti. TestDisk on ZIP (Windows) või BZ2 (Mac) vormingus. Pakkige TestDiski kaust lahti.  5 Kopeerige TestDisk kaust oma mälupulgale. See käivitab PhotoRec USB -mälupulgalt.
5 Kopeerige TestDisk kaust oma mälupulgale. See käivitab PhotoRec USB -mälupulgalt.  6 Sisestage mälupulk arvutisse, mis sisaldab kahjustatud faili (või faile). Avage mälupulgal TestDisk kaust.
6 Sisestage mälupulk arvutisse, mis sisaldab kahjustatud faili (või faile). Avage mälupulgal TestDisk kaust.  7 Käivitage programm PhotoRec. Ekraanile ilmub käsurida.
7 Käivitage programm PhotoRec. Ekraanile ilmub käsurida. - Liikuge noolte abil üles, alla, vasakule ja paremale ↑↓←→ ja kasutage nuppe Sisestage ja Tagasi valiku tegemiseks.
 8 Valige draiv, kuhu soovite faili taastada. Draivid on lihtsalt nummerdatud, nii et peate pöörama tähelepanu nende suurusele, et välja selgitada, millist draivi soovite.
8 Valige draiv, kuhu soovite faili taastada. Draivid on lihtsalt nummerdatud, nii et peate pöörama tähelepanu nende suurusele, et välja selgitada, millist draivi soovite. - Kui teie kõvakettal on palju sektsioone (näiteks C: ja D :), pole need nähtavad enne, kui valite draivi ise.
 9 Valige failitüüp, mida soovite otsida. Vaikimisi proovib PhotoRec taastada kõik failid, mida see toetab. Protsessi saate kiirendada, täpsustades, millised failid teid huvitavad.
9 Valige failitüüp, mida soovite otsida. Vaikimisi proovib PhotoRec taastada kõik failid, mida see toetab. Protsessi saate kiirendada, täpsustades, millised failid teid huvitavad. - Failitüüpi saate muuta menüüs Faili valik .
- Menüüs olemine Faili valik , tühistage kõigi loendis olevate failide valik, vajutades S... Seejärel minge loendisse ja valige vajalikud failid.
 10 Valige soovitud kettapartitsioon. Peate lõigud suuruse järgi ära tundma. Mõned neist võivad olla allkirjastatud.
10 Valige soovitud kettapartitsioon. Peate lõigud suuruse järgi ära tundma. Mõned neist võivad olla allkirjastatud.  11 Valige failisüsteemi tüüp. Kui kasutate Linuxit, valige ext2 / ext3... Kui kasutate Windowsi või OS X -i, valige Muu.
11 Valige failisüsteemi tüüp. Kui kasutate Linuxit, valige ext2 / ext3... Kui kasutate Windowsi või OS X -i, valige Muu.  12 Otsustage, kust faili leida. Teie valiku võib määrata faili kustutamise viis:
12 Otsustage, kust faili leida. Teie valiku võib määrata faili kustutamise viis: - Tasuta - valige see suvand, kui olete faili käsitsi kustutanud või teise faili üle kirjutanud.
- Terve - valige see suvand, kui fail kaotas kõvaketta vea tõttu.
 13 Valige taastatud failide kirjutamise koht. Failid ei tohi olla samal kettal, kust need kustutati.
13 Valige taastatud failide kirjutamise koht. Failid ei tohi olla samal kettal, kust need kustutati. - Plaatide juurde naasmiseks kasutage menüüd .. kataloogide loendi ülaosas. See võimaldab teil valida asukoha mõnel muul draivil või kõvaketta või USB -mälupulga partitsioonil.
- Kui leiate soovitud asukoha, klõpsake nuppu C.
 14 Oodake, kuni failid taastatakse. PhotoRec proovib taastada kõik kadunud failid teie määratud asukohas. Kuvatakse täitmise aeg koos taastatud failide arvuga.
14 Oodake, kuni failid taastatakse. PhotoRec proovib taastada kõik kadunud failid teie määratud asukohas. Kuvatakse täitmise aeg koos taastatud failide arvuga. - Failide taastamine võib võtta kaua aega, eriti kui partitsioon on väga suur või kui otsite suurt hulka erinevat tüüpi faile.
 15 Kontrollige taastatud faile. Kui skannimine on lõpule jõudnud, kontrollige, kas failid on taastatud. Tõenäoliselt lähevad failinimed kaduma, nii et peate iga faili kontrollima, et veenduda selle taastamises.
15 Kontrollige taastatud faile. Kui skannimine on lõpule jõudnud, kontrollige, kas failid on taastatud. Tõenäoliselt lähevad failinimed kaduma, nii et peate iga faili kontrollima, et veenduda selle taastamises.
Meetod 2/3: Recuva (Windowsis)
 1 Lõpetage kõvakettale salvestamine. Kui märkate, et olete faili kogemata kustutanud või teise faili üle kirjutanud, ärge sellele kõvakettale midagi muud salvestage. Ärge käivitage programme. Kui kettale kirjutatakse uusi andmeid, võib see häirida kustutatud faili taastamist. Kui te midagi uut ei salvesta, suurenevad teie võimalused edukaks taastumiseks.
1 Lõpetage kõvakettale salvestamine. Kui märkate, et olete faili kogemata kustutanud või teise faili üle kirjutanud, ärge sellele kõvakettale midagi muud salvestage. Ärge käivitage programme. Kui kettale kirjutatakse uusi andmeid, võib see häirida kustutatud faili taastamist. Kui te midagi uut ei salvesta, suurenevad teie võimalused edukaks taastumiseks.  2 Laadige Recuva alla teisele kõvakettale. Laadige installiprogramm alla oma arvuti teisele kõvakettale või teise arvutisse. Recuva on tasuta programm, mille saab alla laadida www.piriform.com.
2 Laadige Recuva alla teisele kõvakettale. Laadige installiprogramm alla oma arvuti teisele kõvakettale või teise arvutisse. Recuva on tasuta programm, mille saab alla laadida www.piriform.com.  3 Sisestage tühi USB -mälupulk. Sellele draivile installitakse tarkvara Recuva. See võimaldab teil programmi käivitada, riskimata taastada vajalike failide ülekirjutamisega.
3 Sisestage tühi USB -mälupulk. Sellele draivile installitakse tarkvara Recuva. See võimaldab teil programmi käivitada, riskimata taastada vajalike failide ülekirjutamisega.  4 Käivitage Recuva installer. Jätkamiseks klõpsake nuppu Edasi.
4 Käivitage Recuva installer. Jätkamiseks klõpsake nuppu Edasi.  5 Klõpsake nuppu.Täpsem paigalduskoha muutmiseks... Jätkamiseks valige ükskõik milline valik.
5 Klõpsake nuppu.Täpsem paigalduskoha muutmiseks... Jätkamiseks valige ükskõik milline valik.  6 Valige installipaigaks USB -draiv. Peate looma kausta nimega "Recuva".
6 Valige installipaigaks USB -draiv. Peate looma kausta nimega "Recuva".  7 Tühistage kõigi täiendavate installimisvalikute valik ja vajutage nuppu.Installi.
7 Tühistage kõigi täiendavate installimisvalikute valik ja vajutage nuppu.Installi. 8 Avage äsja loodud kaust "Recuva".
8 Avage äsja loodud kaust "Recuva". 9 Paremklõpsake tühjal alal ja valige "Uus" → "Tekstidokument".
9 Paremklõpsake tühjal alal ja valige "Uus" → "Tekstidokument". 10 Muutke failinimeks.kaasaskantav.and. Kinnitage failivormingu muutmine.
10 Muutke failinimeks.kaasaskantav.and. Kinnitage failivormingu muutmine.  11 Sisestage USB -draiv arvutisse, kus peate faili (d) taastama. Avage mälupulgal Recuva programmi kaust.
11 Sisestage USB -draiv arvutisse, kus peate faili (d) taastama. Avage mälupulgal Recuva programmi kaust.  12 Käivitage fail "recuva.exe ". Ekraanile ilmub programmi liides.
12 Käivitage fail "recuva.exe ". Ekraanile ilmub programmi liides.  13 Valige failitüübid, mida soovite leida. Saate otsida kõiki või ainult mõnda konkreetset dokumenti.
13 Valige failitüübid, mida soovite leida. Saate otsida kõiki või ainult mõnda konkreetset dokumenti.  14 Valige failide otsimiseks koht. Saate otsida kogu arvutist või kindlatest kohtadest.
14 Valige failide otsimiseks koht. Saate otsida kogu arvutist või kindlatest kohtadest.  15 Alustage skannimist. Programm hakkab skannima ketta valitud ala ja otsima vajalikke faile.
15 Alustage skannimist. Programm hakkab skannima ketta valitud ala ja otsima vajalikke faile.  16 Tõstke esile iga fail, mille soovite taastada. Pärast skannimise lõppu näete failide loendit. Tõstke iga soovitud fail esile ja klõpsake nuppu Taasta ....
16 Tõstke esile iga fail, mille soovite taastada. Pärast skannimise lõppu näete failide loendit. Tõstke iga soovitud fail esile ja klõpsake nuppu Taasta ....  17 Valige asukoht, kuhu soovite taastatud failid kirjutada. Tasub need salvestada muusse kohta, kus need on kahjustatud, vastasel juhul taastatakse failid vigadega.
17 Valige asukoht, kuhu soovite taastatud failid kirjutada. Tasub need salvestada muusse kohta, kus need on kahjustatud, vastasel juhul taastatakse failid vigadega.
Meetod 3/3: failide vanade versioonide taastamine
 1 Kasutage Windowsi failide taastamise võimalusi. Windows 7 ja Windows 8 saavad failide muudatuste ajaloo varundada. Varukoopiate salvestamiseks peate lubama vastavad funktsioonid operatsioonisüsteemis.
1 Kasutage Windowsi failide taastamise võimalusi. Windows 7 ja Windows 8 saavad failide muudatuste ajaloo varundada. Varukoopiate salvestamiseks peate lubama vastavad funktsioonid operatsioonisüsteemis. - Kui te ei tea, kuidas Windows 8 -s varundada, on see artikkel teile abiks.
 2 Kui teie arvutisse on installitud OS X, kasutage faili eelmise versiooni taastamiseks Time Machine'i. Peate programmi konfigureerima nii, et see salvestab varukoopiad välisele kõvakettale, kuid tänu sellele on teil alati juurdepääs kõikidele aja jooksul ilmuvatele failiversioonidele.
2 Kui teie arvutisse on installitud OS X, kasutage faili eelmise versiooni taastamiseks Time Machine'i. Peate programmi konfigureerima nii, et see salvestab varukoopiad välisele kõvakettale, kuid tänu sellele on teil alati juurdepääs kõikidele aja jooksul ilmuvatele failiversioonidele. - See artikkel näitab teile, kuidas Time Machine'i kasutada.