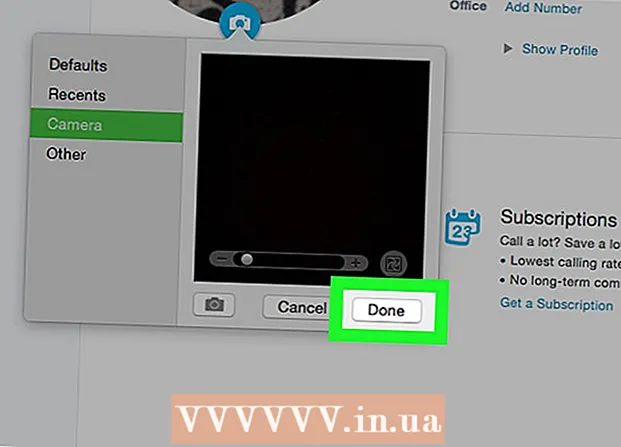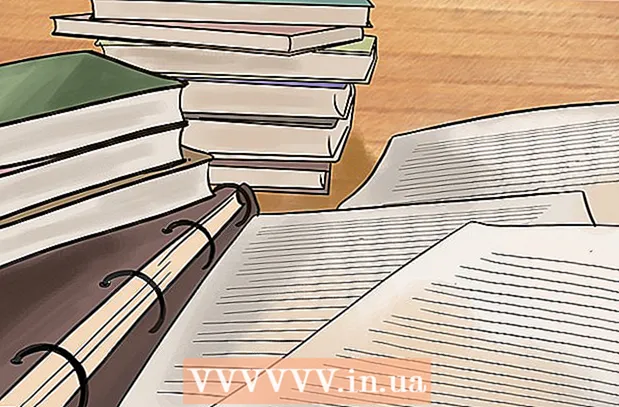Autor:
Ellen Moore
Loomise Kuupäev:
15 Jaanuar 2021
Värskenduse Kuupäev:
1 Juuli 2024

Sisu
- Sammud
- Meetod 1 /3: iTunes'i kasutamine
- Meetod 2/3: iCloudi kasutamine
- 3. meetod 3 -st: varundage vangistatud iPhone
Regulaarne iPhone'i varundamine hoiab teid muretsemata, kui teie telefon puruneb või läheb kaduma. Saate oma seadeid ja andmeid varundada erinevate meetoditega, näiteks iTunes'i või iCloudi abil. Kui teil on jailbroken seade, saate oma seadete ja rakenduste varundamiseks installida spetsiaalse rakenduse.
Sammud
Meetod 1 /3: iTunes'i kasutamine
 1 Laadige alla ja installige iTunes. Kui teil pole iTunes'i, laadige see programm alla Apple'i veebisaidilt.
1 Laadige alla ja installige iTunes. Kui teil pole iTunes'i, laadige see programm alla Apple'i veebisaidilt. - Kui te ei soovi või ei saa iTunes'i kasutada oma iPhone'i varundamiseks, jätkake järgmise jaotisega.
 2 Värskendage iTunes uusimale versioonile. Käivitage iTunes - kui teie arvuti on Internetiga ühendatud ja uued värskendused on saadaval, palutakse teil need installida.
2 Värskendage iTunes uusimale versioonile. Käivitage iTunes - kui teie arvuti on Internetiga ühendatud ja uued värskendused on saadaval, palutakse teil need installida.  3 Ühendage oma iPhone arvutiga. Kui teete seda esimest korda, puudutage seadme ekraanil nuppu Usalda.
3 Ühendage oma iPhone arvutiga. Kui teete seda esimest korda, puudutage seadme ekraanil nuppu Usalda. 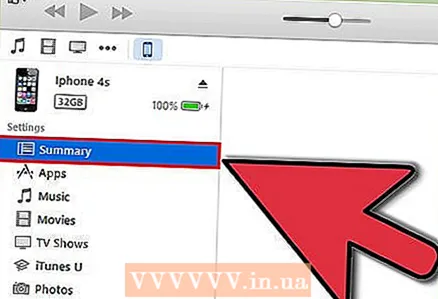 4 Valige iTunes'i aknas oma iPhone. Seade kuvatakse ikoonide ülemises reas. Seadme valimisel avaneb aken Kokkuvõte.
4 Valige iTunes'i aknas oma iPhone. Seade kuvatakse ikoonide ülemises reas. Seadme valimisel avaneb aken Kokkuvõte.  5 Avage iPhone, kui see on parooliga lukustatud.
5 Avage iPhone, kui see on parooliga lukustatud. 6 Valige jaotises "Varundamine" "See arvuti". See salvestab varukoopia teie arvutisse.
6 Valige jaotises "Varundamine" "See arvuti". See salvestab varukoopia teie arvutisse. - Varukoopia luuakse ka seadme sünkroonimisel.
 7 Klõpsake nuppu Loo varukoopia. Varundamisprotsess algab. Kui see nupp on hall, sünkroonib teie iPhone tõenäoliselt iTunesiga.
7 Klõpsake nuppu Loo varukoopia. Varundamisprotsess algab. Kui see nupp on hall, sünkroonib teie iPhone tõenäoliselt iTunesiga. - Teil võidakse paluda varundada rakendusi, mis pole teie iTunes'i teegis (need on rakendused, mille olete saanud kolmandate osapoolte allikatest või pole veel oma iTunes'i teeki lisanud). Neid rakendusi ei saa taastada enne, kui lisate need oma iTunes'i teeki.
- Samuti võidakse teil paluda üle kanda ostetud sisu iPhone'ist oma iTunes'i teeki (võib -olla olete installinud uued rakendused, kuid iTunes pole seadistatud uut ostetud sisu automaatselt alla laadima).
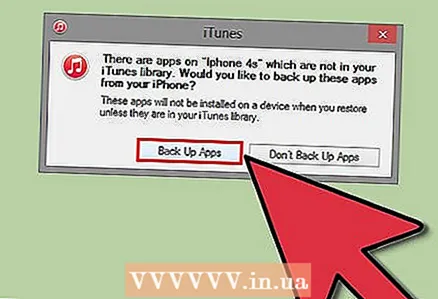 8 Oodake, kuni varundusprotsess lõpeb. Kui olete kinnitanud, kas soovite oma rakendustest varundada ja ostetud sisu üle kanda, alustab iPhone teie arvutisse salvestatava varukoopia loomise protsessi. Varundamise kulgu saate jälgida iTunes'i akna ülaosas.
8 Oodake, kuni varundusprotsess lõpeb. Kui olete kinnitanud, kas soovite oma rakendustest varundada ja ostetud sisu üle kanda, alustab iPhone teie arvutisse salvestatava varukoopia loomise protsessi. Varundamise kulgu saate jälgida iTunes'i akna ülaosas. - iTunes varundab seadeid, kontakte, rakendusi, sõnumeid, fotosid. Varukoopia ei hõlma sünkroonitud muusikat, videoid ja netisaateid teie iTunes'i teegist ega muud sisu, mis on lisatud muul viisil. Kui varundamine on lõpule jõudnud, peaksite selle sisu iTunesiga sünkroonima.
- Teie iPhone varundatakse teie iTunes Media kausta.
Meetod 2/3: iCloudi kasutamine
 1 Avage rakendus Seaded. Kui te ei soovi või ei saa iTunes'i kasutada või soovite varundamisprotsessi automatiseerida, kasutage iCloudi kontot.
1 Avage rakendus Seaded. Kui te ei soovi või ei saa iTunes'i kasutada või soovite varundamisprotsessi automatiseerida, kasutage iCloudi kontot. - Igal Apple ID -l on tasuta 5 GB iCloudi salvestusruumi. Pidage meeles, et teie iPhone'i varukoopiad võtavad märkimisväärse osa teie iCloudi salvestusruumist.
 2 Valige "iCloud". Vaba ruumi hulk kuvatakse nupu "Salvestusruum" kõrval.
2 Valige "iCloud". Vaba ruumi hulk kuvatakse nupu "Salvestusruum" kõrval.  3 Kerige alla ja puudutage "Varundamine". See võimaldab teil varundamisvalikuid kohandada.
3 Kerige alla ja puudutage "Varundamine". See võimaldab teil varundamisvalikuid kohandada.  4 Lülitage sisse valik "Varundamine iCloudi". Teile teatatakse, et iTunesiga sünkroonimisel ei looda varukoopiaid automaatselt enam.
4 Lülitage sisse valik "Varundamine iCloudi". Teile teatatakse, et iTunesiga sünkroonimisel ei looda varukoopiaid automaatselt enam. - Nüüd luuakse varukoopiad automaatselt, kui teie seade on ühendatud, ühendatud WiFi-võrguga ja lukustatud.
 5 Alustage varundamisprotsessi. Kui soovite seda kohe teha, klõpsake "Varunda". Ekraanil kuvatakse hinnanguline varundamisaeg.
5 Alustage varundamisprotsessi. Kui soovite seda kohe teha, klõpsake "Varunda". Ekraanil kuvatakse hinnanguline varundamisaeg. - iCloud varundab andmeid ja seadeid, mida iCloudis pole. Näiteks varukoopia ei sisalda järjehoidjaid, kontakte, kalendreid, fotosid, kuna need on teie iCloudi kontole juba salvestatud.
- Muust allikast saadud muusika ja videod ei kuulu varukoopiasse. ITunes'i kaudu ostetud rakendused, muusika ja filmid taastatakse varukoopia abil.
 6 Kui olete varundanud, määrake järgmise varukoopia sisu. See on kasulik, kui kasutate varundamiseks nii iTunes'i kui ka iCloudi. Näiteks võivad fotod olla kaasatud iTunes'i varukoopiatesse, seega ei pruugi fotod iCloudi varukoopiatesse kaasata.
6 Kui olete varundanud, määrake järgmise varukoopia sisu. See on kasulik, kui kasutate varundamiseks nii iTunes'i kui ka iCloudi. Näiteks võivad fotod olla kaasatud iTunes'i varukoopiatesse, seega ei pruugi fotod iCloudi varukoopiatesse kaasata. - Valige iCloudi seadetes "Storage" - "Manage storage".
- Klõpsake loodud varukoopiat.
- Tühjendage märkeruudud sisult, mida te ei soovi tulevaste varukoopiate loomisel arvesse võtta.
- Avanevas menüüs valige "Keela ja desinstalli". See eemaldab teie valitud sisu varukoopiast, mida järgmisel varundamisel arvesse ei võeta. Pange tähele, et teie iPhone'i andmed ei kahjusta.
3. meetod 3 -st: varundage vangistatud iPhone
 1 Laadige alla PKGBackup. Kui teie telefon pole katki, kasutage varundamiseks iTunes'i ja / või iCloudi. Muul juhul installige rakendus PKGBackup.
1 Laadige alla PKGBackup. Kui teie telefon pole katki, kasutage varundamiseks iTunes'i ja / või iCloudi. Muul juhul installige rakendus PKGBackup. - Laadige PKGBackup alla Cydia kaudu (kui teie iPhone on jailbroken).
 2 Käivitage PKGBackup ja klõpsake "Seaded". Valige, kuhu varukoopia salvestada, sh pilveteenused (Dropbox, OneDrive, Google Drive) ja FTP -serverid.
2 Käivitage PKGBackup ja klõpsake "Seaded". Valige, kuhu varukoopia salvestada, sh pilveteenused (Dropbox, OneDrive, Google Drive) ja FTP -serverid. - Seadetes saate määrata varundamise ajakava.
 3 Naaske rakenduse peaaknasse ja klõpsake "Varundamine". Valige varundatav sisu. Saate vahetada Apple'i rakenduste, Apple Store'i rakenduste, Cydia rakenduste ja teie iPhone'i salvestatud failide vahel.
3 Naaske rakenduse peaaknasse ja klõpsake "Varundamine". Valige varundatav sisu. Saate vahetada Apple'i rakenduste, Apple Store'i rakenduste, Cydia rakenduste ja teie iPhone'i salvestatud failide vahel. - Konkreetse sisu varundamiseks lisamiseks või välistamiseks klõpsake iga üksuse paremal asuvat varukoopiat.
 4 Alustage varundamisprotsessi. Pärast varundatava sisu valimist alustage varundamisprotsessi. Selle kestus sõltub varundatud andmete hulgast ja sellest, kas laadite varukoopia pilvmällu üles või mitte.
4 Alustage varundamisprotsessi. Pärast varundatava sisu valimist alustage varundamisprotsessi. Selle kestus sõltub varundatud andmete hulgast ja sellest, kas laadite varukoopia pilvmällu üles või mitte. - iTunes ei hõlma varukoopiasse jailbroken -rakendusi. PKGBackup võimaldab teil pärast iTunes'i abil varundamise taastamist krakitud rakendused kiiresti uuesti installida.