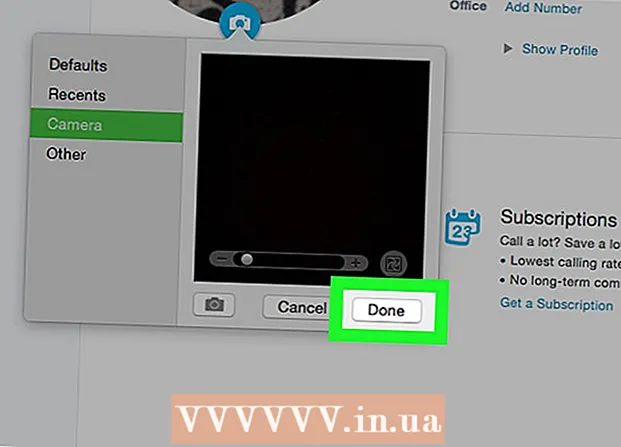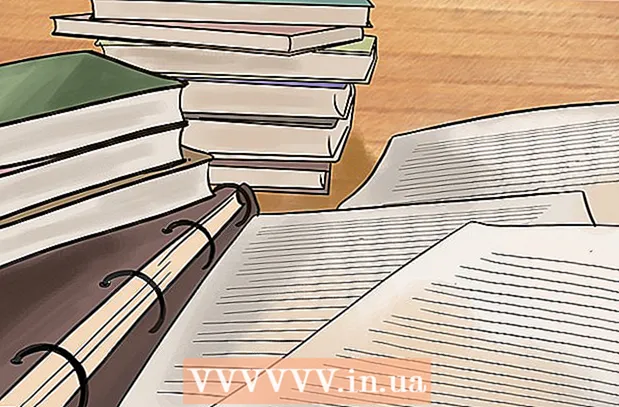Autor:
Ellen Moore
Loomise Kuupäev:
20 Jaanuar 2021
Värskenduse Kuupäev:
1 Juuli 2024
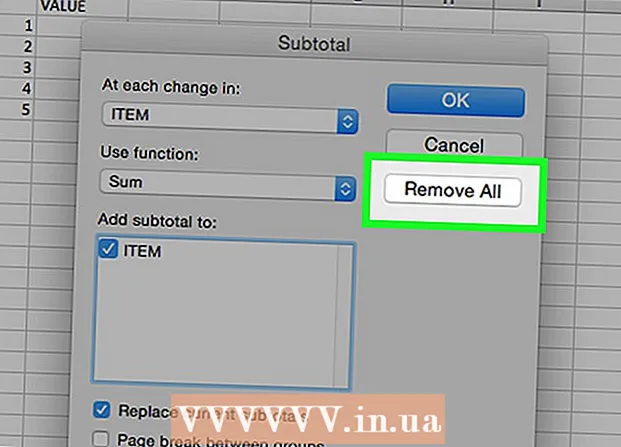
Sisu
- Sammud
- Meetod 1 /3: lehtede rühmitamine
- Meetod 2/3: kuidas käsitsi grupeeritud andmeid rühmitada
- Meetod 3/3: kuidas grupeerida automaatselt grupeeritud andmed
- Näpunäiteid
Andmete grupeerimine Microsoft Excelis võimaldab vormindada tabeli soovitud mustri järgi, kuid mõnikord peate muudatuste tegemiseks andmed rühmitama. Lehtede rühmitamise tühjendamiseks paremklõpsake ühel neist ja valige menüüst "Ungroup" või hoidke all ⇧ Vahetus ja klõpsake ühte rühmitatud lehtedest. Ridade või veergude rühmitamise tühistamiseks valige soovitud andmevahemik ja klõpsake vahekaardil Andmed käsku Tühista rühmitamine (või kasutage kiirklahve). Enne rühmade muutmist ärge unustage faili salvestada.
Sammud
Meetod 1 /3: lehtede rühmitamine
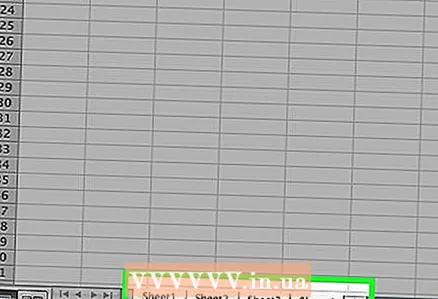 1 Leidke rühmitatud lehed. Rühmitatud lehtede sakid on ühtmoodi värvitud; aktiivse grupi vahekaardi nimi on paksus kirjas.
1 Leidke rühmitatud lehed. Rühmitatud lehtede sakid on ühtmoodi värvitud; aktiivse grupi vahekaardi nimi on paksus kirjas. 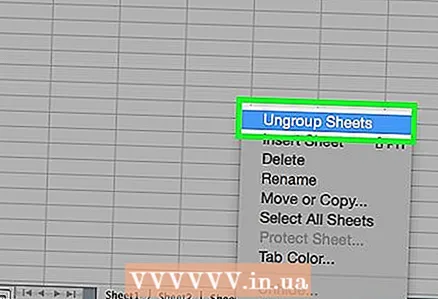 2 Paremklõpsake ühe rühmitatud lehe vahekaarti ja valige menüüst Lehtede rühmitamine. Lehed rühmitatakse, nii et saate nüüd neid ükshaaval muuta.
2 Paremklõpsake ühe rühmitatud lehe vahekaarti ja valige menüüst Lehtede rühmitamine. Lehed rühmitatakse, nii et saate nüüd neid ükshaaval muuta.  3 Võite ka näpistada ⇧ Vahetus ja klõpsake praeguse rühma aktiivsel lehel.
3 Võite ka näpistada ⇧ Vahetus ja klõpsake praeguse rühma aktiivsel lehel. 4 Rühmitage lehed muudatuste tegemisel (kui soovite). Hoidke võtit Ctrl (Windows) või ⌘ Cmd (Mac) ja vasakklõpsake lehe vahekaartidel, mida soovite rühmitada. Lehed rühmitatakse.
4 Rühmitage lehed muudatuste tegemisel (kui soovite). Hoidke võtit Ctrl (Windows) või ⌘ Cmd (Mac) ja vasakklõpsake lehe vahekaartidel, mida soovite rühmitada. Lehed rühmitatakse.
Meetod 2/3: kuidas käsitsi grupeeritud andmeid rühmitada
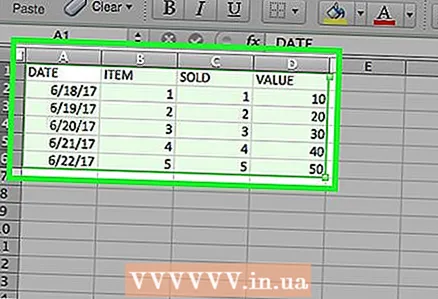 1 Uurige, kas andmed on rühmitatud käsitsi või automaatselt. Kui andmed on rühmitatud nupu Group abil, tehakse seda käsitsi. Mõnikord luuakse rühmi mõne funktsiooni abil automaatselt (näiteks funktsioon "Vahesummad"); sel juhul kuvatakse rühmitatud andmete all rida "Vahesummad".
1 Uurige, kas andmed on rühmitatud käsitsi või automaatselt. Kui andmed on rühmitatud nupu Group abil, tehakse seda käsitsi. Mõnikord luuakse rühmi mõne funktsiooni abil automaatselt (näiteks funktsioon "Vahesummad"); sel juhul kuvatakse rühmitatud andmete all rida "Vahesummad".  2 Grupi laiendamiseks klõpsake nuppu + (kui see on peidetud). See nupp asub tabelist vasakul. Kui grupp on juba laiendatud, kuvatakse nupp "-". Rühma laiendades näete kõiki peidetud rühmi või ridu.
2 Grupi laiendamiseks klõpsake nuppu + (kui see on peidetud). See nupp asub tabelist vasakul. Kui grupp on juba laiendatud, kuvatakse nupp "-". Rühma laiendades näete kõiki peidetud rühmi või ridu.  3 Rühma kõigi ridade või veergude valimiseks hoidke hiire vasakut nuppu all ja lohistage kursorit.
3 Rühma kõigi ridade või veergude valimiseks hoidke hiire vasakut nuppu all ja lohistage kursorit. 4 Klõpsake vahekaarti "Andmed". See asub ülemisel menüüribal ja sisaldab tööriistu, mida vajate oma andmetega töötamiseks.
4 Klõpsake vahekaarti "Andmed". See asub ülemisel menüüribal ja sisaldab tööriistu, mida vajate oma andmetega töötamiseks.  5 Klõpsake käsul Tühista rühmitamine. See asub tööriistariba paremal küljel jaotise „Kontuur” all. Andmed rühmitatakse.
5 Klõpsake käsul Tühista rühmitamine. See asub tööriistariba paremal küljel jaotise „Kontuur” all. Andmed rühmitatakse. - Valitud ridade või veergude rühmitamiseks saate kasutada ka kiirklahve. Valige rühmitatud veerud ja klõpsake Alt+⇧ Vahetus+← (Windows) või ⌘ Käsk+⇧ Vahetus+J (Mac).
Meetod 3/3: kuidas grupeerida automaatselt grupeeritud andmed
 1 Uurige, kas andmed on rühmitatud käsitsi või automaatselt. Kui andmed on rühmitatud nupu Grupp abil, tehakse seda käsitsi. Mõnikord luuakse rühmi automaatselt mõne funktsiooni abil (näiteks funktsioon "Vahesummad"); sel juhul kuvatakse rühmitatud andmete all rida "Vahesummad".
1 Uurige, kas andmed on rühmitatud käsitsi või automaatselt. Kui andmed on rühmitatud nupu Grupp abil, tehakse seda käsitsi. Mõnikord luuakse rühmi automaatselt mõne funktsiooni abil (näiteks funktsioon "Vahesummad"); sel juhul kuvatakse rühmitatud andmete all rida "Vahesummad".  2 Klõpsake vahekaarti "Andmed". See asub ülemisel menüüribal ja sisaldab tööriistu, mida vajate oma andmetega töötamiseks.
2 Klõpsake vahekaarti "Andmed". See asub ülemisel menüüribal ja sisaldab tööriistu, mida vajate oma andmetega töötamiseks.  3 Klõpsake Vahesummad. See nupp asub jaotises Kontuur (Data) tööriistariba paremal küljel. Avaneb aken.
3 Klõpsake Vahesummad. See nupp asub jaotises Kontuur (Data) tööriistariba paremal küljel. Avaneb aken.  4 Klõpsake nuppu Eemalda kõik. See nupp asub akna vasakus alanurgas; andmed rühmitatakse ja vahesummad kustutatakse.
4 Klõpsake nuppu Eemalda kõik. See nupp asub akna vasakus alanurgas; andmed rühmitatakse ja vahesummad kustutatakse.
Näpunäiteid
- Enne lehtede või andmete rühmitamise lõpetamist tehke koopia algsest tabelist. Sellisel juhul saate algse andmevormingu juurde naasta, kui midagi läheb valesti.