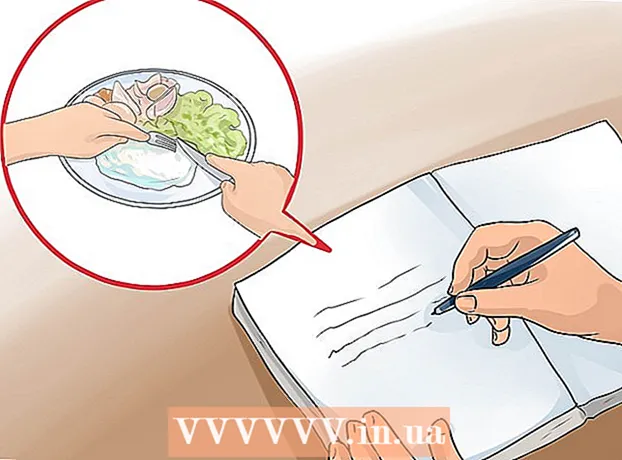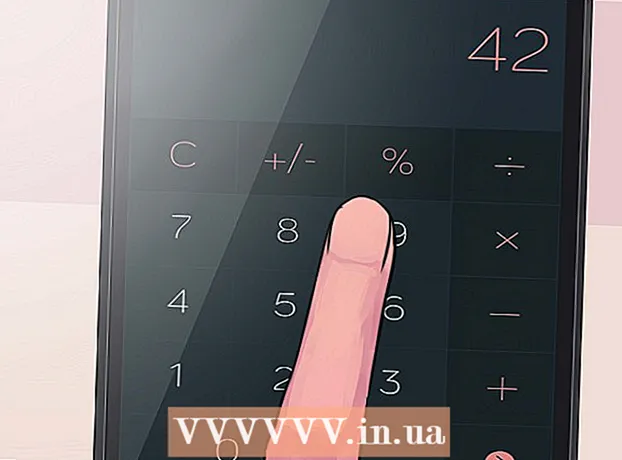Autor:
Bobbie Johnson
Loomise Kuupäev:
4 Aprill 2021
Värskenduse Kuupäev:
1 Juuli 2024
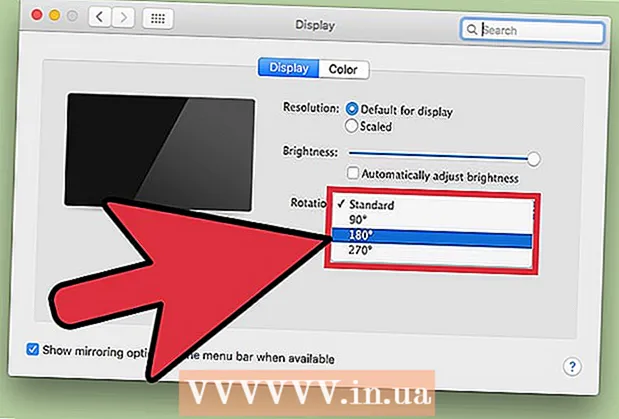
Sisu
Välismonitori seadistamise hõlbustamiseks pakub enamik operatsioonisüsteeme ekraani pööramise funktsiooni. Asjad võivad minna viltu, kui kasutaja aktiveerib selle kogemata põhiekraanil, pöörates ekraani tagurpidi või 90 °. Järgmisena saate teada, kuidas seda probleemi klaviatuuri otseteede või menüüvalikute abil lahendada.
Sammud
Meetod 1: 2: Windows
 1 Vajutage Ctrl, Alt ja suunaklahvi. Mõnel videokaardil on klaviatuuri otsetee Ctrl + Alt + ↓ kasutatakse ekraani tagurpidi pööramiseks. Selle efekti tagasipööramiseks klõpsake nuppu Ctrl + Alt + ↑... Kasutage sama klaviatuuri otseteed, kuid koos ← või →ekraani vasakule või paremale pööramiseks.
1 Vajutage Ctrl, Alt ja suunaklahvi. Mõnel videokaardil on klaviatuuri otsetee Ctrl + Alt + ↓ kasutatakse ekraani tagurpidi pööramiseks. Selle efekti tagasipööramiseks klõpsake nuppu Ctrl + Alt + ↑... Kasutage sama klaviatuuri otseteed, kuid koos ← või →ekraani vasakule või paremale pööramiseks. - Mõned videokaardid kasutavad selle asemel kombinatsiooni ⇧ Vahetus + Alt + ↑.
- Proovige kasutada tühikuklahvist paremal asuvat klahvi Alt, mida mõnikord nimetatakse ka Alt Gr.
 2 Korrigeerige ekraani pöörlemist käsitsi. Arvutid, mis käitavad operatsioonisüsteemi Windows 7 või uuemat versiooni, võivad lülituda vertikaalse ja horisontaalse orientatsiooni vahel. Seda tehakse järgmiselt.
2 Korrigeerige ekraani pöörlemist käsitsi. Arvutid, mis käitavad operatsioonisüsteemi Windows 7 või uuemat versiooni, võivad lülituda vertikaalse ja horisontaalse orientatsiooni vahel. Seda tehakse järgmiselt. - Paremklõpsake töölaual.
- Valige kontekstimenüüst Ekraani sätted (Windows 10) või Ekraani eraldusvõime (Windows 7 või 8).
Või avage Start → Juhtpaneel → Ekraan ja valige Reguleeri kuvasätteid või Ekraani eraldusvõime. - Laiendage menüüd Orientation ja muutke olenevalt monitori seadetest portree- või horisontaalpaigutuseks.
- Ekraani normaalsesse asendisse pööramiseks klõpsake "Rakenda".
 3 Avage oma graafikakaardi seaded. Kui eelmised meetodid ei tööta, avage oma graafikakaardi sätted. Sõltuvalt graafikakaardi mudelist asuvad need graafika seadete, graafikavalikute, Nvidia juhtpaneeli, katalüsaatori juhtimiskeskuse või Inteli juhtimiskeskuse all. Soovitud jaotise leidmiseks kasutage otsingufunktsiooni või paremklõpsake töölaual ja valige see kontekstimenüüst.
3 Avage oma graafikakaardi seaded. Kui eelmised meetodid ei tööta, avage oma graafikakaardi sätted. Sõltuvalt graafikakaardi mudelist asuvad need graafika seadete, graafikavalikute, Nvidia juhtpaneeli, katalüsaatori juhtimiskeskuse või Inteli juhtimiskeskuse all. Soovitud jaotise leidmiseks kasutage otsingufunktsiooni või paremklõpsake töölaual ja valige see kontekstimenüüst.  4 Muutke ekraani suunda. Erinevate videokaartide seaded on paigutatud erinevalt, nii et tõenäoliselt peate soovitud jaotist veidi otsima. Mõnel graafikakaardil on menüü Ekraan valik Ekraani pööramine või orientatsioon.
4 Muutke ekraani suunda. Erinevate videokaartide seaded on paigutatud erinevalt, nii et tõenäoliselt peate soovitud jaotist veidi otsima. Mõnel graafikakaardil on menüü Ekraan valik Ekraani pööramine või orientatsioon. - Soovitud seaded asuvad ka vahekaardil "Täpsemalt".
- Kui te pole kindel, miks ekraan on pööratud, võisite kogemata klahvikombinatsiooni vajutada. Leidke menüü jaotis "Kiirklahvid" ja keelake see.
Meetod 2/2: Mac
 1 Hoidke võtmeid ⌘ Käsk ja ⌥ Valik. Jätkake nende hoidmist kogu aeg.
1 Hoidke võtmeid ⌘ Käsk ja ⌥ Valik. Jätkake nende hoidmist kogu aeg. - Kui olete oma Maciga Windowsi klaviatuuri ühendanud, hoidke klahve all Ctrl + Alt.
 2 Avage Süsteemi eelistused. Klõpsake ekraani vasakus ülanurgas õunaikoonil. Valige rippmenüüst Süsteemi eelistused.
2 Avage Süsteemi eelistused. Klõpsake ekraani vasakus ülanurgas õunaikoonil. Valige rippmenüüst Süsteemi eelistused. - Kui süsteemieelistused olid juba avatud, sulgege need ja avage klahve all hoides uuesti.
 3 Avage jaotis "Monitorid". Klõpsake nuppu Monitorid. Jätkake mõlema klahvi all hoidmist.
3 Avage jaotis "Monitorid". Klõpsake nuppu Monitorid. Jätkake mõlema klahvi all hoidmist. - Kui teil on installitud mitu monitori, valige probleemse monitor olemasolevate loendist.
 4 Muutke ekraani pööramist. Kui hoiate klahve all, kuvatakse monitori seadetes orientatsioonivalikud. Ekraani vaikeasendisse naasmiseks valige rippmenüüst Pööra ükski.
4 Muutke ekraani pööramist. Kui hoiate klahve all, kuvatakse monitori seadetes orientatsioonivalikud. Ekraani vaikeasendisse naasmiseks valige rippmenüüst Pööra ükski. - Kui suvandit Pööramine ei kuvata, ei toeta riistvara sisseehitatud ekraani pööramise seadeid. Avage kaust Rakendused, et leida kolmanda osapoole programm, mis muutis ekraani suunda.