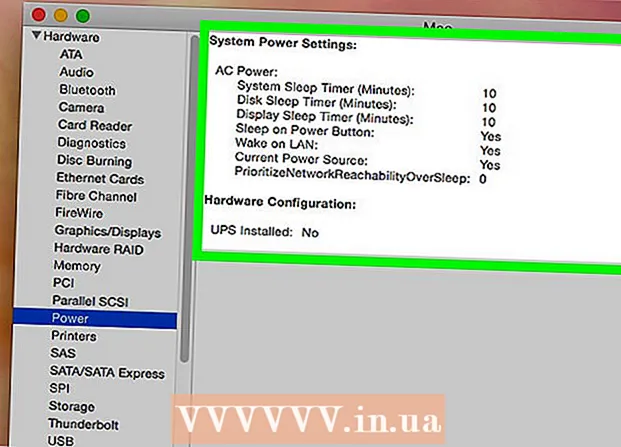Autor:
Bobbie Johnson
Loomise Kuupäev:
7 Aprill 2021
Värskenduse Kuupäev:
1 Juuli 2024

Sisu
- Sammud
- Meetod 1 /3: muutke piirkondlikke asukoha seadeid
- Meetod 2/3: muutke oma võrgu asukoha seadeid
- Meetod 3/3: keelake asukohateenused
- Näpunäiteid
- Hoiatused
Windows 8-l on sisseehitatud geolokatsioonisüsteem, mis teavitab rakendusi, veebilehti ja võrke teie praegusest asukohast. Kuigi see teenus kohandab oma reklaame ja sisu vastavalt teie vajadustele, võivad asukohateenused olla tüütud. Geograafilise asukoha piirkondlikke seadeid saab muuta või keelata "Juhtpaneelil". Samuti saate muuta oma võrgu olekut avalikust olekuks ja vastupidi.
Sammud
Meetod 1 /3: muutke piirkondlikke asukoha seadeid
 1 Avage File Explorer, klõpsates menüü Start kõrval kaustaikoonil.
1 Avage File Explorer, klõpsates menüü Start kõrval kaustaikoonil. 2 Klõpsake vahekaarti "Töölaud". See asub menüü File Explorer vasakul külgribal.
2 Klõpsake vahekaarti "Töölaud". See asub menüü File Explorer vasakul külgribal.  3 Topeltklõpsake otseteed "Juhtpaneel". Juhtpaneelil saate muuta oma süsteemi seadeid.
3 Topeltklõpsake otseteed "Juhtpaneel". Juhtpaneelil saate muuta oma süsteemi seadeid. - Juhtpaneeli avamiseks on veel üks viis: hoidke klahvi all Võida ja vajutage Xja seejärel kuvatavas menüüs valige jaotis "Juhtpaneel".
 4 Avage kategooria Kellad, keel ja piirkond. Selles juhtpaneeli jaotises saate muuta kuupäeva ja kellaaega, eelistatud keelt ja piirkondlikke standardeid.
4 Avage kategooria Kellad, keel ja piirkond. Selles juhtpaneeli jaotises saate muuta kuupäeva ja kellaaega, eelistatud keelt ja piirkondlikke standardeid.  5 Klõpsake jaotises "Piirkondlikud standardid" valikul "Muuda asukohta". Jaotis Piirkondlikud valikud asub menüü Kell, keel ja piirkond allosas.
5 Klõpsake jaotises "Piirkondlikud standardid" valikul "Muuda asukohta". Jaotis Piirkondlikud valikud asub menüü Kell, keel ja piirkond allosas.  6 Klõpsake vahekaarti Asukoht. Selles aknas saate valida piirkondliku asukoha.
6 Klõpsake vahekaarti Asukoht. Selles aknas saate valida piirkondliku asukoha.  7 Laiendage välja Esmane asukoht all olevat menüüd, et kuvada erinevate riikide loend. Muutke seda valikut, kui olete hiljuti kolinud või pole oma elukohariiki üldse varem märkinud.
7 Laiendage välja Esmane asukoht all olevat menüüd, et kuvada erinevate riikide loend. Muutke seda valikut, kui olete hiljuti kolinud või pole oma elukohariiki üldse varem märkinud.  8 Valige oma elukohariik. Kui te ei näe oma riiki kohe, proovige loendit alla kerida.
8 Valige oma elukohariik. Kui te ei näe oma riiki kohe, proovige loendit alla kerida.  9 Muudatuste kinnitamiseks klõpsake "OK". Olete edukalt muutnud oma piirkondliku asukoha seadeid!
9 Muudatuste kinnitamiseks klõpsake "OK". Olete edukalt muutnud oma piirkondliku asukoha seadeid!
Meetod 2/3: muutke oma võrgu asukoha seadeid
 1 Veenduge, et oleksite oma eelistatud WiFi-võrku sisse logitud. WiFi -võrgu asukohaseadete muutmiseks peate seda aktiivselt kasutama.
1 Veenduge, et oleksite oma eelistatud WiFi-võrku sisse logitud. WiFi -võrgu asukohaseadete muutmiseks peate seda aktiivselt kasutama. - WiFi-võrku sisenemiseks klõpsake ekraani paremas alanurgas asuval tööriistaribal Wi-Fi ikooni ja seejärel valige oma eelistatud võrk. Võimalik, et peate võrku sisselogimiseks sisestama parooli.
 2 Klõpsake ekraani paremas alanurgas olevat WiFi-ikooni. Avanevas menüüs valige oma praegune võrk.
2 Klõpsake ekraani paremas alanurgas olevat WiFi-ikooni. Avanevas menüüs valige oma praegune võrk.  3 Võrgu parameetrite kuvamiseks paremklõpsake soovitud võrgul.
3 Võrgu parameetrite kuvamiseks paremklõpsake soovitud võrgul. 4 Klõpsake nuppu Lülita jagamine sisse või välja. Jagamine on privaatvõrkude jaoks optimaalne, sest te ei pea muretsema, et keegi teine teie andmeid võrgu kaudu varastab.
4 Klõpsake nuppu Lülita jagamine sisse või välja. Jagamine on privaatvõrkude jaoks optimaalne, sest te ei pea muretsema, et keegi teine teie andmeid võrgu kaudu varastab.  5 Uurige saadaolevaid valikuid. Võrgu loomise ajal palub Windows teil määrata, kas võrk on kodu, ettevõte või avalik. Valitud kategooria määrab selle võrgu turvaseaded. Jagamisseadete muutmine võib mõjutada algseid seadeid - näiteks kui muudate oma koduvõrgu kogemata avalikuks, muudab jagamise lubamine selle võrgu privaatseks.
5 Uurige saadaolevaid valikuid. Võrgu loomise ajal palub Windows teil määrata, kas võrk on kodu, ettevõte või avalik. Valitud kategooria määrab selle võrgu turvaseaded. Jagamisseadete muutmine võib mõjutada algseid seadeid - näiteks kui muudate oma koduvõrgu kogemata avalikuks, muudab jagamise lubamine selle võrgu privaatseks. - Kui soovite, et võrk oleks avalik, klõpsake nuppu Ei, ärge lülitage sisse jagamist ja seadmetega ühendamist. See muudab teie arvuti teistele arvutitele ja seadmetele (nt Bluetooth -kõlarid või printerid) nähtamatuks. Kui teete seda kodus, ei saa te arvutis kasutada koduvõrguga ühendatud seadmeid.
- Kui soovite, et võrk oleks privaatne, klõpsake nuppu Jah, lülitage sisse jagamine ja seadmetega ühendamine. See muudab teie arvuti teistele arvutitele ja seadmetele nähtavaks, minnes mööda privaatvõrgu standardsetest turvaseadetest. Olge selle valiku valimisel avalikus kohas ettevaatlik, kuna see seab teie arvuti potentsiaalsesse ohtu.
 6 Minge tagasi töölauale. Olete võrguseadeid edukalt muutnud!
6 Minge tagasi töölauale. Olete võrguseadeid edukalt muutnud!
Meetod 3/3: keelake asukohateenused
 1 Avage File Explorer, klõpsates menüü Start kõrval kaustaikoonil.
1 Avage File Explorer, klõpsates menüü Start kõrval kaustaikoonil. 2 Klõpsake vahekaarti "Töölaud". See asub menüü File Explorer vasakul külgribal.
2 Klõpsake vahekaarti "Töölaud". See asub menüü File Explorer vasakul külgribal.  3 Topeltklõpsake otseteed "Juhtpaneel". Juhtpaneelil saate muuta süsteemi seadeid.
3 Topeltklõpsake otseteed "Juhtpaneel". Juhtpaneelil saate muuta süsteemi seadeid. - Juhtpaneeli avamiseks on veel üks viis: hoidke klahvi all Võida ja vajutage Xja seejärel kuvatavas menüüs valige jaotis "Juhtpaneel".
 4 Avage kategooria Asukohavalikud. Kui te ei soovi, et teie arvuti teavitaks teie asukohast kolmandate osapoolte programme, lülitage asukohateenused välja.
4 Avage kategooria Asukohavalikud. Kui te ei soovi, et teie arvuti teavitaks teie asukohast kolmandate osapoolte programme, lülitage asukohateenused välja.  5 Klõpsake lahtrit valiku Luba Windowsi asukohaplatvorm kõrval. Märkeruudu puudumine tähendab, et küljendusplatvorm pole enam aktiivne.
5 Klõpsake lahtrit valiku Luba Windowsi asukohaplatvorm kõrval. Märkeruudu puudumine tähendab, et küljendusplatvorm pole enam aktiivne. - Asukohateenuse sisselülitamiseks klõpsake uuesti lahtril. Enne akna sulgemist veenduge, et lahtris oleks märkeruut märgitud.
 6 Muudatuste kinnitamiseks klõpsake nuppu "Rakenda". Olete asukohateenused edukalt keelanud!
6 Muudatuste kinnitamiseks klõpsake nuppu "Rakenda". Olete asukohateenused edukalt keelanud! - Pange tähele, et asukohateenuste keelamine võib mõjutada selliseid funktsioone nagu töölauauudised, rakenduste ja saidi andmete kogumine. Kui soovite neid sündmusi vastavalt oma asukohale kohandada, ärge keelake asukohateenuseid.
Näpunäiteid
- Saate asukoharaamistiku lubada või keelata Windows 8 seadistamise ajal.
Hoiatused
- Ärge kunagi lubage avalikku juurdepääsu oma koduvõrgule.
- Kui te pole kindel, kas sait on turvaline, proovige enne selle avamist mõneks ajaks oma asukohaseaded keelata.