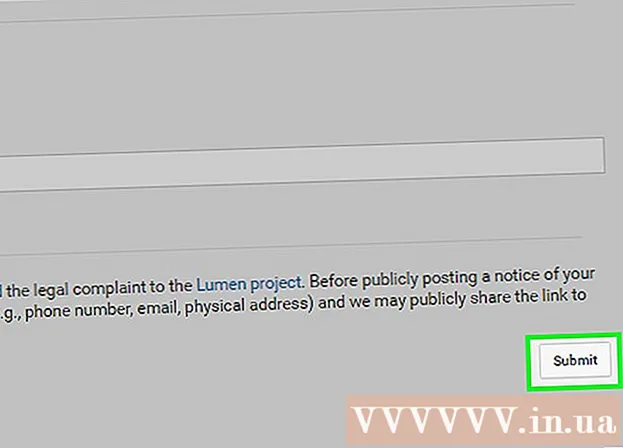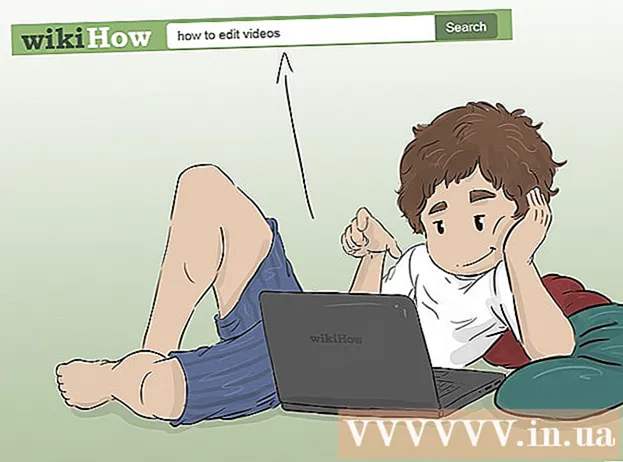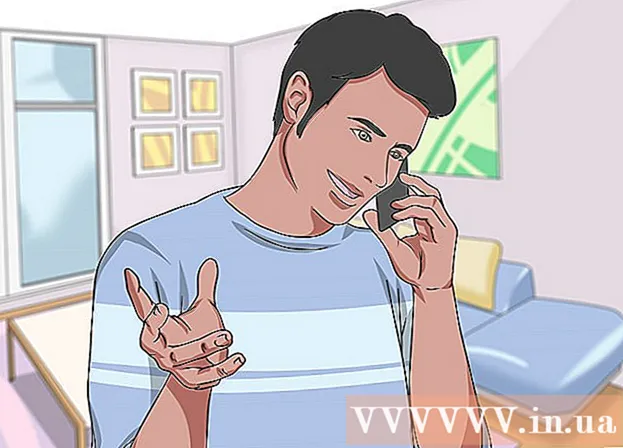Autor:
Marcus Baldwin
Loomise Kuupäev:
13 Juunis 2021
Värskenduse Kuupäev:
22 Juunis 2024

Sisu
See artikkel näitab teile, kuidas oma arvuti veebibrauseris fotosid oma Instagrami lehele üles laadida. Kuigi te ei saa enam postitada Windows 10 Instagrami rakendusse, saate fotosid üles laadida Chrome'i, Firefoxi või Safari abil (mis tahes operatsioonisüsteemis).
Sammud
Meetod 1 /3: Google Chrome
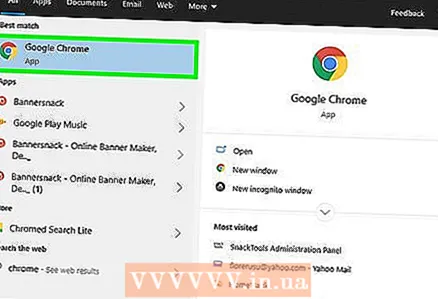 1 Käivitage oma arvutis Google Chrome'i veebibrauser. Selle otsetee leiate menüüst Start (Windows) või kaustast Programmid (Mac).
1 Käivitage oma arvutis Google Chrome'i veebibrauser. Selle otsetee leiate menüüst Start (Windows) või kaustast Programmid (Mac). - See meetod laadib fotod üles teie Instagrami lehele, kuid te ei saa fototöötlustööriistu kasutada.
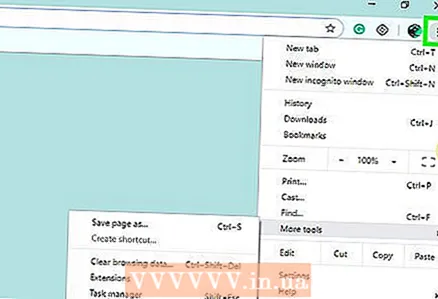 2 Kliki &# 8942;. See ikoon asub paremas ülanurgas. Avaneb rippmenüü.
2 Kliki &# 8942;. See ikoon asub paremas ülanurgas. Avaneb rippmenüü. - Kui seda ikooni pole, klõpsake Vaade (ekraani ülaosas)> Arendaja> Arendustööriistad ja jätkake 5. sammuga.
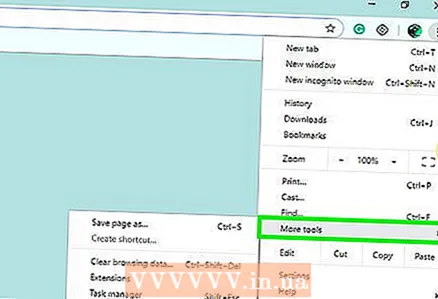 3 Kliki Täiendavad tööriistad. Selle valiku leiate menüü allservast.
3 Kliki Täiendavad tööriistad. Selle valiku leiate menüü allservast. 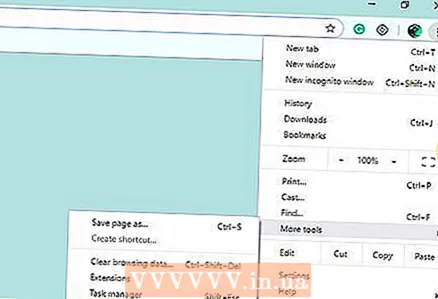 4 Kliki Arendaja tööriistad. See asub menüü allosas. Programmi koodiga paneel avaneb akna paremas servas.
4 Kliki Arendaja tööriistad. See asub menüü allosas. Programmi koodiga paneel avaneb akna paremas servas. 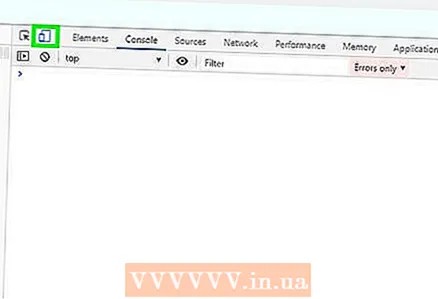 5 Klõpsake ikooni Mobiil. See asub arendaja tööriistade paneeli vasakus ülanurgas ja näeb välja nagu telefon, mille taustal on ristkülik. Ikoon muutub siniseks ja saitide mobiiliversioonid avanevad Chrome'is.
5 Klõpsake ikooni Mobiil. See asub arendaja tööriistade paneeli vasakus ülanurgas ja näeb välja nagu telefon, mille taustal on ristkülik. Ikoon muutub siniseks ja saitide mobiiliversioonid avanevad Chrome'is. - Kui see ikoon on sinine, on mobiilisaitide laadimine juba aktiveeritud.
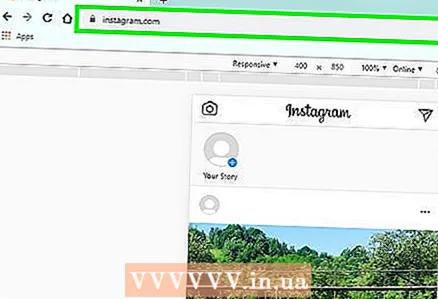 6 Minge lehele https://www.instagram.com/. Kui olete juba arvutisse Instagrami sisse loginud, avaneb teie leht (näiteks nutitelefonis või tahvelarvutis).
6 Minge lehele https://www.instagram.com/. Kui olete juba arvutisse Instagrami sisse loginud, avaneb teie leht (näiteks nutitelefonis või tahvelarvutis). - Kui te pole veel oma kontole sisse logitud, klõpsake nuppu Logi sisse ja järgige Instagrami sisselogimiseks ekraanil kuvatavaid juhiseid.
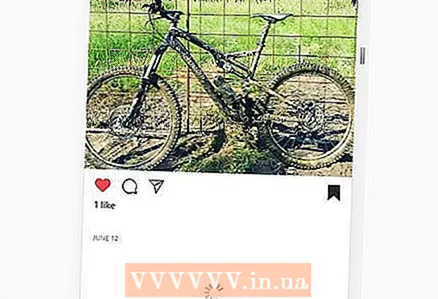 7 Kliki +. See ikoon on lehe allosas ja keskel. Avaneb Explorer (Windows) või Finder (Mac) aken.
7 Kliki +. See ikoon on lehe allosas ja keskel. Avaneb Explorer (Windows) või Finder (Mac) aken. 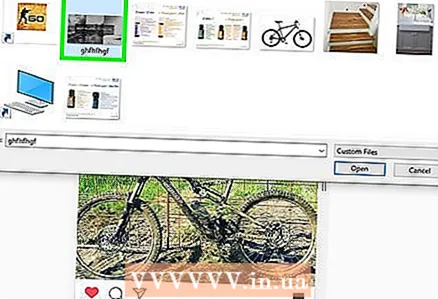 8 Valige foto. Vajadusel avage esmalt fotode kaust.
8 Valige foto. Vajadusel avage esmalt fotode kaust. 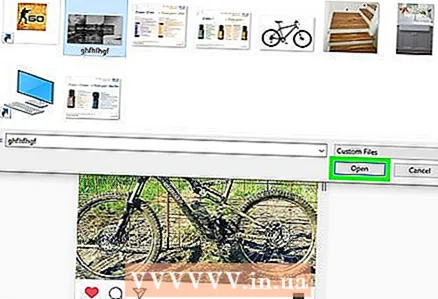 9 Kliki Avatud. See nupp asub paremas alanurgas. Foto laaditakse üles.
9 Kliki Avatud. See nupp asub paremas alanurgas. Foto laaditakse üles.  10 Muutke fotot. Pidage meeles, et Chrome'il on piiratud hulk fototöötlustööriistu. Foto pööramiseks klõpsake eelvaateakna paremas alanurgas ikooni Pööra või filtri valimiseks vasakus alanurgas nuppu Filter.
10 Muutke fotot. Pidage meeles, et Chrome'il on piiratud hulk fototöötlustööriistu. Foto pööramiseks klõpsake eelvaateakna paremas alanurgas ikooni Pööra või filtri valimiseks vasakus alanurgas nuppu Filter. - Sõltuvalt teie brauseri seadetest ei pruugi valik Filtrid ilmuda. Sellisel juhul keelake reklaamide blokeerimise laiendused või privaatsuse täiustused.
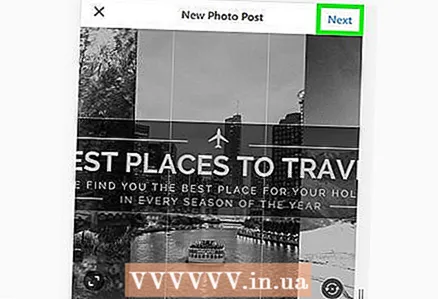 11 Kliki Edasi. See sinine nupp asub uue postituse lehe paremas ülanurgas.
11 Kliki Edasi. See sinine nupp asub uue postituse lehe paremas ülanurgas.  12 Sisestage oma allkiri. Klõpsake tekstiväljal Sisesta allkiri ja seejärel sisestage oma allkiri.
12 Sisestage oma allkiri. Klõpsake tekstiväljal Sisesta allkiri ja seejärel sisestage oma allkiri. - Kui soovite märgistada asukoha või mõne muu Instagrami kasutaja, klõpsake ekraanil vastavat valikut.
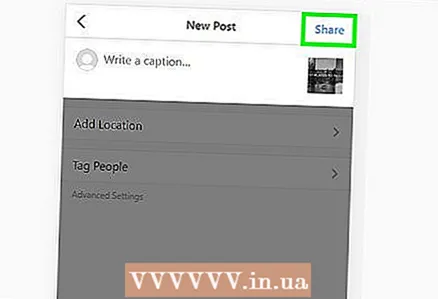 13 Kliki Jaga seda. See sinine nupp asub lehe paremas ülanurgas. Foto postitatakse teie Instagrami lehele.
13 Kliki Jaga seda. See sinine nupp asub lehe paremas ülanurgas. Foto postitatakse teie Instagrami lehele. - Kui soovite brauseris täieliku (mitte mobiilse) saitide sirvimise juurde naasta, klõpsake arendaja tööriistade paneeli paremas ülanurgas X-il.
Meetod 2/3: Safari
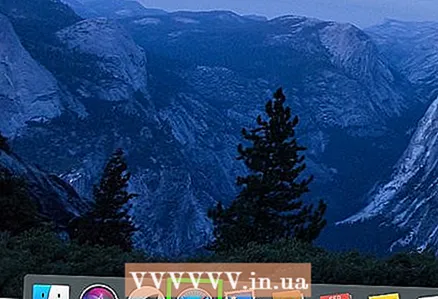 1 Käivitage Safari veebibrauser. Selleks klõpsake ikooni, mis näeb välja nagu sinine kompass ja on dokis (ekraani allosas).
1 Käivitage Safari veebibrauser. Selleks klõpsake ikooni, mis näeb välja nagu sinine kompass ja on dokis (ekraani allosas).  2 Aktiveerige menüü Arendus. Kui näete menüüribal (brauseriakna ülaosas) käsku Arenda, jätke see samm vahele. Vastasel juhul:
2 Aktiveerige menüü Arendus. Kui näete menüüribal (brauseriakna ülaosas) käsku Arenda, jätke see samm vahele. Vastasel juhul: - Avage ekraani ülaosas menüü Safari.
- Klõpsake nuppu Seaded.
- Klõpsake nuppu Täpsemalt.
- Märkige ruut menüüribal Kuva arendusmenüü kõrval.
- Sulgege aken "Eelistused".
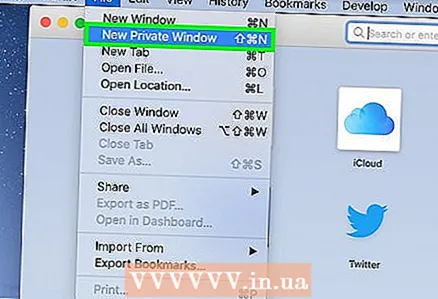 3 Kliki ⇧ Vahetus+⌘ Cmd+N. Safari aknas avaneb uus privaatne aken.
3 Kliki ⇧ Vahetus+⌘ Cmd+N. Safari aknas avaneb uus privaatne aken. 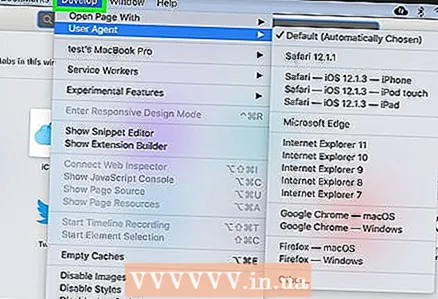 4 Avage menüü Arendus. See asub akna ülaosas.
4 Avage menüü Arendus. See asub akna ülaosas.  5 Kliki Kasutaja agent. See asub menüü ülaosas. Avaneb uus menüü.
5 Kliki Kasutaja agent. See asub menüü ülaosas. Avaneb uus menüü. 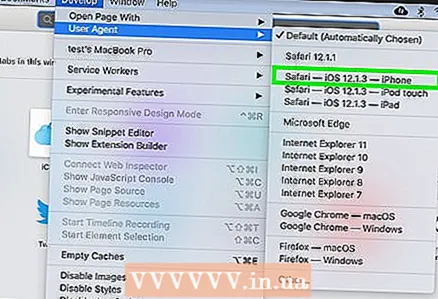 6 Kliki Safari - iOS 12 - iPhone. Kui saadaval on uuem versioon, klõpsake seda. Saitide mobiiliversioonid avanevad nüüd Safaris.
6 Kliki Safari - iOS 12 - iPhone. Kui saadaval on uuem versioon, klõpsake seda. Saitide mobiiliversioonid avanevad nüüd Safaris.  7 Minge aadressile https://www.instagram.com/. Laaditakse leht, kus saate oma Instagrami kontole sisse logida.
7 Minge aadressile https://www.instagram.com/. Laaditakse leht, kus saate oma Instagrami kontole sisse logida. 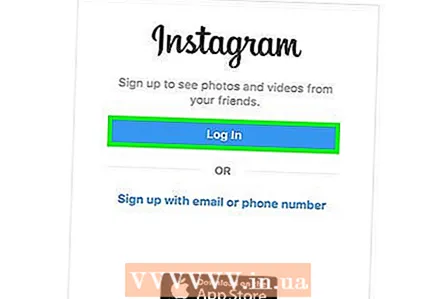 8 Logige sisse oma Instagrami kontole. Selleks järgige ekraanil kuvatavaid juhiseid. Kui logite sisse, avaneb teie Instagrami leht.
8 Logige sisse oma Instagrami kontole. Selleks järgige ekraanil kuvatavaid juhiseid. Kui logite sisse, avaneb teie Instagrami leht.  9 Kliki +. See ikoon asub akna allosas. Finder avaneb.
9 Kliki +. See ikoon asub akna allosas. Finder avaneb. 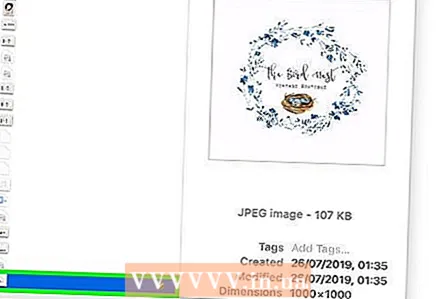 10 Valige foto. Vajadusel avage esmalt fotode kaust.
10 Valige foto. Vajadusel avage esmalt fotode kaust.  11 Kliki Valige. See asub paremas alanurgas. Foto lisatakse uuele postitusele.
11 Kliki Valige. See asub paremas alanurgas. Foto lisatakse uuele postitusele.  12 Valige filter (valikuline). Brauseris pole nii palju fototöötlustööriistu kui Instagrami mobiilirakenduses. Fotole rakendamiseks klõpsake ühte filtritest.
12 Valige filter (valikuline). Brauseris pole nii palju fototöötlustööriistu kui Instagrami mobiilirakenduses. Fotole rakendamiseks klõpsake ühte filtritest.  13 Kliki Edasi. See sinine nupp asub lehe ülaosas.
13 Kliki Edasi. See sinine nupp asub lehe ülaosas. 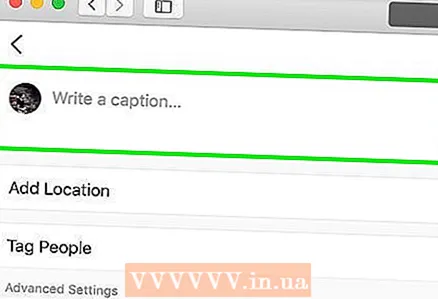 14 Sisestage oma allkiri. Klõpsake tekstiväljal Sisesta allkiri ja seejärel sisestage oma allkiri.
14 Sisestage oma allkiri. Klõpsake tekstiväljal Sisesta allkiri ja seejärel sisestage oma allkiri. - Kui soovite märgistada asukoha või mõne muu Instagrami kasutaja, klõpsake ekraanil vastavat valikut.
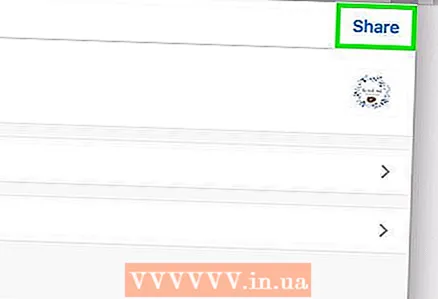 15 Kliki Jaga seda. See sinine nupp asub lehe paremas ülanurgas. Foto postitatakse teie Instagrami lehele.
15 Kliki Jaga seda. See sinine nupp asub lehe paremas ülanurgas. Foto postitatakse teie Instagrami lehele. - Kui soovite oma brauseris täis (mitte mobiilse) saitide vaatamisele tagasi lülituda, avage menüü Arendus ja klõpsake User Agent> Default.
3. meetod 3 -st: Firefox
 1 Käivitage oma arvutis Firefoxi veebibrauser. See asub menüüs Start (Windows) või kaustas Programmid (Mac).
1 Käivitage oma arvutis Firefoxi veebibrauser. See asub menüüs Start (Windows) või kaustas Programmid (Mac). 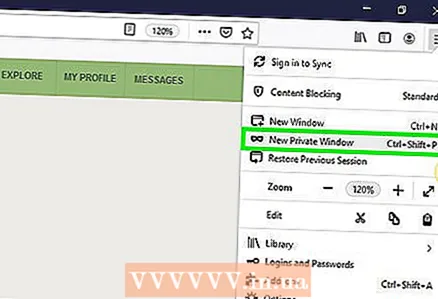 2 Kliki Ctrl+⇧ Vahetus+P (Windows) või ⌘ Käsk+⇧ Vahetus+P (Mac). Avaneb uus privaatne aken.
2 Kliki Ctrl+⇧ Vahetus+P (Windows) või ⌘ Käsk+⇧ Vahetus+P (Mac). Avaneb uus privaatne aken. - Teise võimalusena võite klõpsata paremas ülanurgas ikoonil ☰ ja seejärel valida menüüst Uus privaataken.
 3 Vajutage ☰. Selle ikooni leiate paremast ülanurgast. Avaneb menüü.
3 Vajutage ☰. Selle ikooni leiate paremast ülanurgast. Avaneb menüü.  4 Kliki Veebiarendus. Selle valiku leiate menüü allservast.
4 Kliki Veebiarendus. Selle valiku leiate menüü allservast.  5 Kliki Veebikonsool. Selle valiku leiate menüü ülaosast. Veebikonsooli paneel kuvatakse Firefoxi akna allosas ja kuvab koodi.
5 Kliki Veebikonsool. Selle valiku leiate menüü ülaosast. Veebikonsooli paneel kuvatakse Firefoxi akna allosas ja kuvab koodi.  6 Minge aadressile https://www.instagram.com/. Avaneb leht, kus saate oma Instagrami kontole sisse logida.
6 Minge aadressile https://www.instagram.com/. Avaneb leht, kus saate oma Instagrami kontole sisse logida. 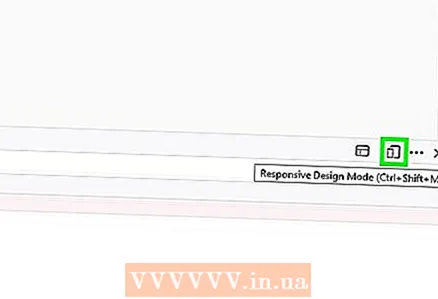 7 Klõpsake reageeriva kujundusrežiimi ikooni. See näeb välja nagu ruudukujulise taustaga iPod ja asub brauseriakna allservas veebikonsooli paremas ülanurgas. See näeb sisselogimislehe välja nagu selle mobiiliversioon.
7 Klõpsake reageeriva kujundusrežiimi ikooni. See näeb välja nagu ruudukujulise taustaga iPod ja asub brauseriakna allservas veebikonsooli paremas ülanurgas. See näeb sisselogimislehe välja nagu selle mobiiliversioon. - Võite ka klõpsata Ctrl+⇧ Vahetus+M (Windows) või ⌘ Käsk+⇧ Vahetus+M (Mac). Kui need kiirklahvid ei tööta, klõpsake esmalt veebikonsooli paneelil.
 8 Kliki Seadet pole valitud. See on lehe ülaosas. Avaneb menüü.
8 Kliki Seadet pole valitud. See on lehe ülaosas. Avaneb menüü. 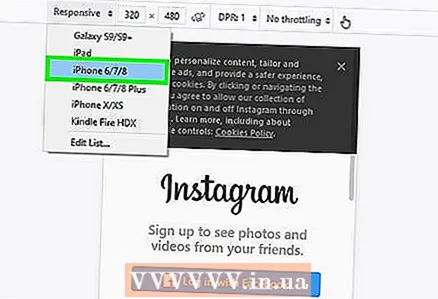 9 Kliki iPhone 6/7/8. Saate valida ühe neist mudelitest. See valib ekraanil kuvatava ekraani tüübi.
9 Kliki iPhone 6/7/8. Saate valida ühe neist mudelitest. See valib ekraanil kuvatava ekraani tüübi. - Kui lehe ülaosas kuvatakse teade, et peate brauseri taaskäivitama, paremklõpsake lehe tühja kohta ja avanevas kontekstimenüüs klõpsake ikooni „Värskenda”, mis näeb välja nagu ringkiri nool.
 10 Kliki sissepääs. See asub lehe keskel.
10 Kliki sissepääs. See asub lehe keskel. 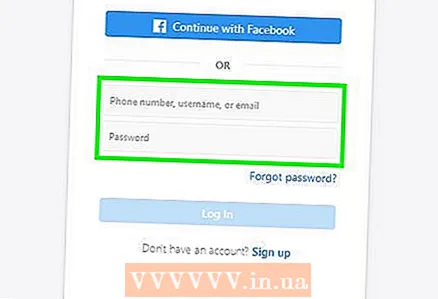 11 Logige sisse oma Instagrami kontole. Sisestage oma mandaat või klõpsake Facebookiga sisselogimiseks nuppu Jätka Facebookiga.
11 Logige sisse oma Instagrami kontole. Sisestage oma mandaat või klõpsake Facebookiga sisselogimiseks nuppu Jätka Facebookiga.  12 Kliki +. See ikoon on lehe allosas. Avaneb Explorer (Windows) või Finder (Mac) aken.
12 Kliki +. See ikoon on lehe allosas. Avaneb Explorer (Windows) või Finder (Mac) aken. - Võimalik, et peate ikooni "+" leidmiseks lehte alla kerima. Sellisel juhul kerige lehte alla, kui hiirekursor on paigutatud väljapoole iPhone'i ekraani, mis asub lehe keskel.
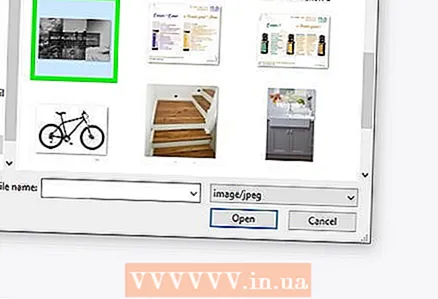 13 Valige foto. Avage fotoga kaust ja klõpsake seda.
13 Valige foto. Avage fotoga kaust ja klõpsake seda. 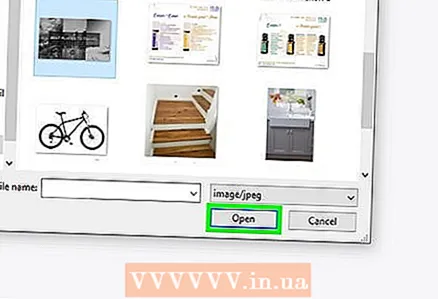 14 Kliki Avatud. See asub paremas alanurgas. Foto lisatakse uuele postitusele.
14 Kliki Avatud. See asub paremas alanurgas. Foto lisatakse uuele postitusele.  15 Kliki Filtreeri See vahekaart asub foto all. Ekraanile kuvatakse saadaolevate filtrite loend, mida saab fotole rakendada.
15 Kliki Filtreeri See vahekaart asub foto all. Ekraanile kuvatakse saadaolevate filtrite loend, mida saab fotole rakendada. - Kui vahelehte ei kuvata, keelake brauseri laiendused ja proovige uuesti.
 16 Valige filter. Filtreeritud foto ilmub eelvaateaknasse.
16 Valige filter. Filtreeritud foto ilmub eelvaateaknasse. 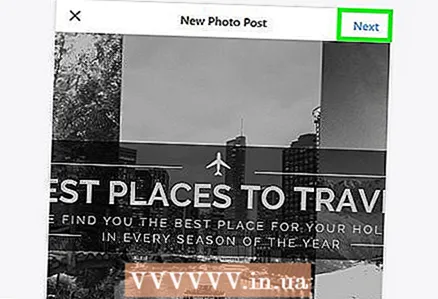 17 Kliki Edasi. See sinine nupp asub uue postituse lehe paremas ülanurgas.
17 Kliki Edasi. See sinine nupp asub uue postituse lehe paremas ülanurgas. 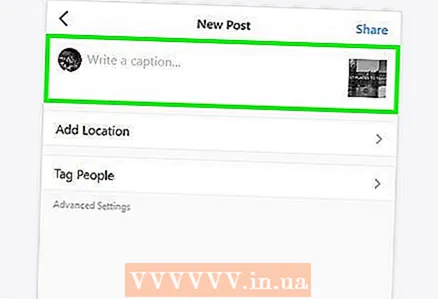 18 Sisestage oma allkiri. Klõpsake tekstiväljal Sisesta allkiri ja seejärel sisestage oma allkiri.
18 Sisestage oma allkiri. Klõpsake tekstiväljal Sisesta allkiri ja seejärel sisestage oma allkiri. - Kui soovite märgistada asukoha või mõne muu Instagrami kasutaja, klõpsake ekraanil vastavat valikut.
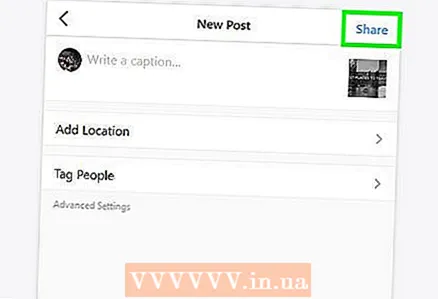 19 Kliki Jaga seda. See sinine nupp asub lehe paremas ülanurgas. Foto postitatakse teie Instagrami lehele.
19 Kliki Jaga seda. See sinine nupp asub lehe paremas ülanurgas. Foto postitatakse teie Instagrami lehele. - Kui soovite naasta brauseris täieliku (mitte mobiilse) saitide sirvimise juurde, klõpsake veebikonsooli paneeli paremas ülanurgas X-il.
Näpunäiteid
- Kui te ei soovi oma brauserit Instagrami fotode üleslaadimiseks kasutada, installige tasuta programm Gramblr, mis toetab Windowsi ja macOS -i.
- Installige Instagrami mobiilirakendus tasuta Androidi emulaatorisse nimega BlueStacks ja kasutage seda oma arvutis.
Hoiatused
- Windows 10 jaoks mõeldud Instagrami rakenduses ei saa te enam oma arvutist fotosid postitada. See rakendus võimaldab teil saata (sõnumina) veebikaamera tehtud fotosid teistele kasutajatele või ajalukku.