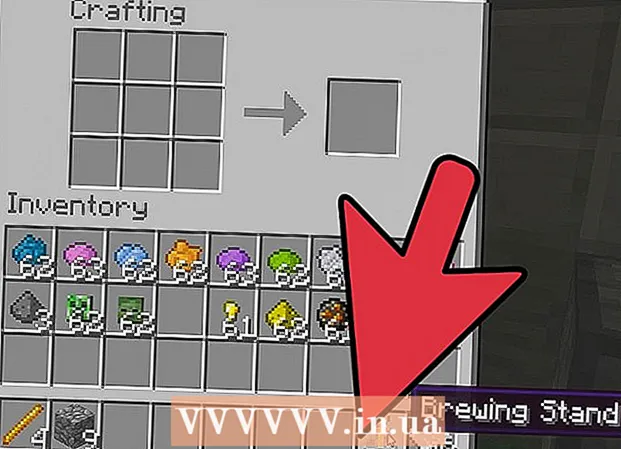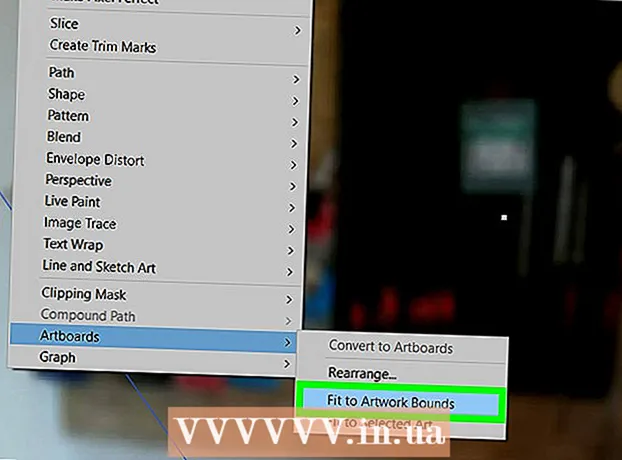Autor:
Clyde Lopez
Loomise Kuupäev:
17 Juuli 2021
Värskenduse Kuupäev:
1 Juuli 2024

Sisu
See artikkel näitab teile, kuidas oma arvuti või iPadi RAM -i (RAM -i maht) teada saada. See tagab programmide tõrgeteta toimimise.
Sammud
Meetod 1 /3: Windowsis
 1 Avage menüü Start
1 Avage menüü Start  . Klõpsake vasakus alanurgas Windowsi logo.
. Klõpsake vasakus alanurgas Windowsi logo.  2 Klõpsake "Valikud"
2 Klõpsake "Valikud"  . Selle ikooni leiate menüü Start vasakus alanurgas.
. Selle ikooni leiate menüü Start vasakus alanurgas.  3 Kliki Süsteem. See on sülearvuti kujuline ikoon vasakus ülanurgas.
3 Kliki Süsteem. See on sülearvuti kujuline ikoon vasakus ülanurgas.  4 Minge vahekaardile Süsteemi kohta. Selle leiate vasakult paanilt. Kuvatakse süsteemiteave.
4 Minge vahekaardile Süsteemi kohta. Selle leiate vasakult paanilt. Kuvatakse süsteemiteave.  5 Leidke rida "Installitud RAM". See asub akna keskel jaotises Seadete seaded. See rida näitab arvuti RAM -i hulka.
5 Leidke rida "Installitud RAM". See asub akna keskel jaotises Seadete seaded. See rida näitab arvuti RAM -i hulka.  6 Uurige, kuidas RAM -i kasutatakse. Selleks avage tegumihaldur ja uurige, millised protsessid kasutavad teatud kogust RAM -i.
6 Uurige, kuidas RAM -i kasutatakse. Selleks avage tegumihaldur ja uurige, millised protsessid kasutavad teatud kogust RAM -i. - Kui avate Task Manageri konkreetse programmi töötamise ajal, saate teada, kui palju RAM -i on programmi sujuvaks tööks vaja.
Meetod 2/3: Mac OS X -is
 1 Avage Apple'i menüü
1 Avage Apple'i menüü  . Klõpsake vasakus ülanurgas Apple'i logo.
. Klõpsake vasakus ülanurgas Apple'i logo.  2 Kliki Selle Maci kohta. See on valik menüüs. Avaneb aken Teave selle Maci kohta.
2 Kliki Selle Maci kohta. See on valik menüüs. Avaneb aken Teave selle Maci kohta.  3 Minge vahekaardile Intelligentsus. See asub vasakus ülanurgas.
3 Minge vahekaardile Intelligentsus. See asub vasakus ülanurgas. - Vaikimisi peaks sellel vahekaardil avanema aken Teave selle Maci kohta.
 4 Leidke rida "Mälu". See näitab arvuti RAM -i hulka.
4 Leidke rida "Mälu". See näitab arvuti RAM -i hulka.  5 Uurige, kuidas RAM -i kasutatakse. Selleks avage System Monitor ja uurige, millised protsessid kasutavad teatud kogust RAM -i.
5 Uurige, kuidas RAM -i kasutatakse. Selleks avage System Monitor ja uurige, millised protsessid kasutavad teatud kogust RAM -i. - Kui avate System Watcheri konkreetse programmi töötamise ajal, saate teada, kui palju RAM -i on programmi tõrgeteta toimimiseks vaja.
Meetod 3 /3: iPadis
 1 Käivitage iPadis rakendus App Store
1 Käivitage iPadis rakendus App Store  . Puudutage valgel A sinisel taustal.
. Puudutage valgel A sinisel taustal. - Siin kirjeldatud meetodit saab rakendada iPadis, millel on iOS 7+.
 2 Otsige rakendust Smart Memory Lite. Puudutage paremas ülanurgas otsinguriba ja sisestage nutikas mälu liteja seejärel puudutage ekraaniklaviatuuri paremas alanurgas sinist nuppu Leia.
2 Otsige rakendust Smart Memory Lite. Puudutage paremas ülanurgas otsinguriba ja sisestage nutikas mälu liteja seejärel puudutage ekraaniklaviatuuri paremas alanurgas sinist nuppu Leia. - Kui otsinguriba pole ekraanil, puudutage vasakus alanurgas vahekaarti Lemmikud.
 3 Puudutage valikut „Smart Memory Lite”. Selle rakenduse leiate otsingutulemuste ülaosast.
3 Puudutage valikut „Smart Memory Lite”. Selle rakenduse leiate otsingutulemuste ülaosast.  4 Kliki Lae alla. Leiate selle valiku „Smart Memory Lite” paremal.
4 Kliki Lae alla. Leiate selle valiku „Smart Memory Lite” paremal.  5 Kui küsitakse, klõpsake Touch ID anduril. See võimaldab rakendusel teie iPadi installida.
5 Kui küsitakse, klõpsake Touch ID anduril. See võimaldab rakendusel teie iPadi installida. - Kui teie seadmel pole Touch ID andurit, puudutage ekraani allosas nuppu Installi ja sisestage oma Apple ID parool.
 6 Käivitage rakendus Smart Memory Lite. Klõpsake App Store'is nuppu "Ava" või puudutage Smart Memory Lite ikooni, mis näeb välja nagu kiip.
6 Käivitage rakendus Smart Memory Lite. Klõpsake App Store'is nuppu "Ava" või puudutage Smart Memory Lite ikooni, mis näeb välja nagu kiip.  7 Uurige oma iPadi RAM -i kogust. Parempoolsesse alumisse nurka ilmub ring numbriga, mis näitab seadme RAM -i hulka.
7 Uurige oma iPadi RAM -i kogust. Parempoolsesse alumisse nurka ilmub ring numbriga, mis näitab seadme RAM -i hulka. - Pidage meeles, et te ei saa iPadile RAM -i lisada.
 8 Kontrollige, kuidas seade RAM -i kasutab. Ekraani allosas näete siniseid, punaseid, rohelisi ja halli triipe, mis näitavad kasutusel olevat RAM -i, püsivalt kasutatavat RAM -i, vaba RAM -i ja süsteemi RAM -i.
8 Kontrollige, kuidas seade RAM -i kasutab. Ekraani allosas näete siniseid, punaseid, rohelisi ja halli triipe, mis näitavad kasutusel olevat RAM -i, püsivalt kasutatavat RAM -i, vaba RAM -i ja süsteemi RAM -i. - Parempoolne paan näitab protsentuaalselt kasutatud RAM -i kogust.
Näpunäiteid
- Rakendus Smart Memory Lite toetab iPhone'i ja iPadi.
- Ärge ajage kõvaketta suurust segi RAM -i suurusega. Tavaliselt kasutatakse mõiste „kõvaketta maht” asemel mõistet „kõvaketta maht”.
- Soovi korral kontrollige kõvaketta mahtu.
Hoiatused
- 32-bitise operatsioonisüsteemiga arvutil võib olla maksimaalselt 4 GB muutmälu. Kui teie arvuti RAM on juba 4 GB, ei saa seda enam suurendada.