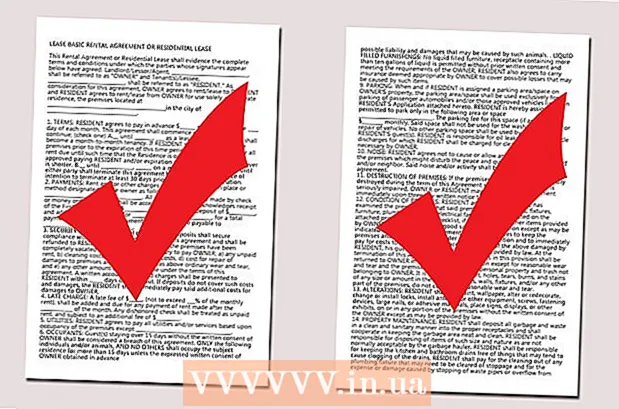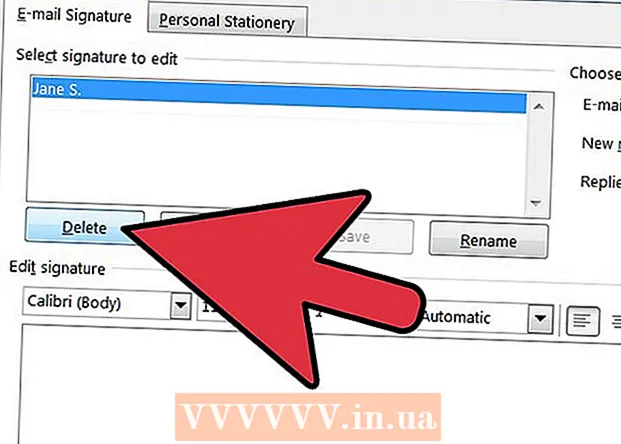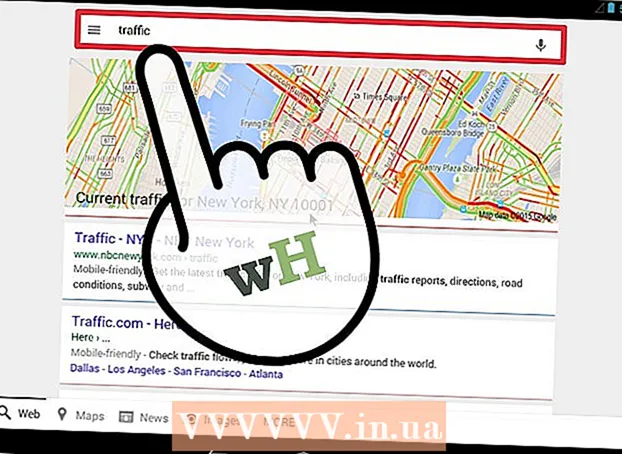Autor:
Eric Farmer
Loomise Kuupäev:
3 Märts 2021
Värskenduse Kuupäev:
1 Juuli 2024

Sisu
- Sammud
- Osa 1 /2: Tavaliste võtete kasutamine
- Osa 2: DNS -serveri konfiguratsiooni kasutamine
- Windowsis
- Mac OS X -is
- Näpunäiteid
- Hoiatused
See artikkel näitab teile, kuidas allalaadimiskiirust suurendada. Selleks võite kasutada üldisi meetodeid, näiteks vähendada võrku ühendatud seadmete arvu või sulgeda töötavad rakendused ning seadistada DNS -server sisu allalaadimiseks vähem hõivatud ühenduse kaudu.
Sammud
Osa 1 /2: Tavaliste võtete kasutamine
 1 Kontrollige oma allalaadimiskiirust. Selleks sisestage otsingumootor Interneti kiirus, minge mõnele leitud saidile ja klõpsake siis nuppu Mõõt või sarnane nupp. Seadme allalaadimiskiirus kuvatakse ekraanil.
1 Kontrollige oma allalaadimiskiirust. Selleks sisestage otsingumootor Interneti kiirus, minge mõnele leitud saidile ja klõpsake siis nuppu Mõõt või sarnane nupp. Seadme allalaadimiskiirus kuvatakse ekraanil. - Kui teie allalaadimiskiirus on kiire ja failid laaditakse aeglaselt alla, pole probleem tõenäoliselt teie Interneti -ühendusega seotud.
- Kui allalaadimiskiirus on palju aeglasem, kui teie Interneti -teenuse pakkuja ja ruuter pakub, lahutage mittevajalikud seadmed võrgust.
 2 Ühendage mittevajalikud seadmed Internetist lahti. Mida rohkem seadmeid võrku ühendatakse, seda aeglasemalt Internet töötab. Seetõttu eemaldage allalaadimise kiirendamiseks mängukonsoolid, telefonid, telerid, tahvelarvutid ja muud arvutid võrgust.
2 Ühendage mittevajalikud seadmed Internetist lahti. Mida rohkem seadmeid võrku ühendatakse, seda aeglasemalt Internet töötab. Seetõttu eemaldage allalaadimise kiirendamiseks mängukonsoolid, telefonid, telerid, tahvelarvutid ja muud arvutid võrgust.  3 Sulgege mittevajalikud rakendused. See suurendab teie Interneti -ühenduse ribalaiust, mis kiirendab failide allalaadimist.
3 Sulgege mittevajalikud rakendused. See suurendab teie Interneti -ühenduse ribalaiust, mis kiirendab failide allalaadimist. - Näiteks sulgege Windowsi värskenduste kiireks allalaadimiseks taustal töötav BitTorrent.
 4 Lülitage voogedastusteenused välja. Seadmes voogedastusteenused, nagu Netflix, Hulu ja YouTube, aeglustavad tõsiselt allalaadimiskiirust. Isegi kui töötab ainult üks voogesitusteenus, lülitage see failide allalaadimise kiirendamiseks välja.
4 Lülitage voogedastusteenused välja. Seadmes voogedastusteenused, nagu Netflix, Hulu ja YouTube, aeglustavad tõsiselt allalaadimiskiirust. Isegi kui töötab ainult üks voogesitusteenus, lülitage see failide allalaadimise kiirendamiseks välja. - Sulgege ka kõik mittevajalikud aknad või veebibrauseri vahekaardid.
 5 Ühendage arvuti ruuteriga, kasutades Etherneti kaabel. Seejärel kontrollige, kas allalaadimiskiirus on suurenenud.
5 Ühendage arvuti ruuteriga, kasutades Etherneti kaabel. Seejärel kontrollige, kas allalaadimiskiirus on suurenenud. - Kui teie allalaadimiskiirus on suurenenud, on teie seadme ja ruuteri vahel halb traadita ühendus. Sellisel juhul liigutage seade ja ruuter lähemale või ostke võimsam ruuter.
- Kui teie allalaadimiskiirus ei ole suurenenud, on probleem kas ruuteris või arvutis.
- Tühjendage ka ruuteri vahemälu. Selleks lülitage ruuter ja modem välja, oodake minut ja seejärel lülitage need sisse.
- 6 Midagi alla laadides ärge jagage faile torrentklientide kaudu. Vastastikused võrgud põhinevad asjaolul, et teil on vaja sisu levitada, kuid kui teete seda samaaegselt failide allalaadimisega, võib kogu protsess lõputult venida. Seetõttu laadige kõigepealt failid alla ja saate neid levitada, kui te arvutit ei kasuta (näiteks öösel).
 7 Aktiveerige protokolli krüptimine, kui kasutate torrenti kliente. See peidab teie Interneti -teenuse pakkujalt allalaaditava teabe (reeglina vähendavad Interneti -teenuse pakkujad Interneti -ühenduse ribalaiust, kui kasutaja laadib torrentklientide kaudu alla palju faile). Selle jaoks:
7 Aktiveerige protokolli krüptimine, kui kasutate torrenti kliente. See peidab teie Interneti -teenuse pakkujalt allalaaditava teabe (reeglina vähendavad Interneti -teenuse pakkujad Interneti -ühenduse ribalaiust, kui kasutaja laadib torrentklientide kaudu alla palju faile). Selle jaoks: - Klõpsake torrenti kliendi (uTorrent) aknas nuppu Seaded.
- Klõpsake programmi sätetel.
- Klõpsake nuppu BitTorrent.
- Avage menüü Saatmine.
- Valige "Force".
- Klõpsake nuppu Rakenda> OK.
 8 Osta uus ruuter. Kui ruuter on üle kahe aasta vana, halveneb selle jõudlus ja see ei tule nii uute kui ka failide allalaadimisega toime.
8 Osta uus ruuter. Kui ruuter on üle kahe aasta vana, halveneb selle jõudlus ja see ei tule nii uute kui ka failide allalaadimisega toime. - Uue ruuteri ostmisel veenduge, et see oleks võimeline sama (või kiirema) töökiirusega, nagu teie Interneti -teenuse pakkuja garanteerib.
 9 Lülituge teisele Interneti -ühenduse plaanile. Mõned tariifid pakuvad Interneti -ühenduse kiirust, mis ei ole piisav suurte andmemahtude allalaadimiseks (näiteks võrgumängude jaoks). Seetõttu lülituge kiire internetiga tariifile, kuid pidage meeles, et see tariif on palju kallim.
9 Lülituge teisele Interneti -ühenduse plaanile. Mõned tariifid pakuvad Interneti -ühenduse kiirust, mis ei ole piisav suurte andmemahtude allalaadimiseks (näiteks võrgumängude jaoks). Seetõttu lülituge kiire internetiga tariifile, kuid pidage meeles, et see tariif on palju kallim.  10 Võtke ühendust oma Interneti -teenuse pakkujaga. Kui siin kirjeldatud meetodid ebaõnnestuvad, st allalaadimiskiirus ei ole suurenenud, võtke ühendust oma Interneti -teenuse pakkujaga ja teatage ilmnenud probleemidest.
10 Võtke ühendust oma Interneti -teenuse pakkujaga. Kui siin kirjeldatud meetodid ebaõnnestuvad, st allalaadimiskiirus ei ole suurenenud, võtke ühendust oma Interneti -teenuse pakkujaga ja teatage ilmnenud probleemidest. - Võimalik, et peate oma Interneti -teenuse pakkujat muutma.
Osa 2: DNS -serveri konfiguratsiooni kasutamine
Windowsis
 1 Avage menüü Start
1 Avage menüü Start  . Selleks klõpsake ekraani vasakus alanurgas Windowsi logo või klõpsake nuppu Võida.
. Selleks klõpsake ekraani vasakus alanurgas Windowsi logo või klõpsake nuppu Võida.  2 Klõpsake "Valikud"
2 Klõpsake "Valikud"  . See asub menüü Start vasakus alanurgas.
. See asub menüü Start vasakus alanurgas.  3 Klõpsake "Võrk ja Internet"
3 Klõpsake "Võrk ja Internet"  . See asub seadete lehe ülaosas.
. See asub seadete lehe ülaosas.  4 Kliki Muutke adapteri seadeid. See suvand asub vahekaardi Olek jaotises Muuda võrguseadeid.
4 Kliki Muutke adapteri seadeid. See suvand asub vahekaardi Olek jaotises Muuda võrguseadeid.  5 Klõpsake aktiivse Interneti -ühenduse nimel. See kuvatakse lehel Võrguühendused ja on esile tõstetud.
5 Klõpsake aktiivse Interneti -ühenduse nimel. See kuvatakse lehel Võrguühendused ja on esile tõstetud.  6 Kliki Ühendusparameetrite seadistamine. See nupp asub valikute ülemisel real. Avanevad ühenduse seaded.
6 Kliki Ühendusparameetrite seadistamine. See nupp asub valikute ülemisel real. Avanevad ühenduse seaded.  7 Klõpsake Interneti -protokolli versiooni 4 (TCP / IPv4). See suvand on aknas Ühenduse atribuudid.
7 Klõpsake Interneti -protokolli versiooni 4 (TCP / IPv4). See suvand on aknas Ühenduse atribuudid. - Kõigepealt klõpsake ühenduse atribuutide akna ülaosas vahekaarti Võrk.
 8 Kliki Omadused. See asub akna põhja lähedal.
8 Kliki Omadused. See asub akna põhja lähedal.  9 Märkige ruut Kasuta järgmisi DNS -serveri aadresse. See asub akna Atribuudid allosas.
9 Märkige ruut Kasuta järgmisi DNS -serveri aadresse. See asub akna Atribuudid allosas.  10 Sisestage oma eelistatud DNS -serveri aadress. Tehke seda real "Eelistatud DNS -server". Usaldusväärseteks DNS -serveriteks peetakse järgmist:
10 Sisestage oma eelistatud DNS -serveri aadress. Tehke seda real "Eelistatud DNS -server". Usaldusväärseteks DNS -serveriteks peetakse järgmist: - OpenDNS: sisenema 208.67.222.222.
- Google: sisenema 8.8.8.8.
 11 Sisestage teise DNS -serveri aadress. Tehke seda real "Alternatiivne DNS -server":
11 Sisestage teise DNS -serveri aadress. Tehke seda real "Alternatiivne DNS -server": - OpenDNS: sisenema 208.67.220.220.
- Google: sisenema 8.8.4.4.
 12 Kliki Okei. Tehtud muudatused salvestatakse.
12 Kliki Okei. Tehtud muudatused salvestatakse.  13 Kliki Sulge. See nupp asub akna allosas.
13 Kliki Sulge. See nupp asub akna allosas.  14 Taaskäivitage arvuti. Nüüd kontrollige oma allalaadimiskiirust - see peaks suurenema, kui probleem oli teie võrgus.
14 Taaskäivitage arvuti. Nüüd kontrollige oma allalaadimiskiirust - see peaks suurenema, kui probleem oli teie võrgus.
Mac OS X -is
 1 Avage Apple'i menüü
1 Avage Apple'i menüü  . Klõpsake ekraani vasakus ülanurgas Apple'i logo.
. Klõpsake ekraani vasakus ülanurgas Apple'i logo.  2 Kliki Süsteemisätted. See asub Apple'i rippmenüü ülaosas.
2 Kliki Süsteemisätted. See asub Apple'i rippmenüü ülaosas.  3 Kliki Võrk. See on maakerakujuline ikoon süsteemieelistuste aknas.
3 Kliki Võrk. See on maakerakujuline ikoon süsteemieelistuste aknas.  4 Klõpsake aktiivsel traadita võrgul. Selle nimi kuvatakse akna vasakul paanil.
4 Klõpsake aktiivsel traadita võrgul. Selle nimi kuvatakse akna vasakul paanil.  5 Kliki Lisaks. Selle valiku leiate akna keskelt.
5 Kliki Lisaks. Selle valiku leiate akna keskelt.  6 Klõpsake vahekaarti DNS. See asub akna ülaosas.
6 Klõpsake vahekaarti DNS. See asub akna ülaosas.  7 Kliki +. See ikoon asub DNS -serveri välja all.
7 Kliki +. See ikoon asub DNS -serveri välja all.  8 Sisestage DNS -serveri aadress. OpenDNS -il ja Google'il on usaldusväärsed ja kiired DNS -serverid:
8 Sisestage DNS -serveri aadress. OpenDNS -il ja Google'il on usaldusväärsed ja kiired DNS -serverid: - Google: sisenema 8.8.8.8 või 8.8.4.4.
- OpenDNS: sisenema 208.67.222.222 või 208.67.220.220
- Kui soovite sisestada eelistatud ja alternatiivsete serverite aadressi, sisestage üks aadress (näiteks 8.8.8.8), sisestage koma, vajutage tühikut ja seejärel sisestage teine aadress (näiteks 8.8.4.4).
 9 Minge vahekaardile Varustus. See asub akna ülaosas vahekaardi paremal küljel.
9 Minge vahekaardile Varustus. See asub akna ülaosas vahekaardi paremal küljel.  10 Märkige ruut valiku "Kohanda" kõrval ja seejärel klõpsake nuppu Käsitsi. See asub riistvara lehe ülaosas.
10 Märkige ruut valiku "Kohanda" kõrval ja seejärel klõpsake nuppu Käsitsi. See asub riistvara lehe ülaosas.  11 Klõpsake välja MTU ja seejärel nuppu Meelevaldselt. MTU väli asub suvandi Seadistamine all.
11 Klõpsake välja MTU ja seejärel nuppu Meelevaldselt. MTU väli asub suvandi Seadistamine all.  12 Sisenema 1453 tekstikasti. See asub MTU välja all.
12 Sisenema 1453 tekstikasti. See asub MTU välja all.  13 Kliki Okei. See nupp asub lehe allosas.
13 Kliki Okei. See nupp asub lehe allosas.  14 Kliki Rakenda. See nupp asub lehe allosas. Seaded salvestatakse ja rakendatakse praegusele traadita võrgule.
14 Kliki Rakenda. See nupp asub lehe allosas. Seaded salvestatakse ja rakendatakse praegusele traadita võrgule.  15 Taaskäivitage arvuti. Nüüd kontrollige oma allalaadimiskiirust - see peaks suurenema, kui probleem oli teie võrgus.
15 Taaskäivitage arvuti. Nüüd kontrollige oma allalaadimiskiirust - see peaks suurenema, kui probleem oli teie võrgus.
Näpunäiteid
- Enamik allalaadimishaldureid on juhuslikud.Kui otsustate mõnda neist kasutada, laadige installifail alla tuntud saidilt.
Hoiatused
- Olge oma vanasse arvutisse kaasaegse tarkvara installimisel ettevaatlik (näiteks muutke Windows 7 Windows 10 -ks). Sellisel juhul suureneb arvutikomponentide koormus, mistõttu on võimatu tagada arvuti optimaalset jõudlust (nii Internetis kui ka võrguühenduseta töötades).