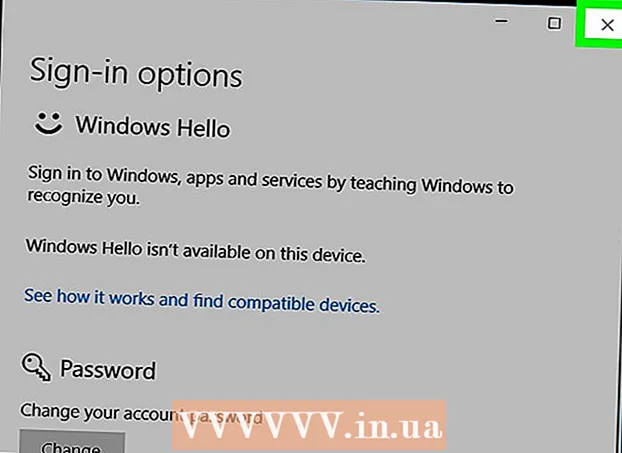Autor:
Eric Farmer
Loomise Kuupäev:
9 Märts 2021
Värskenduse Kuupäev:
1 Juuli 2024
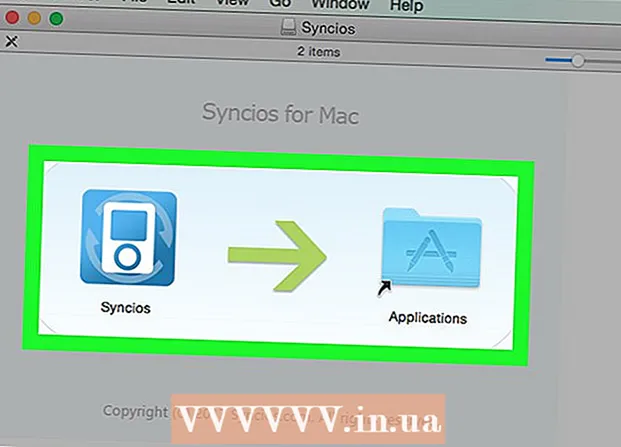
Sisu
- Sammud
- Meetod 1: 2: Kuidas saada luba ühe programmi installimiseks
- Meetod 2/2: kuidas saada luba mis tahes tarkvara installimiseks
- Näpunäiteid
- Hoiatused
See artikkel näitab teile, kuidas installida kolmanda osapoole (tundmatu arendaja) tarkvara Mac OS X-i. Mac OS Sierra märgib sellise tarkvara registreerimata, seega peate mis tahes tarkvara installimiseks järgima mitmeid samme. Saate lubada ühekordse installimise või keelata blokeerija uute programmide installimiseks.
Sammud
Meetod 1: 2: Kuidas saada luba ühe programmi installimiseks
 1 Laadige tarkvara alla (nagu tavaliselt) Internetist. Kui süsteem küsib, kas soovite faili salvestada, vastake jaatavalt. Pange tähele, et saate faili salvestada ainult siis, kui olete kindel selle usaldusväärsuses ja turvalisuses.
1 Laadige tarkvara alla (nagu tavaliselt) Internetist. Kui süsteem küsib, kas soovite faili salvestada, vastake jaatavalt. Pange tähele, et saate faili salvestada ainult siis, kui olete kindel selle usaldusväärsuses ja turvalisuses.  2 Käivitage allalaaditud fail. Ekraanile ilmub hüpikaken järgmise tõrketeatega: "Programmi [nimi] ei saanud käivitada, kuna seda ei laaditud App Store'ist alla."
2 Käivitage allalaaditud fail. Ekraanile ilmub hüpikaken järgmise tõrketeatega: "Programmi [nimi] ei saanud käivitada, kuna seda ei laaditud App Store'ist alla."  3 Kliki Okei. Hüpikaken suletakse.
3 Kliki Okei. Hüpikaken suletakse.  4 Avage Apple'i menüü
4 Avage Apple'i menüü  . Selleks klõpsake ekraani vasakus ülanurgas Apple'i logo. Avaneb rippmenüü.
. Selleks klõpsake ekraani vasakus ülanurgas Apple'i logo. Avaneb rippmenüü.  5 Kliki Süsteemisätted. See asub rippmenüü ülaosas.
5 Kliki Süsteemisätted. See asub rippmenüü ülaosas.  6 Kliki Kaitse ja ohutus. See asub süsteemieelistuste akna ülaosas.
6 Kliki Kaitse ja ohutus. See asub süsteemieelistuste akna ülaosas.  7 Klõpsake tabaluku ikooni. See asub akna alumises vasakus nurgas.
7 Klõpsake tabaluku ikooni. See asub akna alumises vasakus nurgas.  8 Sisestage oma parool ja seejärel vajutage Deblokeeri. Nüüd saate muuta menüüelemente.
8 Sisestage oma parool ja seejärel vajutage Deblokeeri. Nüüd saate muuta menüüelemente.  9 Kliki Avatud. See asub allalaaditud faili nime kõrval.
9 Kliki Avatud. See asub allalaaditud faili nime kõrval.  10 Klõpsake nuppu Avatudkui küsitakse. Avaneb installifail, mis võimaldab teil programmi installida.
10 Klõpsake nuppu Avatudkui küsitakse. Avaneb installifail, mis võimaldab teil programmi installida.
Meetod 2/2: kuidas saada luba mis tahes tarkvara installimiseks
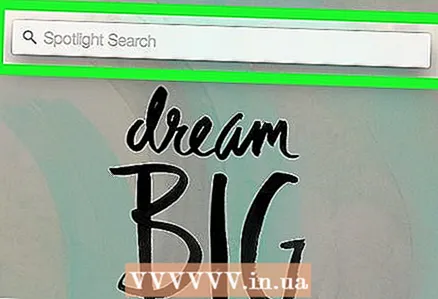 1 Avage Spotlight
1 Avage Spotlight  . Selleks klõpsake ekraani paremas ülanurgas olevat suurendusklaasi ikooni. Mis tahes programmide installimise lubamiseks peate esmalt aktiveerima installimisvaliku, mis on Mac OS Sierras blokeeritud.
. Selleks klõpsake ekraani paremas ülanurgas olevat suurendusklaasi ikooni. Mis tahes programmide installimise lubamiseks peate esmalt aktiveerima installimisvaliku, mis on Mac OS Sierras blokeeritud.  2 Sisenema Terminalja seejärel klõpsake terminali ikooni
2 Sisenema Terminalja seejärel klõpsake terminali ikooni  . See ilmub otse Spotlighti otsinguriba alla.
. See ilmub otse Spotlighti otsinguriba alla.  3 Sisestage terminali sudo spctl-master-disable ja vajutage Tagasi. See käsk lubab installimisvaliku.
3 Sisestage terminali sudo spctl-master-disable ja vajutage Tagasi. See käsk lubab installimisvaliku.  4 Sisestage parool. Sisestage parool, mida kasutate Mac OS X -i sisselogimiseks. Installimisvalik aktiveeritakse menüüst Turvalisus ja privaatsus.
4 Sisestage parool. Sisestage parool, mida kasutate Mac OS X -i sisselogimiseks. Installimisvalik aktiveeritakse menüüst Turvalisus ja privaatsus. 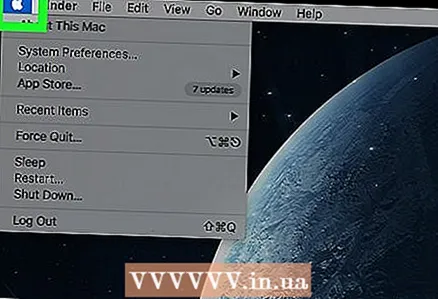 5 Avage Apple'i menüü
5 Avage Apple'i menüü  . Selleks klõpsake ekraani vasakus ülanurgas Apple'i logo. Avaneb rippmenüü.
. Selleks klõpsake ekraani vasakus ülanurgas Apple'i logo. Avaneb rippmenüü. 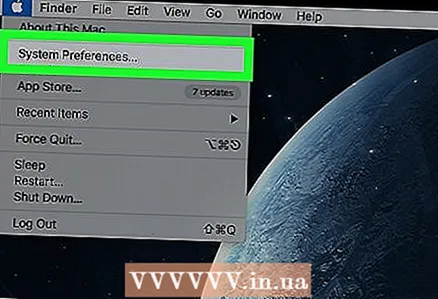 6 Kliki Süsteemisätted. See asub rippmenüü ülaosas.
6 Kliki Süsteemisätted. See asub rippmenüü ülaosas.  7 Kliki Kaitse ja ohutus. See asub süsteemieelistuste akna ülaosas.
7 Kliki Kaitse ja ohutus. See asub süsteemieelistuste akna ülaosas.  8 Klõpsake tabaluku ikooni. See asub akna alumises vasakus nurgas.
8 Klõpsake tabaluku ikooni. See asub akna alumises vasakus nurgas.  9 Sisestage oma parool ja seejärel vajutage Deblokeeri. Nüüd saate muuta menüüelemente.
9 Sisestage oma parool ja seejärel vajutage Deblokeeri. Nüüd saate muuta menüüelemente.  10 Märkige valiku kõrval olev ruut Mis tahes allikas. See asub akna allosas jaotises „Luba programmide allalaadimine”. Avaneb hüpikaken.
10 Märkige valiku kõrval olev ruut Mis tahes allikas. See asub akna allosas jaotises „Luba programmide allalaadimine”. Avaneb hüpikaken.  11 Kliki Luba mis tahes allikastkui küsitakse. Nüüd saate installida mis tahes programme, ilma et peaksite nende päritolu kinnitama.
11 Kliki Luba mis tahes allikastkui küsitakse. Nüüd saate installida mis tahes programme, ilma et peaksite nende päritolu kinnitama. - Kui 30 päeva jooksul pole kolmanda osapoole tarkvara installitud, peate installimisvaliku uuesti lubama.
- Edasiste muudatuste vältimiseks klõpsake tabaluku ikooni.
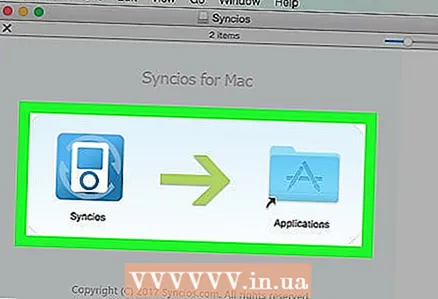 12 Installige tarkvara. Nüüd saate programmi installida (nagu tavaliselt).
12 Installige tarkvara. Nüüd saate programmi installida (nagu tavaliselt).
Näpunäiteid
- Mõned kolmanda osapoole programmid on App Store'is registreeritud, kuid nende arv on suhteliselt väike.
- Kui laadisite installifaili alla, kuid ei saa seda avada, kuna süsteem keelab töötada kolmanda osapoole tarkvaraga, minge Finderi jaotisse Allalaadimised. Paremklõpsake allalaaditud failil ja valige menüüst "Ava". Seejärel sisestage administraatori parool.
Hoiatused
- Enne Mac OS X -i installimist kontrollige alati allalaaditud faili viiruste suhtes.