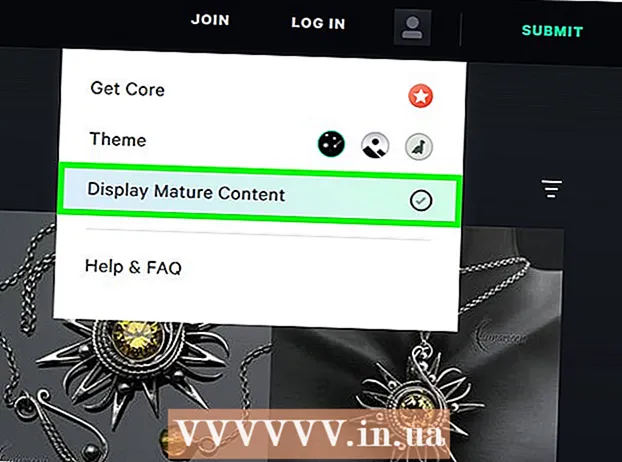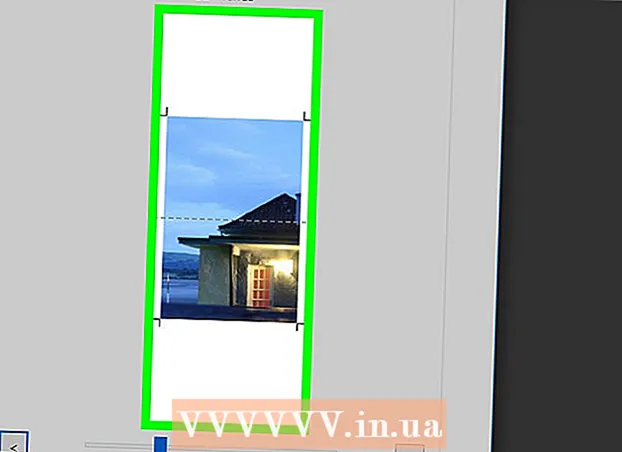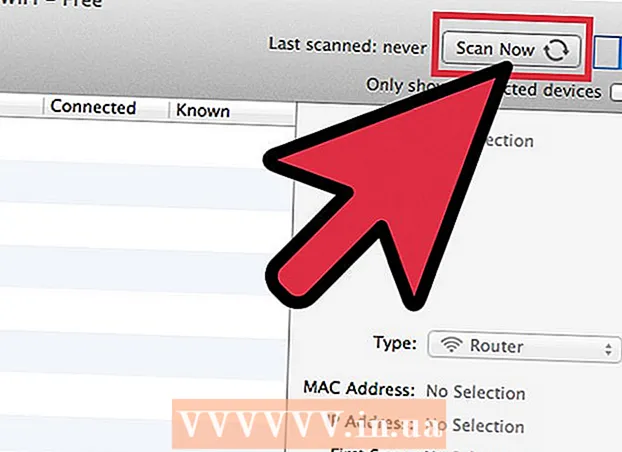Autor:
Eric Farmer
Loomise Kuupäev:
10 Märts 2021
Värskenduse Kuupäev:
1 Juuli 2024
![Port Forwarding - How to Port Forward in TP-Link Router [TL-WR841N]](https://i.ytimg.com/vi/JlrTSkKIo_o/hqdefault.jpg)
Sisu
- Sammud
- Osa 1 /3: Kuidas ruuteri konfiguratsioonilehte Windowsis avada
- Osa 2/3: Kuidas ruuteri konfiguratsioonilehte Mac OS X -is avada
- Osa 3/3: Kuidas portide edastamist seadistada
- Näpunäiteid
- Hoiatused
Selles artiklis räägime teile, kuidas avada ruuteris konkreetne port, et anda võrgule juurdepääs konkreetsele programmile. Kui avate ruuteris kindlad pordid, saavad mängud, torrentkliendid, serverid ja muud programmid, millel on vaikimisi juurdepääs nendele portidele, Interneti -ühenduse luua. Pidage meeles, et kui avate pordid, väheneb teie süsteemi turvalisus järsult.
Sammud
Osa 1 /3: Kuidas ruuteri konfiguratsioonilehte Windowsis avada
- 1 Veenduge, et arvuti on internetiga ühendatud. Ruuteri konfiguratsioonilehe avamiseks peate välja selgitama selle aadressi ja sellega ühenduse looma, mis nõuab aktiivset Interneti -ühendust.
- 2 Avage menüü Start
 . Klõpsake ekraani vasakus alanurgas Windowsi logo.
. Klõpsake ekraani vasakus alanurgas Windowsi logo. - 3 Klõpsake "Valikud"
 . See on hammasrattakujuline ikoon menüü Start vasakus alanurgas. Avaneb parameetritega aken.
. See on hammasrattakujuline ikoon menüü Start vasakus alanurgas. Avaneb parameetritega aken. - 4 Klõpsake "Võrk ja Internet"
 . See on maakerakujuline ikoon keset akent.
. See on maakerakujuline ikoon keset akent. - 5 Kliki Vaadake võrguseadeid. See on link akna allosas.
- Selle lingi leidmiseks peate võib -olla alla kerima.
- 6 Kerige alla jaotiseni „WiFi”. Selle leiate lehelt "Nimi:" paremal.
- 7 Leidke rida "Vaikevärav". See asub jaotise Wi-Fi allosas.
- 8 Leidke vaikelüüsi aadress. See asub rea "Vaikevärav" paremal küljel - see aadress on ruuteri aadress.
 9 Avage ruuteri konfiguratsioonileht. Sisestage oma veebibrauseri aadressiribale vaikelüüsi aadress ja seejärel klõpsake Sisestage.
9 Avage ruuteri konfiguratsioonileht. Sisestage oma veebibrauseri aadressiribale vaikelüüsi aadress ja seejärel klõpsake Sisestage. - Näiteks kui vaikelüüsi aadress on 192.168.1.1, sisestage 192.168.1.1.
 10 Sisestage oma kasutajanimi ja parool. Jätke see samm vahele, kui te ei pea neid volitusi sisestama.Kui muutsite oma kasutajanime ja parooli (näiteks ruuteri esmakordsel seadistamisel), sisestage need. Kui ei, sisestage vaikimisi kasutajanimi ja parool:
10 Sisestage oma kasutajanimi ja parool. Jätke see samm vahele, kui te ei pea neid volitusi sisestama.Kui muutsite oma kasutajanime ja parooli (näiteks ruuteri esmakordsel seadistamisel), sisestage need. Kui ei, sisestage vaikimisi kasutajanimi ja parool: - sisestage Linksys ruuter admin kasutajanime ja parooli sisestamise tekstiväljadesse;
- sisestage Netgeari ruuter admin sisestage tekstikasti oma kasutajanimi ja seejärel tippige parool tekstikasti parooli sisestamiseks;
- Kui soovite teada saada, milline on kasutajanimi ja parool, vaadake oma ruuteri kasutusjuhendit.
- Kui unustate oma mandaadi, peate ruuteri lähtestama.
- Ruuteri kasutajanime ja parooli leiate ruuteri korpuse kleebiselt.
- 11 Oodake, kuni ruuteri konfiguratsioonileht avaneb. Nüüd saate seadistada pordi edastamise.
Osa 2/3: Kuidas ruuteri konfiguratsioonilehte Mac OS X -is avada
- 1 Veenduge, et arvuti on internetiga ühendatud. Ruuteri konfiguratsioonilehe avamiseks peate välja selgitama selle aadressi ja sellega ühenduse looma, mis nõuab aktiivset Interneti -ühendust.
- 2 Avage Apple'i menüü
 . Klõpsake ekraani vasakus ülanurgas Apple'i logo.
. Klõpsake ekraani vasakus ülanurgas Apple'i logo. - 3 Kliki Süsteemisätted. See valik on menüüs. Avaneb süsteemieelistuste aken.
- 4 Kliki Võrk. Selle maakerakujulise ikooni leiate süsteemieelistuste aknast. Avaneb aken "Võrk".
- 5 Kliki Lisaks. See asub akna paremas alanurgas. Ilmub hüpikaken.
- 6 Klõpsake vahekaarti TCP / IP. See asub hüpikakna ülaosas.
- 7 Leidke aadress realt "Ruuter". See aadress on ruuteri aadress.
- 8 Avage ruuteri konfiguratsioonileht. Sisestage oma veebibrauseri aadressiribale vaikelüüsi aadress ja seejärel klõpsake Tagasi.
- Näiteks kui vaikelüüsi aadress on 192.168.1.1, sisestage 192.168.1.1.
- 9 Sisestage oma kasutajanimi ja parool. Jätke see samm vahele, kui te ei pea neid volitusi sisestama. Kui muutsite oma kasutajanime ja parooli (näiteks ruuteri esmakordsel seadistamisel), sisestage need. Kui ei, sisestage vaikimisi kasutajanimi ja parool:
- sisestage Linksys ruuter admin kasutajanime ja parooli sisestamise tekstiväljadesse;
- sisestage Netgeari ruuter admin sisestage tekstikasti oma kasutajanimi ja seejärel tippige parool tekstikasti parooli sisestamiseks;
- Kui soovite teada saada, milline on kasutajanimi ja parool, vaadake oma ruuteri kasutusjuhendit.
- Kui unustate oma mandaadi, peate ruuteri lähtestama.
- Ruuteri kasutajanime ja parooli leiate ruuteri korpuse kleebiselt.
- 10 Oodake, kuni ruuteri konfiguratsioonileht avaneb. Nüüd saate seadistada pordi edastamise.
Osa 3/3: Kuidas portide edastamist seadistada
- 1 Tutvuge ruuteri konfiguratsioonilehe liidesega. Sellel lehel olev liides sõltub teie ruuteri mudelist, nii et peate leidma jaotise pordi edastamise valikutega. Lihtsaim viis selle jaotise leidmiseks on lugeda ruuteri juhiseid (veebis või paberil).
- Näiteks kutsutakse Linksys ruuteri pordi edastamise valikute sektsiooni linksys pordi suunamine (sadama edastamine); selles jaotises peate leidma oma ruuteri mudeli.
- Ärge andke alla, kui te ei näe soovitud valikut või jaotist. Näiteks kui te ei leia lehelt valikut „Täpsem”, jätkake otsimist.
 2 Otsige jaotist Port Forwarding. Konfiguratsioonilehe liidesed võivad veidi erineda, kuid edasisuunamisvalikud leiate ühest järgmistest jaotistest: pordi edastamine, mängimine, rakendused, virtuaalserverid, kaitstud seadistus, tulemüür.
2 Otsige jaotist Port Forwarding. Konfiguratsioonilehe liidesed võivad veidi erineda, kuid edasisuunamisvalikud leiate ühest järgmistest jaotistest: pordi edastamine, mängimine, rakendused, virtuaalserverid, kaitstud seadistus, tulemüür. - Iga sektsioon sõnaga "Sadam" tuleks avada ja vaadata.
- Kui te ei leia ühtegi neist jaotistest, avage jaotis Täpsemad sätted ja otsige üles alajaotis Portide edastamine.
 3 Leidke pordi edasisuunamise vaikeseaded. Paljudel ruuteritel on populaarsete programmide jaoks eelseadistatud menüüd. Sellise programmi portide avamiseks valige see menüüst Teenuse nimi, Rakendus vms ja klõpsake siis nuppu Salvesta vms.
3 Leidke pordi edasisuunamise vaikeseaded. Paljudel ruuteritel on populaarsete programmide jaoks eelseadistatud menüüd. Sellise programmi portide avamiseks valige see menüüst Teenuse nimi, Rakendus vms ja klõpsake siis nuppu Salvesta vms. - Näiteks "Minecraft" on populaarne programm, mille kasutajad suunavad porte edasi, seega valige menüüst "Minecraft".
 4 Looge pordi edastamise reegel. Kui vajalik programm pole populaarsete programmide loendis, looge uus pordi edastamise reegel. Teie sammud sõltuvad teie ruuteri mudelist, kuid enamikul juhtudel peate sisestama järgmise teabe:
4 Looge pordi edastamise reegel. Kui vajalik programm pole populaarsete programmide loendis, looge uus pordi edastamise reegel. Teie sammud sõltuvad teie ruuteri mudelist, kuid enamikul juhtudel peate sisestama järgmise teabe: - Nimi või kirjeldus: sisestage teenuse / programmi nimi siia (näiteks sisestage „Minecraft”). See ei ole nõutav, kuid see ei sega erinevaid sadama edastamise reegleid.
- Tüüp või teenuse tüüp: valige siin TCP, UDP või TCP / UDP. Kui te pole kindel, millist valikut valida, klõpsake „TCP / UDP” või „Mõlemad”.
- Sissetulev või Start: sisestage siia esimene pordi number. Kuid kõigepealt uurige, kas saate selle pordi mõne teise programmi jaoks avada.
- Privaatne või lõpp: sisestage siia teine pordi number. Kui soovite avada ainult ühe pordi, sisestage eelmises tekstikasti sisestatud number. Kui soovite avada portide seeria, sisestage sellesse tekstikasti viimase (reas) pordi number (näiteks kui sisestate esimesse tekstikasti „23” ja teise, „33”, avatakse pordid 23 kuni 33).
 5 Sisestage arvuti privaatne IP -aadress. Seda tuleb teha tekstikasti „Privaatne IP” või „Seadme IP”. IP -aadressi leiate Windowsiga arvutist ja Mac OS X -ist.
5 Sisestage arvuti privaatne IP -aadress. Seda tuleb teha tekstikasti „Privaatne IP” või „Seadme IP”. IP -aadressi leiate Windowsiga arvutist ja Mac OS X -ist. - Sõltuvalt ruuteri mudelist võib see tekstikasti olla juba täidetud arvuti IP -aadressiga. Kui jah, jätke see samm vahele.
 6 Salvestage muudatused. Klõpsake nuppu "Salvesta" või "Rakenda". Vajadusel taaskäivitage ruuter, et muudatused jõustuksid.
6 Salvestage muudatused. Klõpsake nuppu "Salvesta" või "Rakenda". Vajadusel taaskäivitage ruuter, et muudatused jõustuksid. - Võimalik, et peate märkima ruudu „Lubatud” või „Sees” kõrval; see valik on pordi numbriga rea kõrval.
Näpunäiteid
- Veenduge, et sisestate õiged seadme aadressid ja pordi numbrid. Kui sisestate vale numbri, ei saa programm Interneti -ühendust luua.
- Mõned ruuterid (näiteks D-Link) sisaldavad käivituspordi funktsiooni, mis võimaldab mängudel Interneti-ühenduse luua ilma IP-aadressi muutmata. See funktsioon jälgib mängu väljaminevaid ühendusi ja muudab automaatselt konkreetse pordi edastamise reegli aadressi mängu IP -aadressiks. Enamikul juhtudel tuleb see funktsioon ruuteri konfiguratsioonilehel käsitsi lubada.
- Probleemide ilmnemisel keelake oma arvutis kolmanda osapoole tulemüür. Norton Internet Security tulemüür ja sarnased tulemüürid on üsna meeleolukad, seega soovitame teil Windowsi või Mac OS X tulemüüri sisse lülitada.
Hoiatused
- Soovitame mitte avada ruuteri kõiki porte, et vältida häkkerite juurdepääsu teie arvutile.
- Kui teie ruuter kasutab vaikimisi parooli, soovitame selle parooli muuta. Vaikeparool kujutab endast süsteemi turvariski.
- Lülitage ruuteri konfiguratsiooni muutmisel sisse viirusetõrje, pahavaratõrje ja tulemüüri tarkvara.