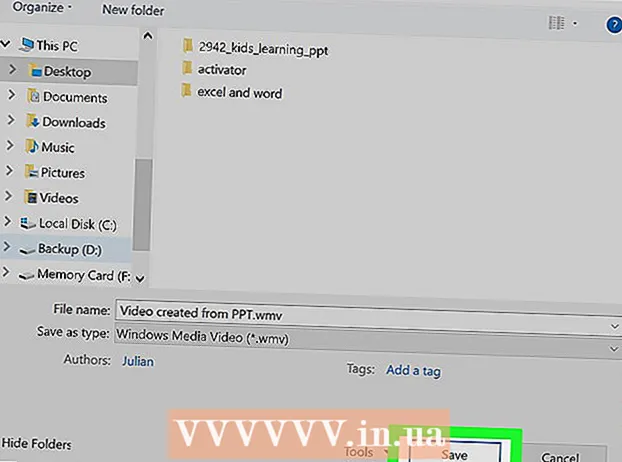Autor:
Gregory Harris
Loomise Kuupäev:
14 Aprill 2021
Värskenduse Kuupäev:
25 Juunis 2024

Sisu
Linuxi installimine Chromebooki annab teile juurdepääsu programmidele, mis toetavad Linuxit, kuid ei toeta Chrome'i. Saate installida Linuxi Chromebookidesse Croutoni tööriista abil; sel juhul saate korraga töötada kahes süsteemis, vahetades nende vahel.
Sammud
 1 Tehke kõikidest olulistest andmetest varukoopia ja salvestage need Google Drive'i või USB -mälupulgale (täiendava süsteemi installimisel andmed kustutatakse).
1 Tehke kõikidest olulistest andmetest varukoopia ja salvestage need Google Drive'i või USB -mälupulgale (täiendava süsteemi installimisel andmed kustutatakse). 2 Hoidke all klahve Esc ja Refresh ning vajutage toitenuppu. Teie Chromebook taaskäivitub taasterežiimi.
2 Hoidke all klahve Esc ja Refresh ning vajutage toitenuppu. Teie Chromebook taaskäivitub taasterežiimi.  3 Kui ekraanile ilmub kollane hüüumärk, vajutage klahvikombinatsiooni Ctrl + D. Avaneb dialoogiboks, milles palutakse teil kinnitada arendajarežiimi sisenemine.
3 Kui ekraanile ilmub kollane hüüumärk, vajutage klahvikombinatsiooni Ctrl + D. Avaneb dialoogiboks, milles palutakse teil kinnitada arendajarežiimi sisenemine.  4 Vajutage sisestusklahvi. Oodake üleminekut arendajarežiimile (selleks kulub 15 minutit).
4 Vajutage sisestusklahvi. Oodake üleminekut arendajarežiimile (selleks kulub 15 minutit).  5 Chromebook taaskäivitub ja kuvab hoiatuse, et Chrome'i süsteem puudub või on kahjustatud. see on arendajarežiimi sisenemisel normaalne.
5 Chromebook taaskäivitub ja kuvab hoiatuse, et Chrome'i süsteem puudub või on kahjustatud. see on arendajarežiimi sisenemisel normaalne. 6 Laadige Crouton alla saidilt goo.gl/fd3zc ja salvestage fail kausta Allalaadimised.
6 Laadige Crouton alla saidilt goo.gl/fd3zc ja salvestage fail kausta Allalaadimised.- Või laadige Crouton alla ametlikult saidilt https://github.com/dnschneid/crouton (klõpsake lingil Chromium OS Universal Chroot Environment paremal).
 7 Avage terminal, vajutades klahvikombinatsiooni Ctrl + Alt + T.
7 Avage terminal, vajutades klahvikombinatsiooni Ctrl + Alt + T. 8 Tippige shell ja vajutage sisestusklahvi.
8 Tippige shell ja vajutage sisestusklahvi. 9 Croutoni installimiseks sisestage sudo sh -e ~ / Allalaadimised / crouton -t xfce.
9 Croutoni installimiseks sisestage sudo sh -e ~ / Allalaadimised / crouton -t xfce.- Sisestage sudo sh -e ~ / Allalaadimised / crouton -t touch, xfce, kui installite Linuxi Chromebook Pixelisse.
 10 Oodake, kuni Croutoni installimine lõpeb. Installiprotsessi lõpus küsitakse teilt Linuxi kasutajanime ja parooli.
10 Oodake, kuni Croutoni installimine lõpeb. Installiprotsessi lõpus küsitakse teilt Linuxi kasutajanime ja parooli.  11 Sisestage oma Linuxi kasutajanimi ja parool.
11 Sisestage oma Linuxi kasutajanimi ja parool. 12 Sisestage terminalis sudo startxfce4, et käivitada Linux oma töölaual.
12 Sisestage terminalis sudo startxfce4, et käivitada Linux oma töölaual.
Näpunäiteid
- Väljuge Linuxist samamoodi nagu teiste süsteemidega (nt Windows). Linux suletakse ja teie Chromebook naaseb Chrome'i kontrolli alla.
- Chromebookis töötab Linux paralleelselt Chrome'iga, nii et saate süsteemide vahel vahetada, vajutades klahvikombinatsiooni Ctrl + Alt + Tõstuklahv + Tagasi ja Ctrl + Alt + Tõst + Edasi (või Ctrl + Alt + Tagasi ja Ctrl + Alt + Edasi, kui Chromebook töötab Inteli kiibiga).
- Enne Linuxi installimist looge kogu Chromebooki kettast pilt, et vältida installimisprotsessi ajal kokkujooksmist.
- Installige Linuxi programmid käsuga apt-get install (terminalis). Näiteks kui soovite Firefoxi installida, sisestage sudo apt-get install firefox.