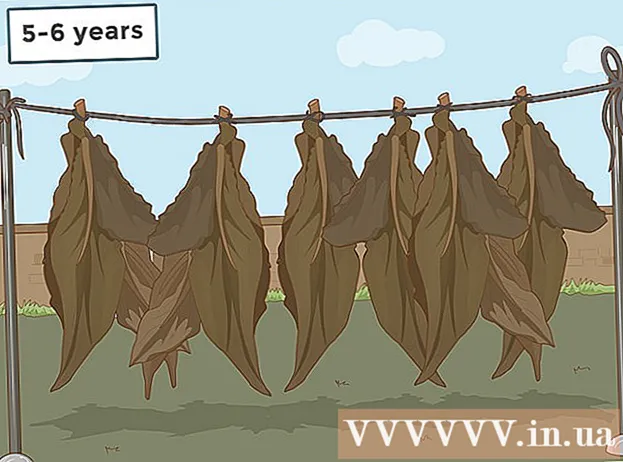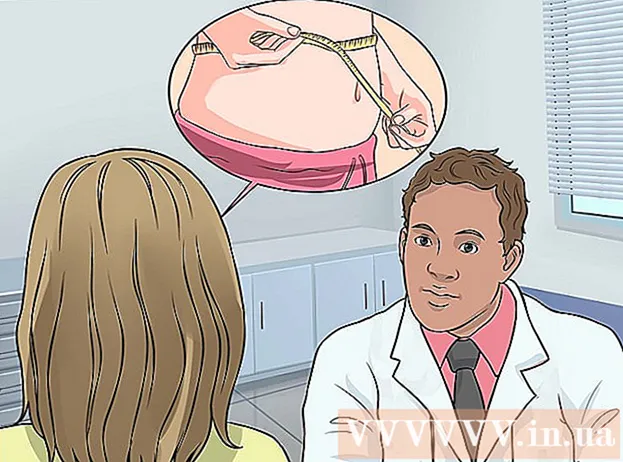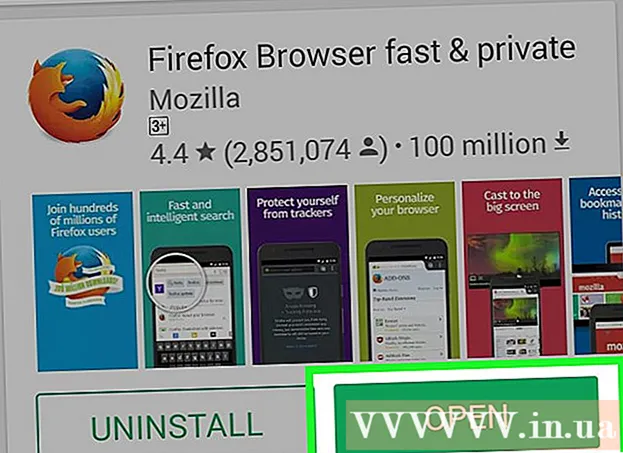Autor:
Mark Sanchez
Loomise Kuupäev:
2 Jaanuar 2021
Värskenduse Kuupäev:
29 Juunis 2024

Sisu
- Sammud
- Meetod 1 /5: paigaldamine
- 2. meetod 5 -st: alustamine
- 3. meetod 5 -st: tööriistade ja funktsioonide kasutamine
- Meetod 4/5: märkmete korraldamine
- 5. meetod 5 -st: muude märkmete kasutamine
- Näpunäiteid
Evernote on kasulik programm teabe hankimiseks erinevatest seadmetest. See on mugav viis oma aja kiireks korraldamiseks ja alati vajalikule teabele juurdepääsuks. Sellest artiklist saate teada, kuidas Evernote'i installida ja kasutama hakata.
Sammud
Meetod 1 /5: paigaldamine
 1 Laadige programm alla. Külastage Evernote'i veebisaiti aadressil http://www.evernote.com ja klõpsake rohelist nuppu „Hangi Evernote - see on tasuta”.
1 Laadige programm alla. Külastage Evernote'i veebisaiti aadressil http://www.evernote.com ja klõpsake rohelist nuppu „Hangi Evernote - see on tasuta”. - Programm installitakse enamikku mobiilseadmetest automaatselt. Installifail laaditakse teie arvutisse alla.
- Kui peate alla laadima mõne muu versiooni, klõpsake nuppu „Hangi Evernote mobiiltelefonidele, tahvelarvutitele ja muudele seadmetele” ja näete kõigi saadaolevate Evernote versioonide loendit. Valige soovitud.
- Programm installitakse enamikku mobiilseadmetest automaatselt. Installifail laaditakse teie arvutisse alla.
 2 Installige programm. Avage allalaaditud fail topeltklõpsuga.
2 Installige programm. Avage allalaaditud fail topeltklõpsuga. - Nõustuge litsentsilepinguga. Kui soovite, lugege see kõigepealt läbi.
- Klõpsake nuppu "Install".
 3 Installige kõik oma seadmed. Evernote'i põhifunktsioon on juurdepääs mis tahes teie seadmesse salvestatud teabele. Selle kasutamiseks peate programmi installima kõikidesse soovitud seadmetesse.
3 Installige kõik oma seadmed. Evernote'i põhifunktsioon on juurdepääs mis tahes teie seadmesse salvestatud teabele. Selle kasutamiseks peate programmi installima kõikidesse soovitud seadmetesse.  4 Registreeri. Avage oma põhiseadmes või arvutis Evernote. Paremal näete ala nimega Uus Evernote'is, kus saate konto luua. Täitke väljad ja klõpsake registreerimisnuppu.
4 Registreeri. Avage oma põhiseadmes või arvutis Evernote. Paremal näete ala nimega Uus Evernote'is, kus saate konto luua. Täitke väljad ja klõpsake registreerimisnuppu. - Kui teil on juba konto, klõpsake paremas alanurgas valikul „Juba konto” ja sisestage oma sisselogimisandmed.
2. meetod 5 -st: alustamine
 1 Looge uus märge. Evernote salvestab kogu teabe märkmetesse. Uue märkme saate luua, klõpsates akna paremas ülanurgas valikul „Uus märkus”. Kui olete uue märkme loonud, näete seda akna keskel nimetu märkmena Evernote'i tervitusmärkuse kohal. Märkme sisu kuvatakse paremas veerus. Märkus koosneb mitmest erinevast osast:
1 Looge uus märge. Evernote salvestab kogu teabe märkmetesse. Uue märkme saate luua, klõpsates akna paremas ülanurgas valikul „Uus märkus”. Kui olete uue märkme loonud, näete seda akna keskel nimetu märkmena Evernote'i tervitusmärkuse kohal. Märkme sisu kuvatakse paremas veerus. Märkus koosneb mitmest erinevast osast: - Ülaosas on väli märkme nime sisestamiseks. Lähedal on rippmenüü, kus saate valida, millisesse märkmikusse märge salvestatakse. (Märkmikke kirjeldatakse järgmises etapis).
- Sisestusvälja all on klõpsatav tekst „Allika URL -i määramiseks klõpsake ...”. See võimaldab teil teabeallika meelde jätta, kui leiate selle Internetist.
- URL -i sisestamise teksti kõrval on väli siltide (otsingusõnade) sisestamiseks.
- Allpool leiate tööriistad märkmete vormingu, näiteks fontide, suuruste jms haldamiseks.
- Akna allosas on selle põhiosa - märkme tekstisisestusväli. Praegu on see tühi.
 2 Täitke oma märkus. Tõhusamate märkmete loomiseks sisestage teave erinevatesse väljadesse. Evernote salvestab ja värskendab teie märkmeid nende täitmise ajal automaatselt.
2 Täitke oma märkus. Tõhusamate märkmete loomiseks sisestage teave erinevatesse väljadesse. Evernote salvestab ja värskendab teie märkmeid nende täitmise ajal automaatselt. - Alustage märkme pealkirjaga. See aitab teil seda tulevikus leida, nii et see on hea harjumus, enne kui teil on sada nooti.
- Kui te pealkirja ei sisesta, loeb Evernote märkme teksti esimesed sõnad pealkirjaks.
- Minge siltide sisestamise väljale ja määrake need. See on mugav võimalus kirjete otsimiseks. Tavaliselt on sildid seotud kirje tähendusega.
- Erinevalt Twitterist ei pea te silte #-ga alustama. Kui soovite, palun.
- Püüdke hoida oma sildid lühikesed ja informatiivsed. Kui olete teinud geoloogiaalaseid uuringuid, saate kõik asjakohased kirjed märgendiga „geoloogia” märgistada.
- Saate postitusele lisada nii palju silte kui soovite.
- Klõpsake põhiväljal ja sisestage oma tekst. See on teie salvestuse sisu, praegu saate salvestada kõike, mida soovite.
- Alustage märkme pealkirjaga. See aitab teil seda tulevikus leida, nii et see on hea harjumus, enne kui teil on sada nooti.
3. meetod 5 -st: tööriistade ja funktsioonide kasutamine
 1 Avage tekst- või PDF -dokument. Lohistage tekstidokument oma märkmele ja see kopeeritakse sinna.
1 Avage tekst- või PDF -dokument. Lohistage tekstidokument oma märkmele ja see kopeeritakse sinna. - Kui lisate PDF-faili, kuvatakse see miniaknas koos lihtsate vaatamisvalikutega.
- MS Wordi faile saate lisada ilma lisatasuta!
 2 Lisage kopeeritud tekst. Valige tekst ja lohistage see märkmele. Lihtsalt!
2 Lisage kopeeritud tekst. Valige tekst ja lohistage see märkmele. Lihtsalt! - Sel viisil lisatud veebiaadressid teisendatakse automaatselt linkideks.
 3 Lisage foto. Lohistage pilt märkmele. See kuvatakse märkmeaknasse kirjutatud pildina.
3 Lisage foto. Lohistage pilt märkmele. See kuvatakse märkmeaknasse kirjutatud pildina. - Piltide järjekorra muutmiseks saate neid lohistada.
- Animeeritud pilte, näiteks *. GIF animeeritakse.
 4 Lisage muusikafail. Enamik muusikafaile (näiteks WMA ja MP3) kuvatakse märkme sees.
4 Lisage muusikafail. Enamik muusikafaile (näiteks WMA ja MP3) kuvatakse märkme sees. - Muusikafaili saate esitada otse Evernote'ist, klõpsates helifaili ristkülikust vasakul asuvat nuppu Esita.
 5 Lisage muid faile. Lisaks määratud failitüüpidele kuvab Evernote ristkülikukujulisi nuppe kõigi märkmele lisatud failitüüpide, näiteks salvestatud veebilehtede või videoklippide jaoks.
5 Lisage muid faile. Lisaks määratud failitüüpidele kuvab Evernote ristkülikukujulisi nuppe kõigi märkmele lisatud failitüüpide, näiteks salvestatud veebilehtede või videoklippide jaoks. - Kui klõpsate sellel nupul, avaneb fail, kui vajalik programm on seadmesse installitud. Evernote ei saa faile ise avada.
 6 Üksuse eemaldamine. Kasulik on teada, kuidas vabaneda märkmes olevatest mittevajalikest failidest. On kaks lihtsat meetodit:
6 Üksuse eemaldamine. Kasulik on teada, kuidas vabaneda märkmes olevatest mittevajalikest failidest. On kaks lihtsat meetodit: - Paremklõpsake failil (pilt või nupp) ja klõpsake rippmenüüs nuppu "Lõika".
- Lõigatud elemente saab kleepida tagasi või mujale. Tehke seda, vajutades klahvikombinatsiooni Control-V.
- Asetage kursor kustutatava ette ja klõpsake nuppu "Kustuta".
- Paremklõpsake failil (pilt või nupp) ja klõpsake rippmenüüs nuppu "Lõika".
Meetod 4/5: märkmete korraldamine
 1 Avage märkmete loend. Uue märkme ja Evernote tervitusmärkuse vahel peaksite programmi keskveerus nägema 2 märkust. Selle veeru ülaosas on rippmenüü ja tekstisisestusväli.
1 Avage märkmete loend. Uue märkme ja Evernote tervitusmärkuse vahel peaksite programmi keskveerus nägema 2 märkust. Selle veeru ülaosas on rippmenüü ja tekstisisestusväli. - Märkmete sortimiseks erinevate parameetrite järgi kasutage rippmenüüd. Korraldage need siltide, pealkirjade või muude parameetrite järgi.
- Märkmete otsimiseks sisestage väljale osa tekstist. Evernote skaneerib kiiresti teie märkmed ja näitab teile seda, mis sisaldab otsitavat.
- Evernote tuvastab isegi piltidele trükitud teksti, kuigi see funktsioon pole veel liiga usaldusväärne.
 2 Sisestage oma märge uude märkmikku. Märkmikud sisaldavad märkmete kogusid, mis on korraldatud vastavalt teie valitud kriteeriumidele. Sülearvutid on loetletud vasakpoolses veerus.
2 Sisestage oma märge uude märkmikku. Märkmikud sisaldavad märkmete kogusid, mis on korraldatud vastavalt teie valitud kriteeriumidele. Sülearvutid on loetletud vasakpoolses veerus. - Looge uus märkmik. Andke sellele nimi ja valige teiste seadmetega juurdepääsuvõimalused. Uus märkmik ilmub loendisse. Pärast seda ei saa te neid parameetreid muuta. Märkmiku loomiseks on kaks võimalust.
- Paremklõpsake ülaltoodud jaotist "Märkmikud" ja valige "Loo ..."
- Vajutage klaviatuuril nuppu Sisesta.
- Lohistage märge oma märkmikku. Kuvamiseks klõpsake vasakpoolses veerus „Kõik harjutuste raamatud”.
- Looge uus märkmik. Andke sellele nimi ja valige teiste seadmetega juurdepääsuvõimalused. Uus märkmik ilmub loendisse. Pärast seda ei saa te neid parameetreid muuta. Märkmiku loomiseks on kaks võimalust.
 3 Otsige siltide järgi. Vasakpoolses veerus on teie töövihikute all menüü Sildid. Siin näete kõiki oma postitustele lisatud silte.
3 Otsige siltide järgi. Vasakpoolses veerus on teie töövihikute all menüü Sildid. Siin näete kõiki oma postitustele lisatud silte. - Kõikide kirjete kuvamiseks klõpsake sildil.
 4 Märkmete kustutamine. Vasaku veeru allosas on prügikast. Kustutatud märkmete vaatamiseks klõpsake seda.
4 Märkmete kustutamine. Vasaku veeru allosas on prügikast. Kustutatud märkmete vaatamiseks klõpsake seda. - Eksikombel kustutatud märkme taastamiseks valige see keskveerust ja klõpsake parema veeru ülaosas nuppu „Taasta”.
- Märkme jäädavalt kustutamiseks valige see keskveerust ja klõpsake parema veeru ülaosas nuppu „Kustuta“. Evernote palub teil kinnitada, et soovite märkme kustutada.
5. meetod 5 -st: muude märkmete kasutamine
 1 Proovige muid märkmeid. Evernote pakub nelja erinevat viisi märkmete tegemiseks. Sõltuvalt kasutatavast olukorrast ja seadmest võib abi olla erinevat tüüpi märkmetest.
1 Proovige muid märkmeid. Evernote pakub nelja erinevat viisi märkmete tegemiseks. Sõltuvalt kasutatavast olukorrast ja seadmest võib abi olla erinevat tüüpi märkmetest.  2 Kiire käsitsi kirjutamine. Klõpsake akna ülaosas valiku „Uus märkus” kõrval olevat musta kolmnurka ja valige „Uus tindimärkus”. Näete kirjutuslehte.
2 Kiire käsitsi kirjutamine. Klõpsake akna ülaosas valiku „Uus märkus” kõrval olevat musta kolmnurka ja valige „Uus tindimärkus”. Näete kirjutuslehte. - Lehele kirjutamiseks klõpsake ja liigutage kursorit. Seda on mugav teha pliiatsiga või puuteekraaniga seadmetes.
 3 Salvestage helisalvestis. Klõpsake akna ülaosas valiku „Uus märkus” kõrval asuvat musta kolmnurka ja valige „Uus helimärkus”. Salvestamiseks näete sinist nuppu "Salvesta".
3 Salvestage helisalvestis. Klõpsake akna ülaosas valiku „Uus märkus” kõrval asuvat musta kolmnurka ja valige „Uus helimärkus”. Salvestamiseks näete sinist nuppu "Salvesta". - Klõpsake nuppu ja salvestage helisalvestis. Seda saab hiljem taasesitada.
- Enne salvestamise alustamist veenduge, et müratase näidik liigub. Kui ei, siis ei pruugi teie seadme mikrofon töötada.
 4 Salvestage videomärkus. Klõpsake akna ülaosas valiku „Uus märkus” kõrval olevat musta kolmnurka ja valige „Uus videomärkus”. Näete ruudukujulist akent, mis näitab kaamera pilti.
4 Salvestage videomärkus. Klõpsake akna ülaosas valiku „Uus märkus” kõrval olevat musta kolmnurka ja valige „Uus videomärkus”. Näete ruudukujulist akent, mis näitab kaamera pilti. - Veebikaamerasse või telefoni kaamerasse salvestamiseks klõpsake "Salvesta".
- Pildi hetktõmmise salvestamiseks klõpsake nuppu "Võta hetktõmmis".
 5 Sünkroonige oma märkmed. Kui installite Evernote'i kahte või enamasse seadmesse, saate oma märkmeid hõlpsalt sünkroonida nende vahel.
5 Sünkroonige oma märkmed. Kui installite Evernote'i kahte või enamasse seadmesse, saate oma märkmeid hõlpsalt sünkroonida nende vahel. - Klõpsake akna ülaosas nuppu "Sünkrooni".
 6 Logige Evernote'i sisse teises seadmes. Teie märkmed esimesest seadmest on siin.
6 Logige Evernote'i sisse teises seadmes. Teie märkmed esimesest seadmest on siin. - Evernote mäletab teie sisselogimisteavet seadmes ega logi välja isegi siis, kui rakenduse sulgete. Kui soovite oma kontolt välja logida (näiteks kui jagate kellegagi arvutit), minge menüüsse "Fail" ja valige "Logi välja".
 7 Jätkake õppimist. Selle teabe abil saate kasutada Evernote põhifunktsioone; siiski on seal palju rohkem võimalusi, mille kohta saate teavet ametlikul veebisaidil.
7 Jätkake õppimist. Selle teabe abil saate kasutada Evernote põhifunktsioone; siiski on seal palju rohkem võimalusi, mille kohta saate teavet ametlikul veebisaidil.
Näpunäiteid
- Kuigi Evernote'i ei saa kuidagi sundida MS Wordi faile ära tundma ilma täiendustasu maksmata, pole OpenOffice.org failide puhul selliseid piiranguid. See on võimas ja tasuta kontoriprogramm, mis ei jää MS Wordile kuidagi alla. See võib isegi salvestada faile MS Wordi vormingus. Kui soovite raha säästa, laadige alla ja installige tasuta OpenOffice.org.
- Lisatasu Evernote kontol on peale muude failivormingute täieliku toe veel palju muid funktsioone. See võimaldab teil sünkroonida kogu oma töö, teha koostööd teiste teenuse kasutajatega ja laadida oma kontole üles kuni 500 MB kuus. Tasuta versioonil on 40 MB limiit.