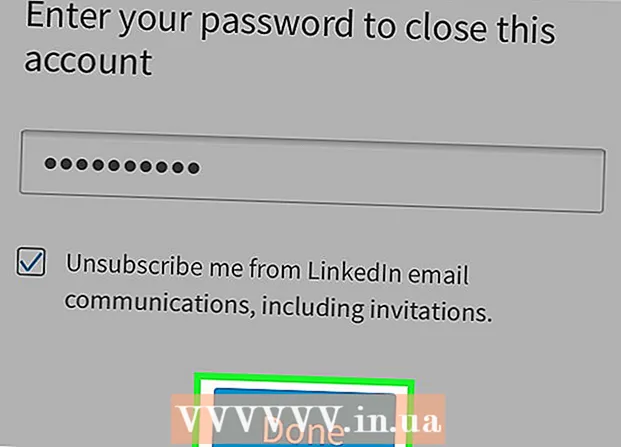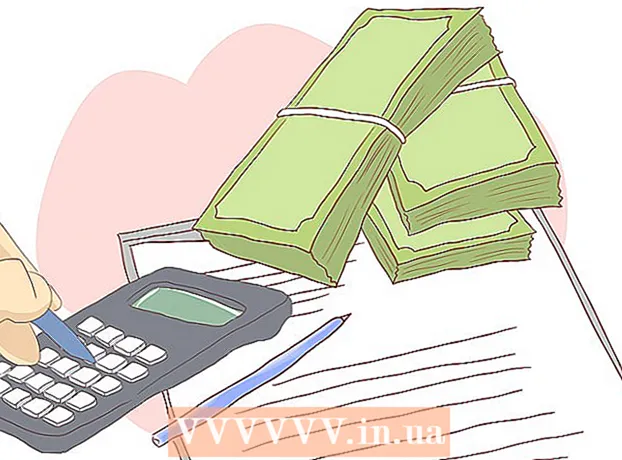Autor:
Louise Ward
Loomise Kuupäev:
12 Veebruar 2021
Värskenduse Kuupäev:
28 Juunis 2024

Sisu
Firefox on populaarne ja tasuta veebibrauser. See brauser on väga kiire ja kohandatav. Tänane wikiHow õpetab Firefoxi installimist arvutisse, Maci või Androidi seadmesse ning kohandatud lisandmoodulite installimist.
Sammud
1. meetod 4st: Firefox Windowsile
Külastage Mozilla veebisaiti. Rohelises raamis olev link Allalaadimine tuvastab teie operatsioonisüsteemi ja keele automaatselt.
- Kui soovite Firefoxi alla laadida muus keeles / operatsioonisüsteemis, klõpsake nuppu Laadi alla otse linki Süsteemid ja keel.

Klõpsake allalaadimisnuppu. Faili allalaadimine algab kohe. Kui allalaadimine on lõppenud, klõpsake installi käivitamiseks failil. Võib-olla küsib Windows enne faili käivitamist kinnitust.
Valige installi tüüp. Standard on automaatne install ja see peaks sobima enamiku kasutajate jaoks. See installib kõik vajaliku Firefoxi kasutamise alustamiseks kohe. Kui valite kohandatud installitüübi, on teil järgmised valikud.- Valige installimise koht. Firefox valib automaatselt asukoha, mis on programmi arvates installimiseks kõige sobivam. Soovi korral saate seda muuta.
- Paigaldage hooldusteenus. See valik värskendab Firefoxi taustal automaatselt. Kui soovite värskendused käsitsi installida, peaksite selle valiku keelama.
- Valige ikooni kuvamise koht.Saate valida töölaua ekraani, menüü Start ja kiirkäivitusriba.
- Valige, kas soovite Firefoxi vaikebrauseriks muuta. See tähendab, et kõik teie klõpsatavad lingid avanevad Firefoxis.

Käivitage Firefox. Mõne minuti pärast peaks Firefox olema installitud ja peaksite saama sirvimist alustada. Saame valida, kas käivitada programm kohe või avada ise hiljem.
Sisestage oma seaded. Kui olete enne Firefoxi sisenemist kasutanud mõnda muud brauserit, on teil võimalus importida suvandid, järjehoidjad, ajalugu ja paroolid oma vanast brauserist. Selleks võib kuluda mõni minut. reklaam
2. meetod 4st: Firefox Macile
Laadige alla Firefox. Selle saate tasuta alla laadida Mozilla veebisaidilt. Allalaadimislink tuvastab automaatselt arvuti opsüsteemi ja keele. Kui soovite alla laadida mõnda muud opsüsteemi või keeli, klõpsake nuppu Allalaadimine all linki Süsteemid ja keeled.
Avage DMG-fail. Kui allalaadimine on lõpule jõudnud, avaneb DMG-fail automaatselt. Kui ei, klõpsake töölaual allalaaditud failil.
Installige rakendused. Lohistage Firefox.app-fail kausta Applications. Hoidke juhtnuppu all ja klõpsake Firefoxi aknal. Valige Eject "Firefox".
Lisage dokki Firefox. Kui soovite Firefoxi kiireks juurdepääsuks dokki lisada, lohistage ikoon kaustast Applications ja pange see dokki.
Käivitage Firefox. Süsteem hoiatab teid programmi allalaadimise eest, kinnitage, et soovite selle avada. Firefox küsib, kas soovite oma brauseri vaikeseadeks muuta. Pärast valikute tegemist käivitub brauser. reklaam
3. meetod 4-st: installige lisandmoodulid
Peate aru saama lisandmoodulitest. Lisandmoodulid on rakendused, mille saate brauserisse funktsionaalsuse lisamiseks Firefoxi lisada. Saate sirvida tasuta laienduste kogu otse Firefoxist.
Avage lisandmoodulite haldur. Klõpsake akna vasakus ülanurgas Firefoxi menüüd ja valige lisandmoodulid, mille kõrval on puzzle ikoon. Avaneb lisandmoodulite haldur.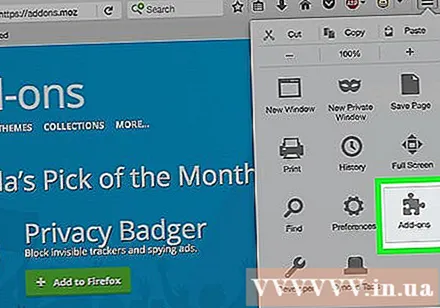
Leidke installimiseks utiliit. Pistikprogrammihaldur kuvab mõned silmapaistvad laiendused. Konkreetsed lisandmoodulid leiate akna paremast ülanurgast. Või kui soovite sirvida kogu lisandmoodulite kategooriat, klõpsake paremas alanurgas asuvat linki.
Installige lisandmoodulid. Kui leiate soovitud lisandmooduli, klõpsake rohelist nuppu „Lisa Firefoxi”. Firefox küsib teilt kinnitust, mille järel lisandmoodul installitakse. Tavaliselt peate äsja installitud lisandmooduli käivitamiseks Firefoxi taaskäivitama. reklaam
4. meetod 4-st: Firefox Androidile
Laadige alla Firefox. Firefoxi rakenduse saate alla laadida Google Play poest või Mozilla veebisaidilt.
Installige rakendused. Firefoxi rakenduse installimiseks klõpsake nuppu "Installi". Installer palub teil kinnitada õigused, näiteks lubada Firefoxil pääseda juurde GPS-asukohale või kirjutada faile SD-kaardile. Jätkamiseks vaadake üle ja aktsepteerige õigusi.
Avage rakendus. Pärast installimist saate rakenduse avada. Märkige kindlasti ruut "Luba automaatne värskendamine", veendumaks, et Firefox on alati viimaste parandustega kursis. reklaam
Hoiatus
- Ärge kasutage Firefoxi vana versiooni, vaid installige ainult uusim versioon. Vanemad versioonid on vananenud ja neil on turvaprobleeme. Firefox küsib, kui uus värskendus on saadaval.