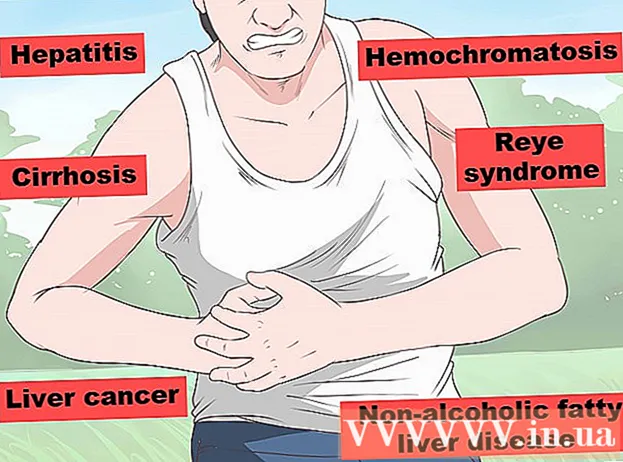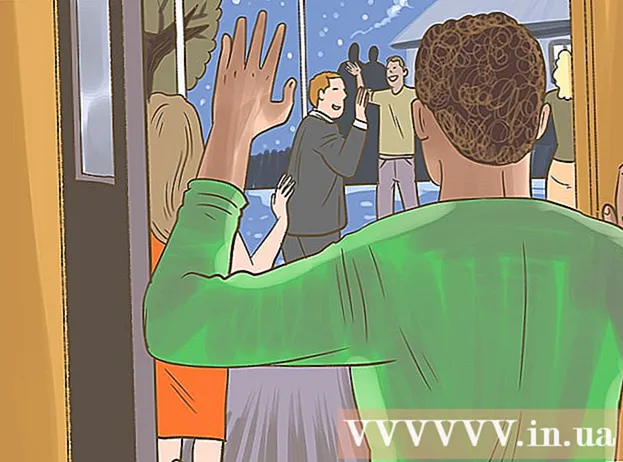Autor:
Eric Farmer
Loomise Kuupäev:
12 Märts 2021
Värskenduse Kuupäev:
1 Juuli 2024

Sisu
- Sammud
- Meetod 1 /4: Windowsis
- Meetod 2/4: Mac OS X -is
- 3. meetod 4 -st: iO -des
- Meetod 4/4: Androidis
See artikkel näitab teile, kuidas Google Chrome'i brauser arvutis ja mobiilseadmes desinstallida. Mõnes Androidi versioonis on Chrome vaikebrauser ja seda ei saa desinstallida.
Sammud
Meetod 1 /4: Windowsis
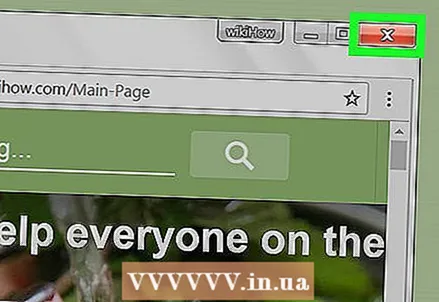 1 Sulgege kõik avatud Google Chrome'i aknad. Mõnikord ei saa Windows programmi desinstallida, kui see töötab.
1 Sulgege kõik avatud Google Chrome'i aknad. Mõnikord ei saa Windows programmi desinstallida, kui see töötab.  2 Avage menüü Start. Selleks klõpsake ekraani vasakus alanurgas Windowsi logol või vajutage klahvi Võida.
2 Avage menüü Start. Selleks klõpsake ekraani vasakus alanurgas Windowsi logol või vajutage klahvi Võida. - Windows 8 puhul liigutage hiir ekraani paremasse ülanurka ja klõpsake seejärel suurendusklaasi ikooni.
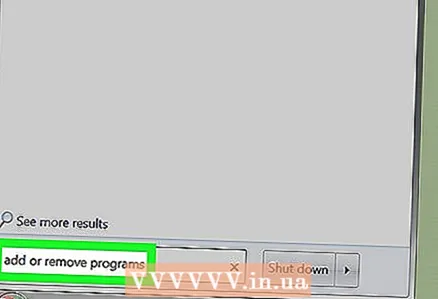 3 Tippige menüü Start otsinguribale lisada või eemaldada programme. Avaneb utiliitide loend, mille ülaosas leiate "Programmide lisamine või eemaldamine".
3 Tippige menüü Start otsinguribale lisada või eemaldada programme. Avaneb utiliitide loend, mille ülaosas leiate "Programmide lisamine või eemaldamine". - Windows 7 -s sisestage Programmid ja funktsioonid.
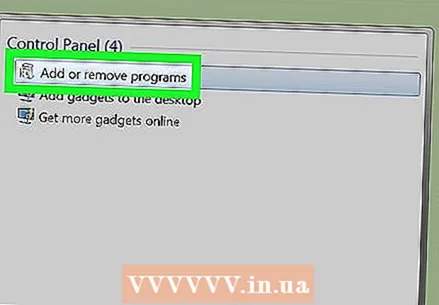 4 Kliki Programmide lisamine või eemaldamine. Selle utiliidi leiate menüü Start ülaosast. Avaneb teie arvutisse installitud programmide loend.
4 Kliki Programmide lisamine või eemaldamine. Selle utiliidi leiate menüü Start ülaosast. Avaneb teie arvutisse installitud programmide loend. - Windows 7 -s klõpsake Programmid ja funktsioonid.
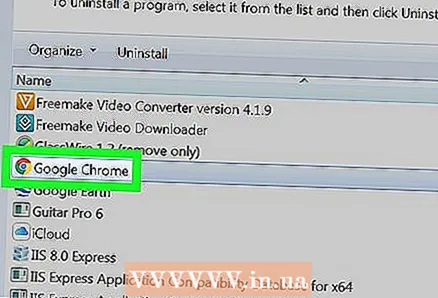 5 Kerige alla ja tõstke esile Google chrome. Google Chrome'i leiate installitud programmide loendist.
5 Kerige alla ja tõstke esile Google chrome. Google Chrome'i leiate installitud programmide loendist. - Soovitud programmi kiireks leidmiseks sorteerige loend tähestikulises järjekorras; Selleks klõpsake akna ülaosas nuppu "Nimi".
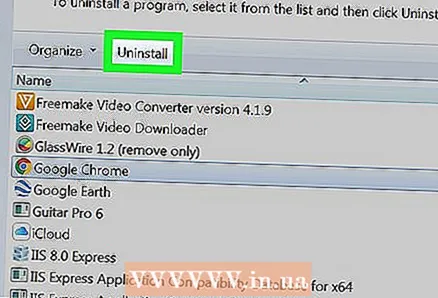 6 Topeltkoputus Kustuta. See asub programmi nime all (Windows 10) või akna Programmid ja funktsioonid ülaosas (Windows 7).
6 Topeltkoputus Kustuta. See asub programmi nime all (Windows 10) või akna Programmid ja funktsioonid ülaosas (Windows 7). - Mõnel juhul peate Windows 7 -s klõpsama akna ülaosas nuppu Muuda või Eemalda.
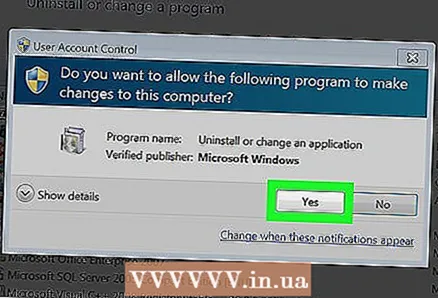 7 Kliki Jahkui küsitakse. Alustatakse Google Chrome'i desinstallimise protsessi.
7 Kliki Jahkui küsitakse. Alustatakse Google Chrome'i desinstallimise protsessi. 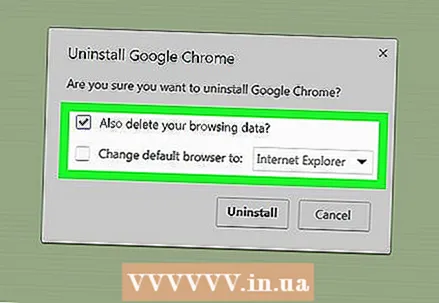 8 Järgige ekraanil kuvatavaid juhiseid. Enamikul juhtudel antakse teile võimalus sirvimisajalugu salvestada.
8 Järgige ekraanil kuvatavaid juhiseid. Enamikul juhtudel antakse teile võimalus sirvimisajalugu salvestada. 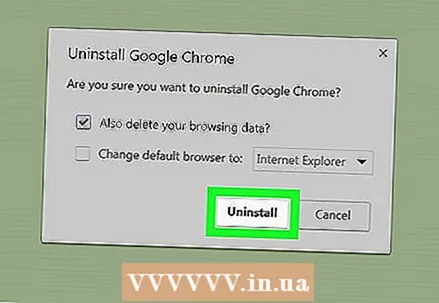 9 Kliki Valmis. Google Chrome eemaldatakse.
9 Kliki Valmis. Google Chrome eemaldatakse.
Meetod 2/4: Mac OS X -is
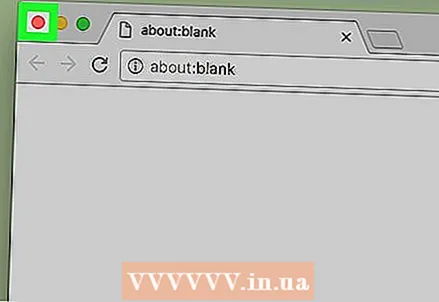 1 Sulgege kõik avatud Google Chrome'i aknad. Mõnikord ei saa Mac OS X -is programmi töötamise ajal desinstallida.
1 Sulgege kõik avatud Google Chrome'i aknad. Mõnikord ei saa Mac OS X -is programmi töötamise ajal desinstallida. 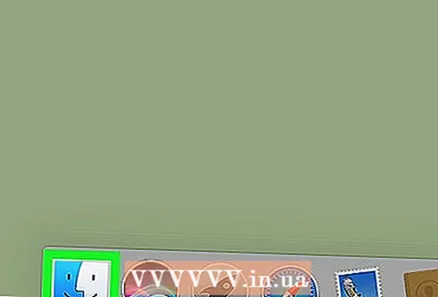 2 Avage Finder. Selleks klõpsake dokis sinist näoikooni.
2 Avage Finder. Selleks klõpsake dokis sinist näoikooni. 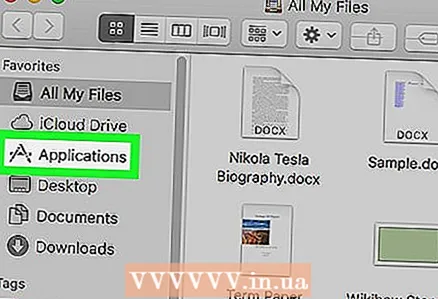 3 Kliki Programmid. See kaust asub vasakul külgribal.
3 Kliki Programmid. See kaust asub vasakul külgribal.  4 Otsige üles Google Chrome. Selle programmi ikoon näeb välja nagu punakas-kollakasroheline ring sinise keskosaga; selle ikooni leidmiseks kerige alla.
4 Otsige üles Google Chrome. Selle programmi ikoon näeb välja nagu punakas-kollakasroheline ring sinise keskosaga; selle ikooni leidmiseks kerige alla. 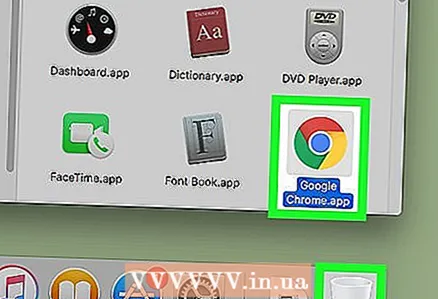 5 Lohistage Google Chrome'i ikoon prügikasti. Prügikasti ikoon asub ekraani paremas alanurgas. Google Chrome eemaldatakse.
5 Lohistage Google Chrome'i ikoon prügikasti. Prügikasti ikoon asub ekraani paremas alanurgas. Google Chrome eemaldatakse.
3. meetod 4 -st: iO -des
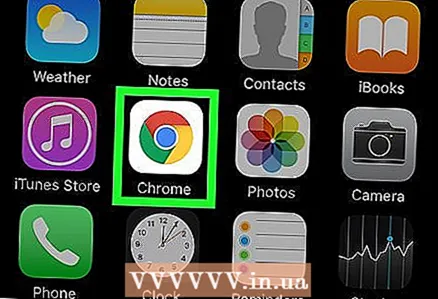 1 Otsige üles Google Chrome'i rakendus. Selle rakenduse ikoon näeb välja nagu punakas-kollakasroheline ring sinise keskosaga.
1 Otsige üles Google Chrome'i rakendus. Selle rakenduse ikoon näeb välja nagu punakas-kollakasroheline ring sinise keskosaga.  2 Vajutage ja hoidke all Google Chrome'i ikooni. Sekundi pärast hakkab ta värisema.
2 Vajutage ja hoidke all Google Chrome'i ikooni. Sekundi pärast hakkab ta värisema. 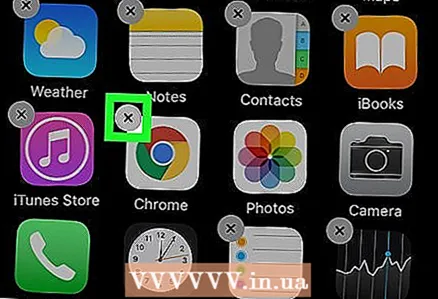 3 Kliki X. See ikoon on Google Chrome'i rakenduse vasakus ülanurgas.
3 Kliki X. See ikoon on Google Chrome'i rakenduse vasakus ülanurgas. 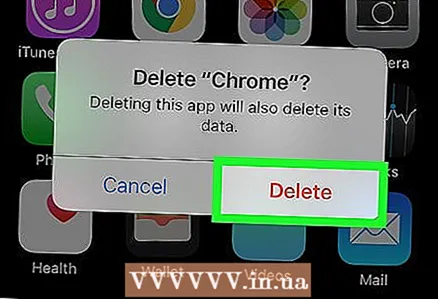 4 Kliki Kustutakui küsitakse. See on punane nupp hüpikakna vasakul küljel. Google Chrome eemaldatakse.
4 Kliki Kustutakui küsitakse. See on punane nupp hüpikakna vasakul küljel. Google Chrome eemaldatakse. - Kirjeldatud protsessi saab rakendada iPhone'ile, iPadile ja iPod touchile.
Meetod 4/4: Androidis
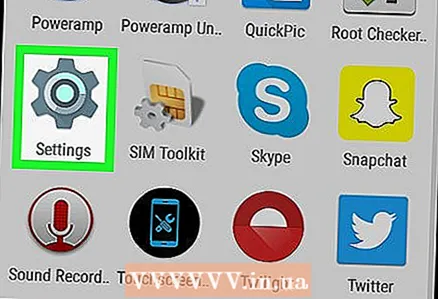 1 Avage rakendus Seaded
1 Avage rakendus Seaded  . Selle rakenduse ikoon näeb välja nagu hall käik ja on installitud rakenduste loendis.
. Selle rakenduse ikoon näeb välja nagu hall käik ja on installitud rakenduste loendis. 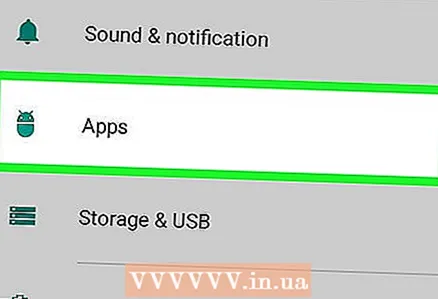 2 Kliki Rakendused. See asub lehe allosas.
2 Kliki Rakendused. See asub lehe allosas. - Mõnes Androidi versioonis puudutage rakenduste haldurit.
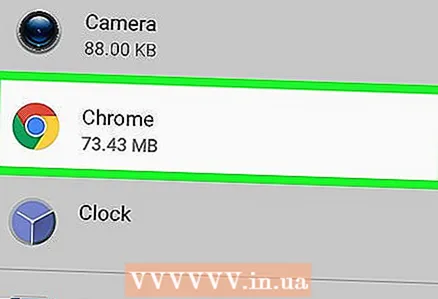 3 Kerige alla ja puudutage Google chrome. Selle rakenduse ikoon näeb välja nagu punakas-kollakasroheline ring sinise keskosaga.
3 Kerige alla ja puudutage Google chrome. Selle rakenduse ikoon näeb välja nagu punakas-kollakasroheline ring sinise keskosaga.  4 Kliki Kustuta. See asub ekraani ülaosas Google Chrome'i all. Google Chrome eemaldatakse.
4 Kliki Kustuta. See asub ekraani ülaosas Google Chrome'i all. Google Chrome eemaldatakse.