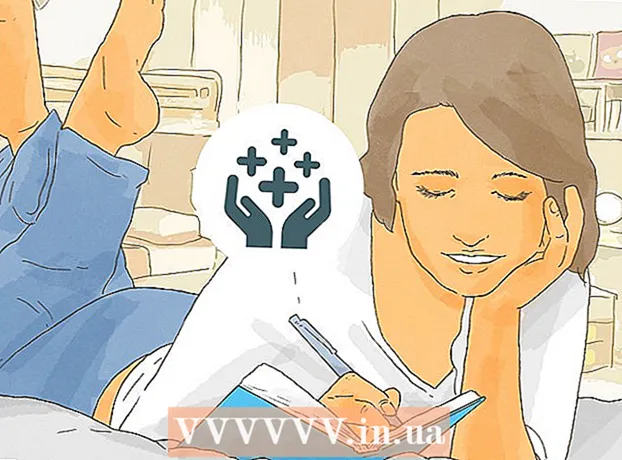Autor:
Florence Bailey
Loomise Kuupäev:
27 Märts 2021
Värskenduse Kuupäev:
1 Juuli 2024
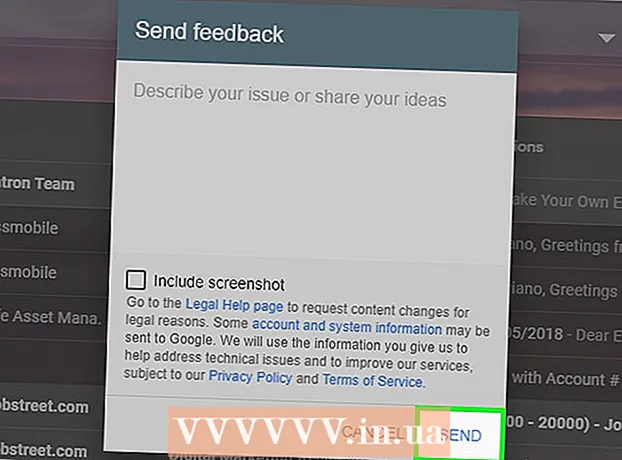
Sisu
- Sammud
- Meetod 1 /3: veaotsing Gmaili levinumate probleemide korral
- Meetod 2/3: Gmaili tugikeskuse kasutamine
- 3. meetod 3 -st: Gmailis vigade teatamine
- Näpunäiteid
- Hoiatused
See artikkel näitab teile, kuidas Google Gmaili tugikeskust kasutada ja kuidas Gmaili probleemidest Google'ile teatada.
Sammud
Meetod 1 /3: veaotsing Gmaili levinumate probleemide korral
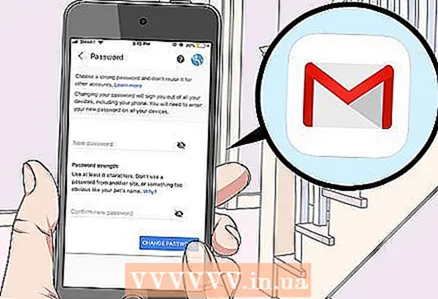 1 Gmaili parooli muutmine või lähtestamine. Üks levinumaid põhjusi Google'i või Gmaili poole pöördumiseks on unustatud Gmaili parooli lähtestamine. Saate oma parooli oma Gmaili kontol lähtestada (ainult lauaarvuti).
1 Gmaili parooli muutmine või lähtestamine. Üks levinumaid põhjusi Google'i või Gmaili poole pöördumiseks on unustatud Gmaili parooli lähtestamine. Saate oma parooli oma Gmaili kontol lähtestada (ainult lauaarvuti). - Kui teate parooli ja soovite seda lihtsalt muuta, saate seda teha nii arvutis kui ka mobiilseadmes.
Kahjuks ei saa Google'iga otse ühendust võtta. Te ei saa Gmaili toele helistada ega e -kirja saata, kuna Google ei avalda telefoninumbreid ja e -posti aadresse. Siiski võite kasutada Google'i tugikeskust ja proovida lahendada tekkinud probleem.
 2 Õppige Gmaili kasutama. Tehke seda, kui te pole Gmaili või selle uue liidesega tuttav.
2 Õppige Gmaili kasutama. Tehke seda, kui te pole Gmaili või selle uue liidesega tuttav. 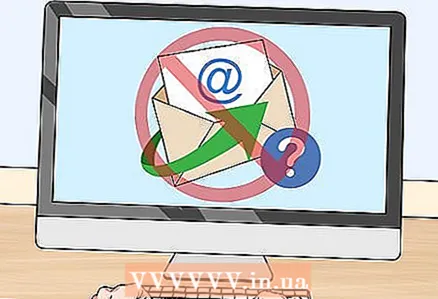 3 Blokeerige soovimatute saatjate kirjad. Selleks blokeerige selliste saatjate e -posti aadressid.
3 Blokeerige soovimatute saatjate kirjad. Selleks blokeerige selliste saatjate e -posti aadressid. 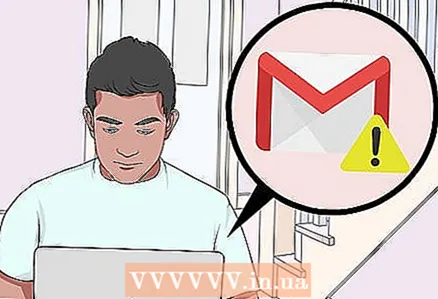 4 Märkige soovimatud kirjad rämpspostiks. Kui saate soovimatuid kirju, märkige need rämpspostiks, et edaspidi saadaks Gmail sellised kirjad kohe teie rämpsposti kausta.
4 Märkige soovimatud kirjad rämpspostiks. Kui saate soovimatuid kirju, märkige need rämpspostiks, et edaspidi saadaks Gmail sellised kirjad kohe teie rämpsposti kausta.  5 Lisage oma Gmaili kontole kontaktid. Selleks kasutage kausta Saabunud rakendust Kontaktid.
5 Lisage oma Gmaili kontole kontaktid. Selleks kasutage kausta Saabunud rakendust Kontaktid. 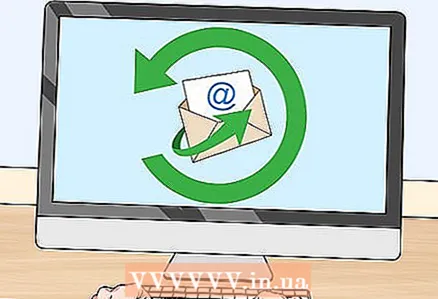 6 Taasta kustutatud kirjad. Kui otsite e -kirja, mille olete viimase 30 päeva jooksul kogemata kustutanud, eemaldage see prügikastist.
6 Taasta kustutatud kirjad. Kui otsite e -kirja, mille olete viimase 30 päeva jooksul kogemata kustutanud, eemaldage see prügikastist. - Samuti saate kontrollida oma arhiivitud meilikausta. Selleks klõpsake Gmaili postkasti vasakul küljel Kõik meilid - selle valiku leidmiseks peate võib -olla klõpsama Rohkem ja kerima allapoole.
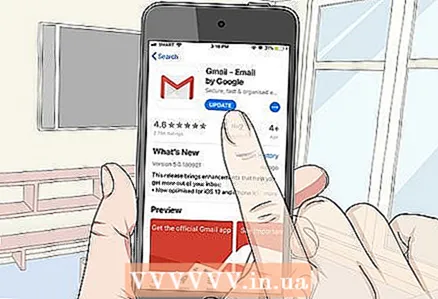 7 Värskendage oma Gmaili rakendust. Kui Gmaili mobiilirakendus on aegunud, võib teil tekkida probleeme e -posti sünkroonimisel ja sisselogimisel. Selle rakenduse värskendamiseks tehke järgmist.
7 Värskendage oma Gmaili rakendust. Kui Gmaili mobiilirakendus on aegunud, võib teil tekkida probleeme e -posti sünkroonimisel ja sisselogimisel. Selle rakenduse värskendamiseks tehke järgmist. - iPhone - avage App Store
 , klõpsake nuppu Värskendused ja seejärel Gmaili rakendusest paremal nuppu Värskenda.
, klõpsake nuppu Värskendused ja seejärel Gmaili rakendusest paremal nuppu Värskenda. - Android - avage Play pood
 , vajutage ☰, toksake Minu rakendused ja mängud ja seejärel puudutage Gmaili rakendusest paremal nuppu Värskenda.
, vajutage ☰, toksake Minu rakendused ja mängud ja seejärel puudutage Gmaili rakendusest paremal nuppu Värskenda.
- iPhone - avage App Store
Meetod 2/3: Gmaili tugikeskuse kasutamine
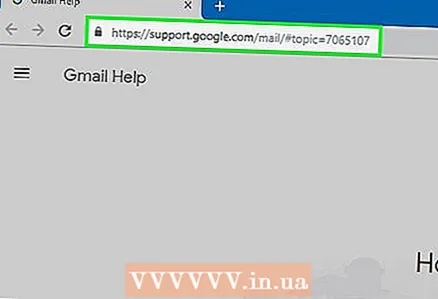 1 Avage Gmaili abileht. Minge oma arvuti veebibrauseris aadressile https://support.google.com/mail/.
1 Avage Gmaili abileht. Minge oma arvuti veebibrauseris aadressile https://support.google.com/mail/. 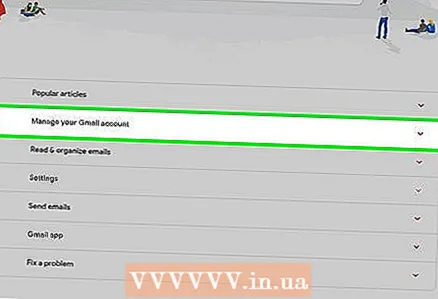 2 Valige teemakategooria. Valige man -lehe otsinguriba all üks kategooriatest. Kategooria laieneb ja ekraanil kuvatakse seotud teemade loend.
2 Valige teemakategooria. Valige man -lehe otsinguriba all üks kategooriatest. Kategooria laieneb ja ekraanil kuvatakse seotud teemade loend. - Leiate ka teema. Selleks klõpsake lehe ülaosas otsinguribal, sisestage sõna või fraas, mis kirjeldab teie probleemi, ja valige avanevast menüüst sobiv teema.
- Kui te pole kindel, kust alustada, vaadake esmalt populaarsete artiklite kategooriat.
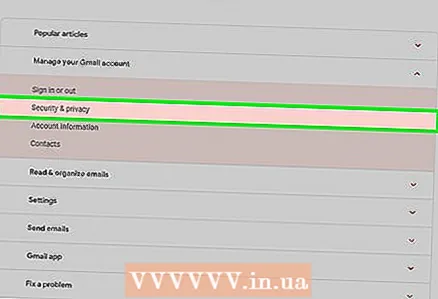 3 Valige teema. Klõpsake valitud kategooria soovitud teema nimel.
3 Valige teema. Klõpsake valitud kategooria soovitud teema nimel. 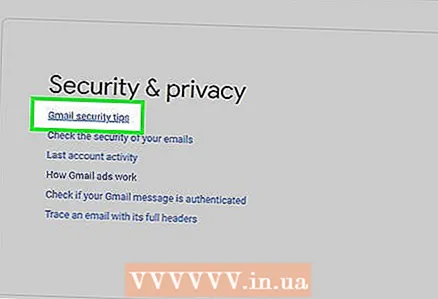 4 Avage abiartikkel. Klõpsake teema pealkirja all olevat linki. Avaneb leht artikliga.
4 Avage abiartikkel. Klõpsake teema pealkirja all olevat linki. Avaneb leht artikliga. 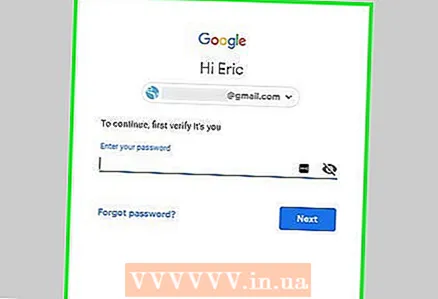 5 Vajadusel täitke vorm. Mõned abiartiklid nõuavad teabe sisestamist või probleemitüübi valimist; sel juhul järgige lihtsalt ekraanil kuvatavaid juhiseid.
5 Vajadusel täitke vorm. Mõned abiartiklid nõuavad teabe sisestamist või probleemitüübi valimist; sel juhul järgige lihtsalt ekraanil kuvatavaid juhiseid. 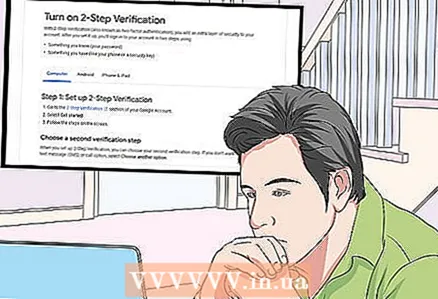 6 Lugege kogu abiartiklit. Kõigepealt lugege artikkel lõpuni ja seejärel jätkake artiklis kirjeldatud juhiste järgi toimingutega.
6 Lugege kogu abiartiklit. Kõigepealt lugege artikkel lõpuni ja seejärel jätkake artiklis kirjeldatud juhiste järgi toimingutega. 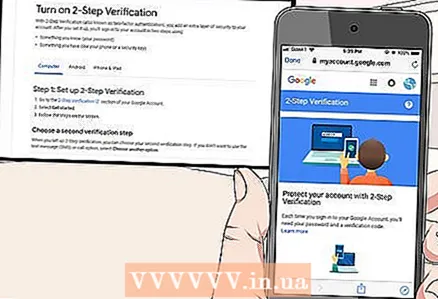 7 Järgige abiartiklis toodud juhiseid. Võib -olla lahendate nii Gmaili probleemi; kui ei, minge tagasi Gmaili man -lehele ja valige mõni muu kategooria, teema ja artikkel, et proovida probleemi lahendada mõne muu meetodiga.
7 Järgige abiartiklis toodud juhiseid. Võib -olla lahendate nii Gmaili probleemi; kui ei, minge tagasi Gmaili man -lehele ja valige mõni muu kategooria, teema ja artikkel, et proovida probleemi lahendada mõne muu meetodiga.
3. meetod 3 -st: Gmailis vigade teatamine
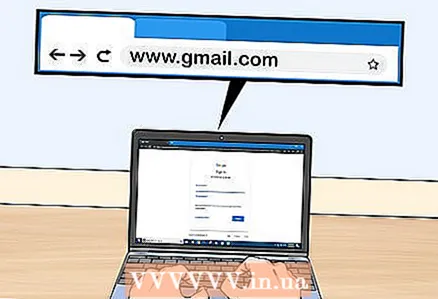 1 Avage Gmail. Minge oma arvuti veebibrauseris aadressile https://www.gmail.com/. Teie Gmaili postkast avaneb, kui olete brauseris oma Google'i kontole sisse logitud.
1 Avage Gmail. Minge oma arvuti veebibrauseris aadressile https://www.gmail.com/. Teie Gmaili postkast avaneb, kui olete brauseris oma Google'i kontole sisse logitud. - Kui te pole veel sisse logitud, sisestage oma e -posti aadress, klõpsake nuppu Edasi, sisestage oma Gmaili parool ja klõpsake nuppu Edasi.
- Kui te ei tea oma Gmaili parooli, lähtestage see ja logige sisse uue parooliga.
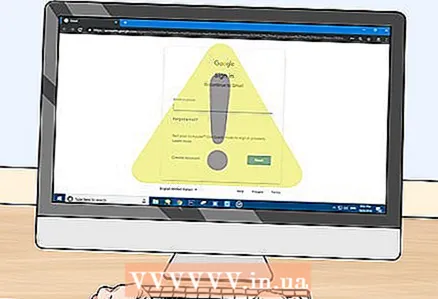 2 Minge veaga Gmaili lehele. Kui soovite Google'ile teatada oma Gmaili postkasti konkreetsest veast, minge vealehele ja veenduge, et see kuvatakse ekraanil.
2 Minge veaga Gmaili lehele. Kui soovite Google'ile teatada oma Gmaili postkasti konkreetsest veast, minge vealehele ja veenduge, et see kuvatakse ekraanil. - Kui Gmailis pole viga, jätke see samm vahele.
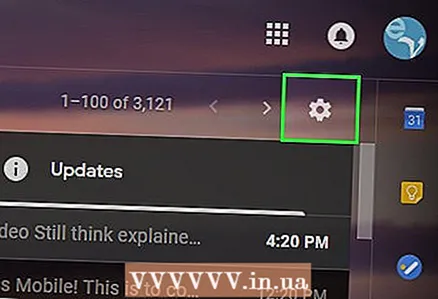 3 Klõpsake "Seaded"
3 Klõpsake "Seaded"  . See on võimalus Gmaili lehe paremas ülanurgas. Avaneb menüü.
. See on võimalus Gmaili lehe paremas ülanurgas. Avaneb menüü. 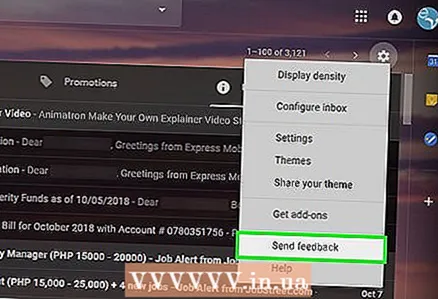 4 Kliki Postitage arvustus. See on valik menüü allosas. Avaneb aken, kus on täidetav vorm.
4 Kliki Postitage arvustus. See on valik menüü allosas. Avaneb aken, kus on täidetav vorm. 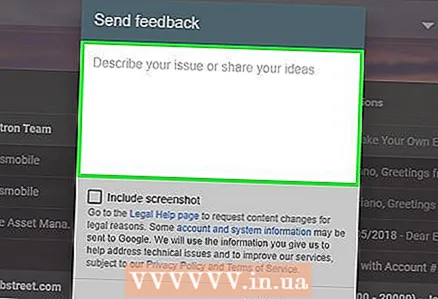 5 Sisestage oma arvustus. Klõpsake vormi ülaosas valikul tekstikasti „Saada tagasisidet” ja sisestage kõik, mida soovite Google'ile öelda.
5 Sisestage oma arvustus. Klõpsake vormi ülaosas valikul tekstikasti „Saada tagasisidet” ja sisestage kõik, mida soovite Google'ile öelda. 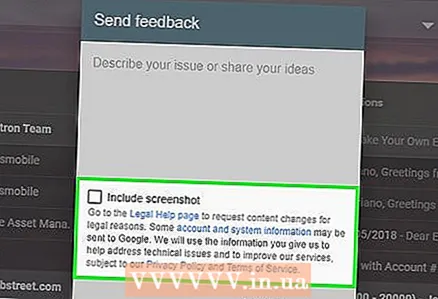 6 Valige ekraanipildi ala. Klõpsake tekstivälja all olevat ekraanipilti, seejärel hoidke hiireklahvi all ja lohistage ala, mille soovite valida. Ekraanipildi salvestamiseks klõpsake nuppu "Lõpeta".
6 Valige ekraanipildi ala. Klõpsake tekstivälja all olevat ekraanipilti, seejärel hoidke hiireklahvi all ja lohistage ala, mille soovite valida. Ekraanipildi salvestamiseks klõpsake nuppu "Lõpeta". - Kui te ei teata Gmailis tegelikust veast, tühjendage märkeruut „Manusta ekraanipilt”.
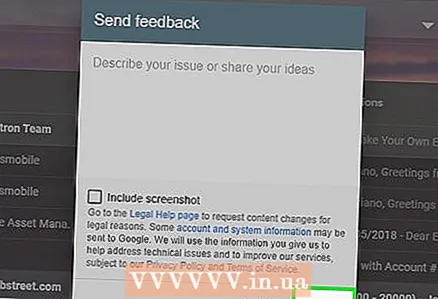 7 Kliki saada. See on nupp vormi allosas. Gmaili toele saadetakse veateade.
7 Kliki saada. See on nupp vormi allosas. Gmaili toele saadetakse veateade.
Näpunäiteid
- Peaaegu igale probleemile leiate lahenduse Gmaili abilehelt.
- Gmaili kasutajate probleemidele lahenduste leidmiseks võite avada ka Gmaili abifoorumi.
Hoiatused
- Te ei saa Gmaili tugiteenusele helistada ega kirjutada; mis tahes väidetavalt Gmaili tugiteenusele kuuluv telefoninumber või e -posti aadress on pettus.