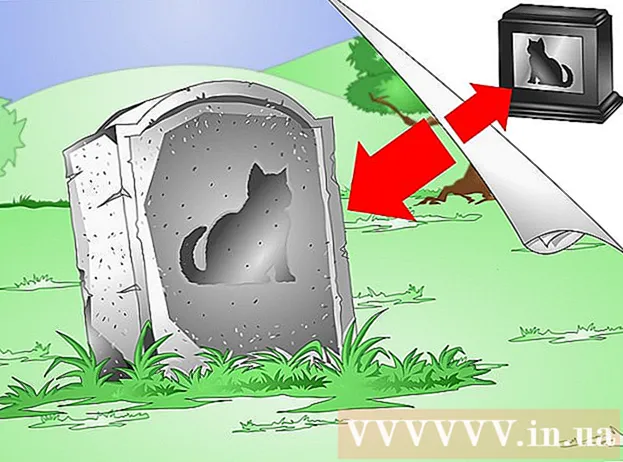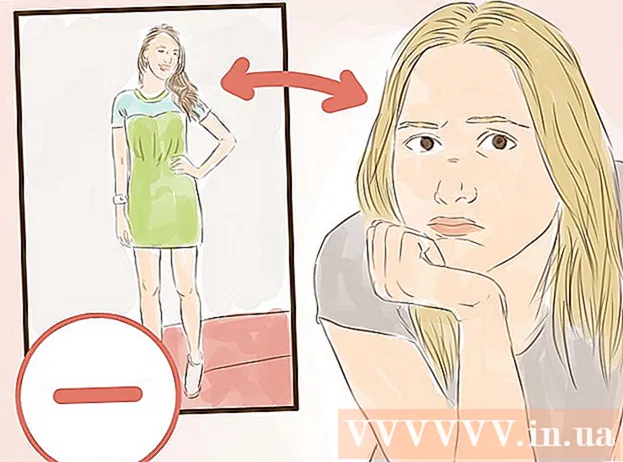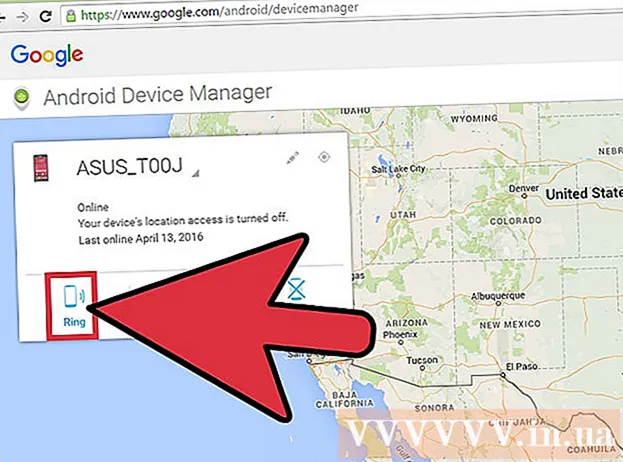Autor:
Ellen Moore
Loomise Kuupäev:
13 Jaanuar 2021
Värskenduse Kuupäev:
29 Juunis 2024
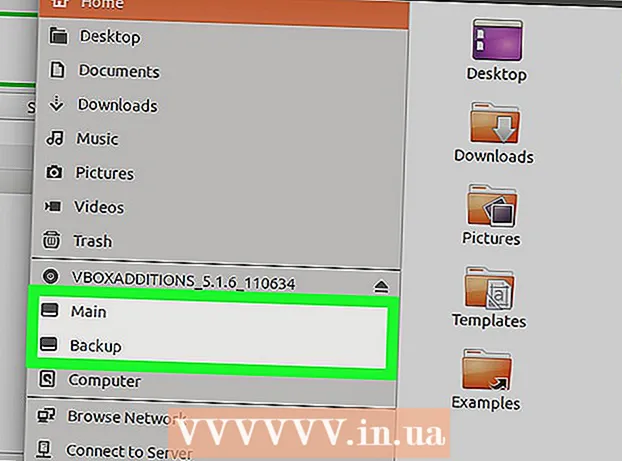
Sisu
Uute USB -mälupulkade (mälupulkade) maht suureneb pidevalt, seetõttu on mõnikord soovitatav mälupulgale luua mitu sektsiooni. See lihtsustab failide haldamist või saate luua alglaadimissektsiooni ja salvestada andmed teise sektsiooni. Windowsi vaheseinte loomiseks peate kasutama kolmanda osapoole programme ja see süsteem seab teatud piirangud. Mac OS-is või Linuxis saab sektsioone luua sisseehitatud utiliitide abil.
Sammud
Meetod 1 /3: Windows
 1 Mõista piiranguid, mida Windows seab. USB-mälupulgal saab partitsioone luua kolmanda osapoole programmide abil, kuid Windows töötab ainult ühe sektsiooniga. Samades programmides saate määrata aktiivse sektsiooni, kuid see on ainus. Sellest Windowsi piirangust ei saa kuidagi mööda.
1 Mõista piiranguid, mida Windows seab. USB-mälupulgal saab partitsioone luua kolmanda osapoole programmide abil, kuid Windows töötab ainult ühe sektsiooniga. Samades programmides saate määrata aktiivse sektsiooni, kuid see on ainus. Sellest Windowsi piirangust ei saa kuidagi mööda. - Välkmäluseadme partitsioone ei saa sisseehitatud kettahaldusutiliidi abil luua-selleks peate kasutama kolmanda osapoole programmi.
- Mac OS -is ja Linuses saate töötada kõigi mälupulga sektsioonidega.
 2 Looge USB -mälupulgale salvestatud olulistest failidest varukoopia. Sektsioonide loomisel kustutatakse kõik mälupulgale salvestatud andmed, nii et kopeerige need arvuti kõvakettale.
2 Looge USB -mälupulgale salvestatud olulistest failidest varukoopia. Sektsioonide loomisel kustutatakse kõik mälupulgale salvestatud andmed, nii et kopeerige need arvuti kõvakettale.  3 Laadige alla Bootice. Selle programmi abil saate USB -mälupulgale luua mitu sektsiooni, samuti märkida aktiivse partitsiooni, millega Windows töötab.
3 Laadige alla Bootice. Selle programmi abil saate USB -mälupulgale luua mitu sektsiooni, samuti märkida aktiivse partitsiooni, millega Windows töötab. - Laadige Bootice veebisaidilt alla majorgeeks.com/files/details/bootice.html.
 4 Bootice'i ekstraheerimiseks pakkige allalaaditud fail lahti. Selleks vajate arhiveerijat, mis toetab RAR -vormingut.
4 Bootice'i ekstraheerimiseks pakkige allalaaditud fail lahti. Selleks vajate arhiveerijat, mis toetab RAR -vormingut. - 7-Zip on tasuta arhiveerija, mis toetab RAR-vormingut. Selle arhiveerija saab veebisaidilt alla laadida 7-zip.org... Pärast 7-Zipi installimist paremklõpsake allalaaditud arhiivil (RAR-fail) ja valige "7-Zip"-"Pakkige lahti".
- WinRARi prooviversioon (rarlabs.com) toetab RAR -vormingut, kuid töötab piiratud aja jooksul.
 5 Käivitage programm Bootice. See asub kaustas, mis loodi arhiivi lahtipakkimisel. Tõenäoliselt palub Windows teil programmi käivitamist kinnitada.
5 Käivitage programm Bootice. See asub kaustas, mis loodi arhiivi lahtipakkimisel. Tõenäoliselt palub Windows teil programmi käivitamist kinnitada.  6 Valige õige USB -mälupulk. Avage menüü "Sihtketas" ja valige USB -mälupulk. Veenduge, et teie arvuti kõvaketas poleks valitud, et mitte kaotada kõiki sellele salvestatud andmeid. Mälupulga valimisel juhinduge selle mahutavusest ja mälupulka tähistavast tähest.
6 Valige õige USB -mälupulk. Avage menüü "Sihtketas" ja valige USB -mälupulk. Veenduge, et teie arvuti kõvaketas poleks valitud, et mitte kaotada kõiki sellele salvestatud andmeid. Mälupulga valimisel juhinduge selle mahutavusest ja mälupulka tähistavast tähest.  7 Bootice'is klõpsake osade haldamisel. Avaneb partitsioonide halduri aken.
7 Bootice'is klõpsake osade haldamisel. Avaneb partitsioonide halduri aken.  8 Klõpsake uuesti jaotamist. Avaneb eemaldatava ketta ümberjaotamise aken.
8 Klõpsake uuesti jaotamist. Avaneb eemaldatava ketta ümberjaotamise aken.  9 Valige „USB-HDD režiim (mitmeosaline)” ja klõpsake „OK“. Avaneb aken Partitsiooniseaded.
9 Valige „USB-HDD režiim (mitmeosaline)” ja klõpsake „OK“. Avaneb aken Partitsiooniseaded.  10 Määrake iga sektsiooni suurus. Vaikimisi jaotatakse saadaolev ruum nelja sektsiooni vahel ühtlaselt. Siiski saate käsitsi määrata iga sektsiooni suuruse. Kui kõik neli sektsiooni pole vajalikud, määrake sektsiooni täiendavaks suuruseks 0.
10 Määrake iga sektsiooni suurus. Vaikimisi jaotatakse saadaolev ruum nelja sektsiooni vahel ühtlaselt. Siiski saate käsitsi määrata iga sektsiooni suuruse. Kui kõik neli sektsiooni pole vajalikud, määrake sektsiooni täiendavaks suuruseks 0.  11 Määrake sektsioonidele sildid. Need aitavad tuvastada erinevaid sektsioone. Pidage meeles, et Windows kuvab ainult ühe partitsiooni, seega on partitsioonide (helitugevuse) sildid eriti kasulikud.
11 Määrake sektsioonidele sildid. Need aitavad tuvastada erinevaid sektsioone. Pidage meeles, et Windows kuvab ainult ühe partitsiooni, seega on partitsioonide (helitugevuse) sildid eriti kasulikud.  12 Märkige iga sektsiooni tüüp. Valige akna allosas "MBR" või "GPT". MBR sobib andmete salvestamiseks või vanade süsteemide jaoks käivitatava sektsiooni loomiseks. GPT sobib UEFI -ga töötamiseks või uute süsteemide jaoks käivitatava sektsiooni loomiseks.
12 Märkige iga sektsiooni tüüp. Valige akna allosas "MBR" või "GPT". MBR sobib andmete salvestamiseks või vanade süsteemide jaoks käivitatava sektsiooni loomiseks. GPT sobib UEFI -ga töötamiseks või uute süsteemide jaoks käivitatava sektsiooni loomiseks. - Kui kavatsete luua alglaaditava GPT -sektsiooni, märkige ruut valiku „Loo ESP partitsioon” kõrval.
 13 Vormindamise alustamiseks klõpsake "OK". Süsteem teavitab teid, et kõik mälupulgale salvestatud andmed kustutatakse. Vormindamine võtab veidi aega.
13 Vormindamise alustamiseks klõpsake "OK". Süsteem teavitab teid, et kõik mälupulgale salvestatud andmed kustutatakse. Vormindamine võtab veidi aega.  14 Alustage aktiivse partitsiooniga. Kui vormindamine on lõpule jõudnud, kuvab Windows esimese partitsiooni (eemaldatava kettana). Selle jaotisega saate töötada nagu iga USB -mälupulgaga.
14 Alustage aktiivse partitsiooniga. Kui vormindamine on lõpule jõudnud, kuvab Windows esimese partitsiooni (eemaldatava kettana). Selle jaotisega saate töötada nagu iga USB -mälupulgaga.  15 Määrake Bootice'is aktiivne partitsioon. Kuna Windows kuvab ainult ühe partitsiooni, kasutage selle määramiseks Bootice'i. See ei mõjuta partitsioonidesse salvestatud andmeid ja aktiivset partitsiooni saab igal ajal muuta.
15 Määrake Bootice'is aktiivne partitsioon. Kuna Windows kuvab ainult ühe partitsiooni, kasutage selle määramiseks Bootice'i. See ei mõjuta partitsioonidesse salvestatud andmeid ja aktiivset partitsiooni saab igal ajal muuta. - Aknas Partition Manager valige partitsioon, mille soovite aktiivseks muuta.
- Klõpsake käsku Määra juurdepääsetavaks. Hetke pärast muudetakse aktiivset sektsiooni ja Windows kuvab uue partitsiooni.
Meetod 2/3: Mac OS
 1 Looge USB -mälupulgale salvestatud olulistest failidest varukoopia. Sektsioonide loomisel kustutatakse kõik mälupulgale salvestatud andmed, nii et kopeerige need arvuti kõvakettale (või teisele andmekandjale).
1 Looge USB -mälupulgale salvestatud olulistest failidest varukoopia. Sektsioonide loomisel kustutatakse kõik mälupulgale salvestatud andmed, nii et kopeerige need arvuti kõvakettale (või teisele andmekandjale).  2 Avage Disk Utility. See asub kaustas Rakendused / Utiliidid.
2 Avage Disk Utility. See asub kaustas Rakendused / Utiliidid.  3 Valige oma USB -mälupulk. Tehke seda vasakul paanil.
3 Valige oma USB -mälupulk. Tehke seda vasakul paanil.  4 Klõpsake nuppu Kustuta. Avaneb uus aken.
4 Klõpsake nuppu Kustuta. Avaneb uus aken.  5 Valige menüüst Skeem GUID partitsioonikaart. See loob USB -mälupulgale vaheseinad.
5 Valige menüüst Skeem GUID partitsioonikaart. See loob USB -mälupulgale vaheseinad. - Valige menüüst Vorming OS X Extended (Journaled). See hõlbustab partitsioonide suuruse muutmist, kuid mälupulk töötab ainult arvutites, kus töötab Mac OS.
 6 Ketta vormindamiseks klõpsake nuppu Kustuta. Rakendatakse uus partitsiooniskeem ja nupp Partition aktiveeritakse akna Disk Utility ülaosas.
6 Ketta vormindamiseks klõpsake nuppu Kustuta. Rakendatakse uus partitsiooniskeem ja nupp Partition aktiveeritakse akna Disk Utility ülaosas.  7 Klõpsake Jaotis. Avaneb uus sektsioonidega aken.
7 Klõpsake Jaotis. Avaneb uus sektsioonidega aken.  8 Uute sektsioonide loomiseks klõpsake "+". Saate luua piiramatu arvu sektsioone.
8 Uute sektsioonide loomiseks klõpsake "+". Saate luua piiramatu arvu sektsioone.  9 Sektsioonide suuruse muutmiseks lohistage sektordiagrammi piire. Sektsiooni suurus võib olla ükskõik milline ja külgnevate vaheseinte suurused muudetakse automaatselt vastavalt.
9 Sektsioonide suuruse muutmiseks lohistage sektordiagrammi piire. Sektsiooni suurus võib olla ükskõik milline ja külgnevate vaheseinte suurused muudetakse automaatselt vastavalt.  10 Valige jaotis ja määrake sellele silt. Igale sektsioonile saab määrata ainulaadse sildi, mis eristab sektsioone üksteisest.
10 Valige jaotis ja määrake sellele silt. Igale sektsioonile saab määrata ainulaadse sildi, mis eristab sektsioone üksteisest.  11 Jaotiste loomiseks klõpsake "Rakenda". See võtab natuke aega.
11 Jaotiste loomiseks klõpsake "Rakenda". See võtab natuke aega.  12 Alustage sektsioonidega. Mac OS -is saate loodud sektsioonidega töötada nii, nagu oleks iga sektsioon eraldi USB -mälupulk.
12 Alustage sektsioonidega. Mac OS -is saate loodud sektsioonidega töötada nii, nagu oleks iga sektsioon eraldi USB -mälupulk. - Kui valisite suvandi "OS X laiendatud (päevik)", töötab mälupulk ainult arvutites, kus töötab OS X. Windows ei toeta töötamist mitme partitsiooniga mälupulgal (kui te ei kasuta eriprogramme).
Meetod 3 /3: Linux
 1 Looge USB -mälupulgale salvestatud olulistest failidest varukoopia. Sektsioonide loomisel kustutatakse kõik mälupulgale salvestatud andmed, nii et kopeerige need arvuti kõvakettale (või teisele andmekandjale).
1 Looge USB -mälupulgale salvestatud olulistest failidest varukoopia. Sektsioonide loomisel kustutatakse kõik mälupulgale salvestatud andmed, nii et kopeerige need arvuti kõvakettale (või teisele andmekandjale).  2 Käivitage programm GParted Partition Editor. Ubuntuga on näitena eelinstallitud GParted Partition Editor. Kui teie Linuxi distributsioonis pole GPartedit, laadige see veebisaidilt alla gparted.org/ või oma levitamise paketihalduri kaudu.
2 Käivitage programm GParted Partition Editor. Ubuntuga on näitena eelinstallitud GParted Partition Editor. Kui teie Linuxi distributsioonis pole GPartedit, laadige see veebisaidilt alla gparted.org/ või oma levitamise paketihalduri kaudu. - Avage Ubuntus peamenüü (kriips) ja tippige GParted; või klõpsake "Süsteem" - "Haldus" - "GParted".
 3 Valige menüüst (paremas ülanurgas) USB -mälupulk. Tuvastage USB -mälupulk selle võimsuse järgi. Veenduge, et teie arvuti kõvaketas poleks valitud, et mitte kaotada kõiki sellele salvestatud andmeid.
3 Valige menüüst (paremas ülanurgas) USB -mälupulk. Tuvastage USB -mälupulk selle võimsuse järgi. Veenduge, et teie arvuti kõvaketas poleks valitud, et mitte kaotada kõiki sellele salvestatud andmeid.  4 Paremklõpsake ekraani ülaosas asuvat valgusvälja ja valige menüüst Unmount. Välkmäluseadme lahtiühendamine keelab selle, mis on vajalik vaheseinte loomiseks.
4 Paremklõpsake ekraani ülaosas asuvat valgusvälja ja valige menüüst Unmount. Välkmäluseadme lahtiühendamine keelab selle, mis on vajalik vaheseinte loomiseks.  5 Paremklõpsake välja ja valige Kustuta. Praegune sektsioon (mälupulgal) kustutatakse.
5 Paremklõpsake välja ja valige Kustuta. Praegune sektsioon (mälupulgal) kustutatakse.  6 Paremklõpsake väljal (see kuvab sõna "määramata") ja valige menüüst "Uus". Avaneb aken "Loo uus partitsioon".
6 Paremklõpsake väljal (see kuvab sõna "määramata") ja valige menüüst "Uus". Avaneb aken "Loo uus partitsioon".  7 Määrake esimese sektsiooni suurus. Tehke seda liuguri abil või sisestage numbrid vastavatele väljadele. Ärge unustage jätta ruumi täiendavatele sektsioonidele.
7 Määrake esimese sektsiooni suurus. Tehke seda liuguri abil või sisestage numbrid vastavatele väljadele. Ärge unustage jätta ruumi täiendavatele sektsioonidele.  8 Pange sektsioonile silt. Sildid on lihtne ja usaldusväärne viis sektsioonide eristamiseks.
8 Pange sektsioonile silt. Sildid on lihtne ja usaldusväärne viis sektsioonide eristamiseks.  9 Määrake failisüsteem. Kui mälupulk töötab ainult Linuxi kasutavates arvutites, valige "ext2". Kui Windows käivitatakse esimesest partitsioonist, valige "NTFS" (seda saab teha ainult esimesel sektsioonil). Andmete salvestamiseks ja mälupulga kasutamiseks erinevates operatsioonisüsteemides töötavates arvutites valige "fat32" või "exfat".
9 Määrake failisüsteem. Kui mälupulk töötab ainult Linuxi kasutavates arvutites, valige "ext2". Kui Windows käivitatakse esimesest partitsioonist, valige "NTFS" (seda saab teha ainult esimesel sektsioonil). Andmete salvestamiseks ja mälupulga kasutamiseks erinevates operatsioonisüsteemides töötavates arvutites valige "fat32" või "exfat".  10 Klõpsake nuppu Lisa. Jaotamata ruumi põhjal luuakse uus sektsioon.
10 Klõpsake nuppu Lisa. Jaotamata ruumi põhjal luuakse uus sektsioon.  11 Täiendavate sektsioonide loomiseks korrake seda protsessi. Alustage iga kord, kui paremklõpsake ülejäänud jaotamata ruumi. Uued sektsioonid luuakse jaotamata ruumi põhjal, mis jääb alles pärast eelmiste sektsioonide loomist.
11 Täiendavate sektsioonide loomiseks korrake seda protsessi. Alustage iga kord, kui paremklõpsake ülejäänud jaotamata ruumi. Uued sektsioonid luuakse jaotamata ruumi põhjal, mis jääb alles pärast eelmiste sektsioonide loomist.  12 Kui olete uute sektsioonide loomise ettevalmistamise lõpetanud, klõpsake rohelist linnukese nuppu. Oma otsuse kinnitamiseks klõpsake nuppu "Rakenda". Mälupulgale luuakse uued jaotised. See võtab natuke aega.
12 Kui olete uute sektsioonide loomise ettevalmistamise lõpetanud, klõpsake rohelist linnukese nuppu. Oma otsuse kinnitamiseks klõpsake nuppu "Rakenda". Mälupulgale luuakse uued jaotised. See võtab natuke aega.  13 Alustage sektsioonidega. Linuxis saate loodud sektsioonidega töötada nii, nagu oleks iga sektsioon eraldi USB -mälupulk.
13 Alustage sektsioonidega. Linuxis saate loodud sektsioonidega töötada nii, nagu oleks iga sektsioon eraldi USB -mälupulk.