Autor:
Ellen Moore
Loomise Kuupäev:
11 Jaanuar 2021
Värskenduse Kuupäev:
1 Juuli 2024
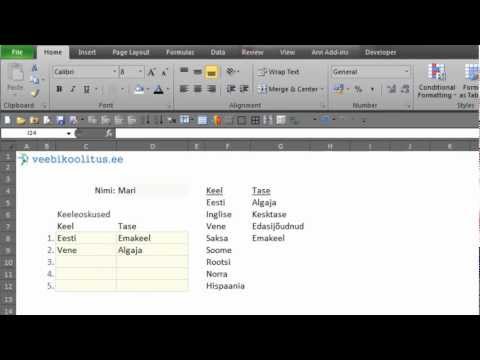
Sisu
Microsoft Exceli ripploend võib parandada andmete sisestamise tõhusust, kuid samal ajal piirata andmete sisestamist konkreetse üksuste komplekti või ripploendi andmetega.
Sammud
Meetod 1: 2: Excel 2013
 1 Avage Exceli fail, millesse soovite ripploendi luua.
1 Avage Exceli fail, millesse soovite ripploendi luua. 2 Valige tühi või looge uus leht.
2 Valige tühi või looge uus leht. 3 Sisestage ripploendisse kuvatavate üksuste loend. Iga üksus sisestatakse iga uue rea eraldi lahtrisse. Näiteks kui koostate spordinimedega ripploendi, sisestage pesapall A1-s, korvpall A2-s, jalgpall A3-s jne.
3 Sisestage ripploendisse kuvatavate üksuste loend. Iga üksus sisestatakse iga uue rea eraldi lahtrisse. Näiteks kui koostate spordinimedega ripploendi, sisestage pesapall A1-s, korvpall A2-s, jalgpall A3-s jne.  4 Valige lahtrite vahemik, mis sisaldab kõiki sisestatud üksusi.
4 Valige lahtrite vahemik, mis sisaldab kõiki sisestatud üksusi. 5 Klõpsake vahekaarti "Lisa". Valige "Nimi" ja seejärel "Määra".
5 Klõpsake vahekaarti "Lisa". Valige "Nimi" ja seejärel "Määra".  6 Sisestage väljale Nimi üksuste nimi ja klõpsake nuppu OK. See nimi on ainult viitamiseks ja seda ei kuvata tabelis.
6 Sisestage väljale Nimi üksuste nimi ja klõpsake nuppu OK. See nimi on ainult viitamiseks ja seda ei kuvata tabelis.  7 Klõpsake lahtrit, kuhu soovite ripploendi luua.
7 Klõpsake lahtrit, kuhu soovite ripploendi luua. 8 Klõpsake vahekaarti Andmed ja valige rühmast Andmetööriistad Andmete valideerimine. Avaneb aken "Valideeri sisendväärtused".
8 Klõpsake vahekaarti Andmed ja valige rühmast Andmetööriistad Andmete valideerimine. Avaneb aken "Valideeri sisendväärtused".  9 Klõpsake vahekaarti Valikud. Valige rippmenüüst "Andmetüüp" "Loend".
9 Klõpsake vahekaarti Valikud. Valige rippmenüüst "Andmetüüp" "Loend".  10 Sisestage reale "Allikas" võrdusmärk ja ripploendi nimi. Näiteks kui teie rippmenüü nimi on Sport, sisestage = Sport.
10 Sisestage reale "Allikas" võrdusmärk ja ripploendi nimi. Näiteks kui teie rippmenüü nimi on Sport, sisestage = Sport.  11 Märkige ruut valiku „Vastuvõetavate väärtuste loend” kõrval.
11 Märkige ruut valiku „Vastuvõetavate väärtuste loend” kõrval. 12 Kui soovite, et kasutajad saaksid ripploendist nullüksust valida, märkige ruut valiku „Ignoreeri tühje lahtreid” kõrval.
12 Kui soovite, et kasutajad saaksid ripploendist nullüksust valida, märkige ruut valiku „Ignoreeri tühje lahtreid” kõrval. 13 Klõpsake vahekaarti Veateade.
13 Klõpsake vahekaarti Veateade. 14 Märkige ruut valiku „Kuva veateade” kõrval. See suvand takistab kasutajatel valede andmete sisestamist.
14 Märkige ruut valiku „Kuva veateade” kõrval. See suvand takistab kasutajatel valede andmete sisestamist.  15 Klõpsake nuppu OK. Ripploend kuvatakse arvutustabelis.
15 Klõpsake nuppu OK. Ripploend kuvatakse arvutustabelis.
Meetod 2/2: Excel 2010, 2007, 2003
 1 Avage Exceli fail, millesse soovite ripploendi luua.
1 Avage Exceli fail, millesse soovite ripploendi luua. 2 Valige tühi või looge uus leht.
2 Valige tühi või looge uus leht. 3 Sisestage ripploendisse kuvatavate üksuste loend. Iga üksus sisestatakse iga uue rea eraldi lahtrisse. Näiteks kui loote ripploendit puuviljade nimedega, sisestage lahtrisse A1 õun, lahtrisse A2 „banaan“, lahtrisse A3 „mustikad“ jne.
3 Sisestage ripploendisse kuvatavate üksuste loend. Iga üksus sisestatakse iga uue rea eraldi lahtrisse. Näiteks kui loote ripploendit puuviljade nimedega, sisestage lahtrisse A1 õun, lahtrisse A2 „banaan“, lahtrisse A3 „mustikad“ jne.  4 Valige lahtrite vahemik, mis sisaldab kõiki sisestatud üksusi.
4 Valige lahtrite vahemik, mis sisaldab kõiki sisestatud üksusi. 5 Klõpsake valemiribast vasakul asuval väljal Nimi.
5 Klõpsake valemiribast vasakul asuval väljal Nimi. 6 Sisestage väljale Nimi ripploendi nimi, mis kirjeldab sisestatud üksusi, ja seejärel vajutage sisestusklahvi. See nimi on ainult viitamiseks ja seda ei kuvata tabelis.
6 Sisestage väljale Nimi ripploendi nimi, mis kirjeldab sisestatud üksusi, ja seejärel vajutage sisestusklahvi. See nimi on ainult viitamiseks ja seda ei kuvata tabelis.  7 Klõpsake lahtrit, kuhu soovite ripploendi luua.
7 Klõpsake lahtrit, kuhu soovite ripploendi luua. 8 Klõpsake vahekaarti Andmed ja valige rühmast Andmetööriistad Andmete valideerimine. Avaneb aken "Valideeri sisendväärtused".
8 Klõpsake vahekaarti Andmed ja valige rühmast Andmetööriistad Andmete valideerimine. Avaneb aken "Valideeri sisendväärtused".  9 Klõpsake vahekaarti Valikud.
9 Klõpsake vahekaarti Valikud. 10 Valige rippmenüüst "Andmetüüp" "Loend".
10 Valige rippmenüüst "Andmetüüp" "Loend". 11 Sisestage reale "Allikas" võrdusmärk ja ripploendi nimi. Näiteks kui teie rippmenüü nimi on "Puu", sisestage "= Puu".
11 Sisestage reale "Allikas" võrdusmärk ja ripploendi nimi. Näiteks kui teie rippmenüü nimi on "Puu", sisestage "= Puu".  12 Märkige ruut "Lubatud väärtuste loend" kõrval.
12 Märkige ruut "Lubatud väärtuste loend" kõrval. 13 Kui soovite, et kasutajad saaksid ripploendist nullüksust valida, märkige ruut valiku „Ignoreeri tühje lahtreid” kõrval.
13 Kui soovite, et kasutajad saaksid ripploendist nullüksust valida, märkige ruut valiku „Ignoreeri tühje lahtreid” kõrval. 14 Klõpsake vahekaarti Veateade.
14 Klõpsake vahekaarti Veateade. 15 Märkige ruut valiku „Kuva veateade” kõrval. See suvand takistab kasutajatel valede andmete sisestamist.
15 Märkige ruut valiku „Kuva veateade” kõrval. See suvand takistab kasutajatel valede andmete sisestamist.  16 Klõpsake nuppu OK. Ripploend kuvatakse arvutustabelis.
16 Klõpsake nuppu OK. Ripploend kuvatakse arvutustabelis.
Näpunäiteid
- Sisestage üksused ripploendisse sellises järjekorras, nagu soovite. Näiteks sisestage üksused tähestikulises järjekorras, et muuta loend kasutajasõbralikumaks.
- Kui olete rippmenüü loomise lõpetanud, avage see, veendumaks, et kõik sisestatud üksused on olemas. Mõnel juhul peate lahtrit laiendama, et kõiki elemente õigesti kuvada.
Hoiatused
- Teil ei ole juurdepääsu andmete valideerimise menüüle, kui teie arvutustabel on kaitstud või teiste kasutajatega jagatud. Sel juhul eemaldage selle tabeli kaitse või keelake selle jagamine.



